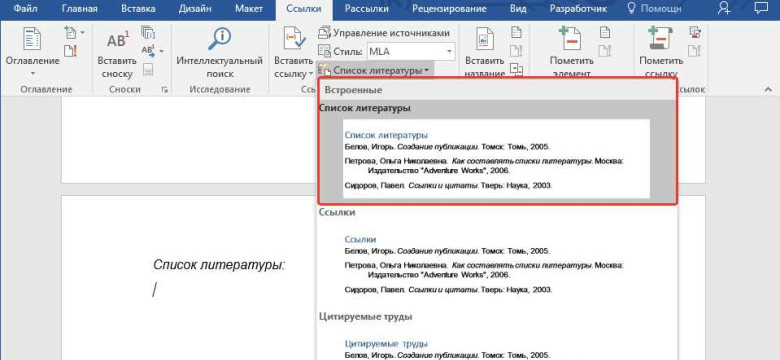
Вставка гиперссылок в текст при работе с программой Word – это простой способ добавить интерактивность в документ. Гиперссылка позволяет читателю перейти по определенному адресу или открыть другой документ, сохраняя при этом структуру и логическое построение основного текста.
Если вы хотите добавить внедренную гиперссылку в свой документ Word, то вам нужно выбрать определенное слово или фразу, которую хотите превратить в ссылку. Затем следует выбрать соответствующую опцию из меню и вставить URL-адрес или выбрать нужный документ для открытия.
Вставка гиперссылки в Word – как добавить и внедрить ссылку в текст? Процедура довольно простая и занимает всего несколько шагов, которые мы подробно разберем в этой статье. Узнайте, как вставить гиперссылку в Word и сделать ваш документ еще более интерактивным и удобным в использовании.
Вставка ссылки в текст в Word
1. Выделите текст, на который нужно добавить ссылку.
2. Нажмите правую кнопку мыши и выберите "Вставить гиперссылку".
3. В появившемся окне введите адрес ссылки в поле "Адрес".
4. Нажмите кнопку "ОК". Текст ссылки будет помещен в текст документа.
Теперь, когда вы знаете, как вставить ссылку в текст в Word, вы сможете удобно добавлять гиперссылки в документы и облегчить навигацию по документу.
Какой программой можно воспользоваться?
Если вы хотите вставить ссылку в текст в программе Word, вам необходимо воспользоваться функцией гиперссылки. Это позволяет создать активную ссылку, на которую пользователи смогут нажать и перейти к указанному адресу.
Как вставить ссылку в текст в Word?
Вставить гиперссылку в текст Word можно следующим образом:
- Выделите текст, который вы хотите сделать ссылкой.
- Перейдите на вкладку "Вставка" в меню Word.
- Нажмите на кнопку "Гиперссылка" в группе "Ссылки".
- В открывшемся окне введите URL ссылки в поле "Адрес" или выберите нужный файл, если вы хотите вставить ссылку на файл.
- Нажмите кнопку "ОК".
Теперь ваш текст стал активной ссылкой, и пользователи смогут перейти по ней, нажав на нее с зажатой клавишей Ctrl.
Где поместить внедренную ссылку?
Гиперссылку можно добавить в любую часть текста в Word. Это может быть параграф, заголовок, список или любой другой элемент форматирования, который вы используете.
Обратите внимание, что ссылка будет видна только при просмотре или печати документа, а не в режиме редактирования.
Как внедрить гиперссылку в текст?
Гиперссылки играют важную роль в создании документов, веб-страниц и других текстовых материалов. Ссылки позволяют пользователям быстро переходить на другие страницы или документы, что делает текст более интерактивным и удобным для чтения. В программе Word имеется простой и удобный способ добавить ссылку в текст.
Шаг 1: Выделите текст, который нужно преобразовать в ссылку
Перед тем как добавить ссылку, необходимо выделить текст, который будет служить основой для гиперссылки.
Шаг 2: Вставьте гиперссылку
Чтобы добавить ссылку, необходимо выполнить следующие действия:
- Выберите вкладку "Вставка" в меню программы Word.
- Наведите курсор на кнопку "Гиперссылка" в разделе "Ссылки".
- Нажмите левую кнопку мыши.
Шаг 3: Введите адрес ссылки
После нажатия на кнопку "Гиперссылка" появится окно с дополнительными параметрами. Введите или вставьте адрес ссылки в поле "Адрес".
Шаг 4: Подтвердите вставку ссылки
После ввода адреса ссылки нажмите кнопку "OK". Гиперссылка будет добавлена в выделенный текст.
Теперь ваш текст содержит гиперссылку, которую пользователи смогут использовать для перехода на другие страницы или документы. Не забудьте проверить ссылку перед публикацией, чтобы убедиться, что она работает корректно.
Таким образом, вы научились внедрять гиперссылку в текст в программе Word. Этот навык будет полезен при создании документации, веб-страниц и других текстовых материалов, которые требуют внедрения гиперссылок для облегчения навигации и доступа пользователя.
Как добавить ссылку в текст?
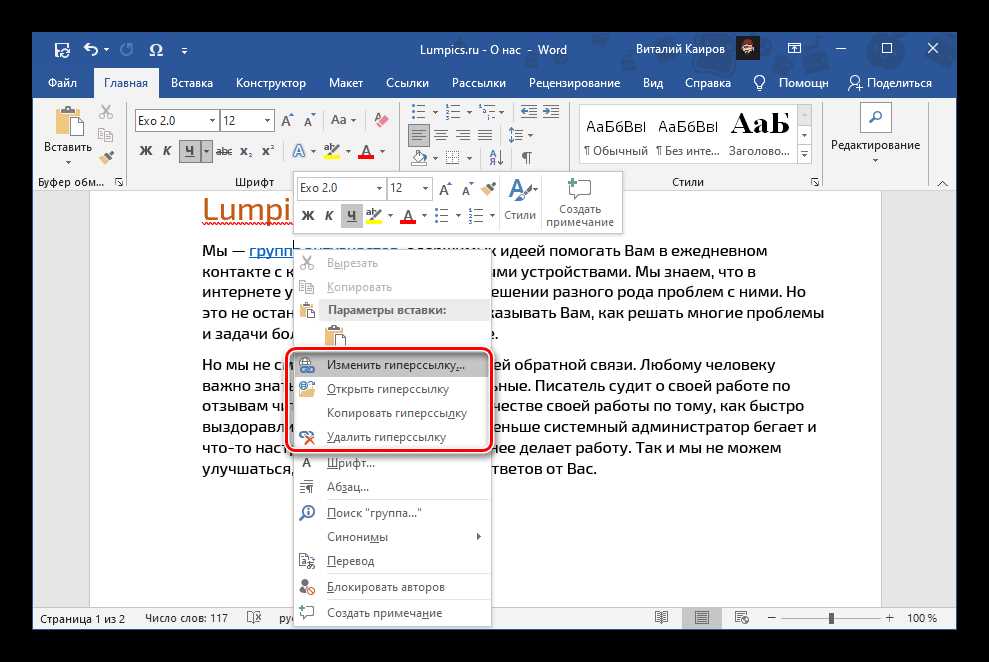
Вставить ссылку в текст в Word можно несколькими способами:
- С помощью комбинации клавиш Ctrl + K открывает окно "Гиперссылка", где можно указать адрес, на который нужно вести ссылку, а также выбрать параметры связанные с внешним видом. После завершения нажмите кнопку "ОК" и ссылка будет добавлена в текст.
- Выделите текст, который нужно сделать ссылкой, щелкните правой кнопкой мыши и выберите пункт "Гиперссылка" в контекстном меню. В появившемся окне "Гиперссылка" укажите требуемый адрес и нажмите кнопку "ОК". Ссылка будет добавлена к выделенному тексту.
- Еще один способ вставить ссылку в текст - это использовать панель инструментов "Вставить гиперссылку". Если эта панель инструментов не отображается, то ее можно активировать через меню "Вид" - "Панели инструментов" - "Гиперссылка". После активации панели инструментов щелкните на кнопке "Вставить гиперссылку", введите адрес ссылки и нажмите "ОК".
Таким образом, с помощью этих простых шагов вы можете добавить ссылку в текст в программе Word и сделать текст более интерактивным и удобным для пользователей.
Как поместить ссылку в текст в Word?
Для добавления ссылки в текст в Word, вам потребуется использовать гиперссылку. Гиперссылка позволяет внедрить ссылку на веб-страницу или документ прямо в ваш текст.
Для того чтобы поместить ссылку в текст в Word, следуйте следующим шагам:
1. Выделите текст
Вам нужно выделить текст, в котором вы хотите добавить ссылку. Выделенный текст будет виден как активное поле для вставки гиперссылки.
2. Вставьте гиперссылку
Нажмите правой кнопкой мыши на выделенный текст, затем выберите "Вставить гиперссылку". Это откроет окно "Вставить гиперссылку".
3. Введите адрес ссылки
В окне "Вставить гиперссылку" введите адрес ссылки в поле "Адрес". Вы можете ввести ссылку на веб-страницу или выбрать документ на вашем компьютере.
4. Нажмите "ОК"
После ввода адреса ссылки нажмите кнопку "ОК". Гиперссылка будет внедрена в выделенный текст в Word.
Теперь ваш текст содержит вставленную гиперссылку, которую можно щелкнуть, чтобы перейти к указанному адресу.
Подробное руководство по вставке ссылки в текст в Word
Вставка ссылки в текст в Word позволяет добавить гиперссылку на внешний ресурс или другой документ прямо в ваш текстовый документ. Как вставить ссылку в Word и как внедрить ее в текст? Прочитайте эту статью, чтобы узнать подробности.
В Word существует несколько способов добавить ссылку в текст. Рассмотрим один из самых простых и популярных способов:
- Выделите текст, который хотите сделать ссылкой, щелкнув и перетащив курсор через него.
- Нажмите правую кнопку мыши на выделенном тексте и выберите "Гиперссылка" из контекстного меню.
- Откроется диалоговое окно "Вставить гиперссылку".
- Введите URL целевой страницы или выберите ее из списка недавних документов.
- Щелкните "ОК", чтобы вставить ссылку в ваш текст.
Теперь ваш текст имеет активную гиперссылку, которую можно щелкнуть для перехода на целевую страницу. Чтобы изменить или удалить ссылку, выделите ее, щелкнув на ней правой кнопкой мыши, и выберите соответствующие опции в контекстном меню.
Вставка ссылки в текст в Word дает вам возможность улучшить читаемость и навигацию вашего документа. Ссылки помогают пользователям легко перемещаться между различными разделами или связывать ваш документ с другими ресурсами. Теперь, когда вы знаете, как добавить ссылку или гиперссылку в Word, вы можете активно использовать эту функцию для создания более интерактивных и информативных документов.
Подготовка документа
Перед тем, как вставить ссылку в текст в Word, необходимо подготовить документ.
1. Откройте Word и создайте новый документ или откройте уже существующий.
2. Напишите или скопируйте текст, в котором хотите поместить ссылку.
3. Выделите слово или фразу, к которой хотите добавить ссылку.
4. В верхней панели инструментов найдите вкладку "Вставка" и кликните на нее.
5. В выпадающем меню выберите пункт "Гиперссылка".
6. Откроется окно "Вставить гиперссылку".
7. В поле "Адрес" внедрите или добавьте URL-адрес, на который должна вести ссылка.
8. Нажмите кнопку "ОК", чтобы вставить ссылку.
Как добавить текст ссылки
При вставке гиперссылки в Word, она может содержать не только URL-адрес, но и текст, на который пользователь будет нажимать для перехода по ссылке.
1. Выделите слово, которое будет являться текстом ссылки вместо полного URL-адреса.
2. Повторите шаги 4-8 из предыдущего раздела.
3. В поле "Текст для отображения" введите текст, который будет виден как ссылка.
Пример:
URL-адрес: https://www.example.com
Текст ссылки: Пример сайта
В результате получите следующую гиперссылку: Пример сайта.
Таким образом, вы научились вставлять и форматировать ссылку в текст в Word. Это полезное умение при создании документов, которые содержат ссылочные материалы или требуют добавления внешних ссылок.
Выделение текста для ссылки
В программе Word есть удобная функция, которая позволяет добавить гиперссылку на выбранный текст. Создание ссылки в тексте позволяет внедрить в документ интерактивные элементы, на которые можно будет кликнуть и перейти по ним в Интернете или внутри документа. Вставить ссылку в Word можно таким образом:
- Выделяем нужный нам текст, на который хотим поместить ссылку.
- Нажимаем правой кнопкой мыши на выделенный текст и выбираем пункт «Гиперссылка».
- Откроется окно «Вставка гиперссылки», где мы можем указать URL-адрес (ссылку), на которую должен вести выделенный текст.
- В поле «Адрес» вводим URL-адрес.
- Нажимаем кнопку «ОК» для вставки ссылки.
Теперь выделенный текст станет кликабельным и будет вести на указанный вами веб-сайт или другой документ. Этот способ помещения ссылки в текст в программе Word очень удобен и позволяет создавать документы с интерактивными элементами.
Вставка ссылки в текст в Word
Поместить ссылку в текст в Word довольно просто. Чтобы внедрить ссылку в текст, вам необходимо следовать нескольким простым шагам.
Добавление ссылки

Как вставить ссылку в текст в Word? Для этого нужно выбрать место в тексте, куда вы хотите поместить ссылку. Затем, выделите этот фрагмент текста, который станет кликабельной ссылкой.
Далее, нажмите правую кнопку мыши и выберите опцию "Вставить гиперссылку".
Способ 1: Выберите опцию "Вставить гиперссылку" и введите адрес ссылки в соответствующее поле. После этого, нажмите на кнопку "ГОТОВО" и готово! Ссылка будет внедрена в текст.
Способ 2: Вы также можете вставить ссылку, используя сочетание клавиш Ctrl + K. В появившемся окне введите адрес ссылки в поле "Адрес". Затем нажмите на кнопку "ГОТОВО"
В результате, вы сможете вставить гиперссылку в текст и она будет отображаться как кликабельная ссылка.
Теперь, когда вы знаете, как вставить ссылку в текст в Word, вы можете улучшить внешний вид документа и сделать его более удобным для чтения.
Проверка работы ссылки
После того, как мы научились вставлять ссылку в текст в Word, необходимо проверить, что она работает корректно.
Как внедрить ссылку в текст
Для того чтобы добавить текст, в котором будет помещена ссылка, необходимо выполнить следующие действия:
- Откройте документ в Word, где вы хотите внедрить ссылку.
- Выделите текст, который вы хотите сделать ссылкой.
- Нажмите правой кнопкой мыши на выделенном тексте и выберите пункт "Гиперссылка".
- В появившемся окне "Вставка гиперссылка" введите URL ссылки в поле "Адрес".
- Нажмите кнопку "ОК", чтобы добавить ссылку в текст.
Как поместить ссылку в Word
После того, как вы добавили ссылку в текст, необходимо проверить, что она была вставлена корректно. Для этого выполните следующие действия:
- Нажмите на ссылку, чтобы выделить ее.
- Убедитесь, что адрес ссылки отображается в адресной строке браузера или в строке состояния Word.
- Нажмите на ссылку левой кнопкой мыши, чтобы убедиться, что она открывается в новой вкладке браузера или в приложении, связанном с данным типом файла.
После выполнения этих действий вы сможете убедиться, что ваша ссылка была успешно вставлена и работает корректно. Теперь вы знаете, как внедрить и добавить гиперссылку в текст в Word.
Видео:
СЕКРЕТ ПОДБОРА КЛЮЧЕВЫХ СЛОВ - Эти КЛЮЧИ приведут КЛИЕНТОВ! Google Adwords Ключевые Слова
СЕКРЕТ ПОДБОРА КЛЮЧЕВЫХ СЛОВ - Эти КЛЮЧИ приведут КЛИЕНТОВ! Google Adwords Ключевые Слова by Все про рекламу в Google Ads. Игорь Ивицкий 3,776 views 6 days ago 9 minutes, 50 seconds
Простая активация при помощи командной строки! Скачать оригинал любой версии Windows и Office!
Простая активация при помощи командной строки! Скачать оригинал любой версии Windows и Office! by Юра Радионов 2,936 views 4 days ago 11 minutes, 21 seconds
Вопрос-ответ:
Как вставить ссылку в текст в Word?
Чтобы вставить ссылку в текст в Word, выберите слово или фразу, которую хотите сделать ссылкой, затем щелкните правой кнопкой мыши и выберите "Вставить гиперссылку". В появившемся окне введите адрес страницы, на которую будет ссылаться ваша ссылка, и нажмите "ОК". Ссылка будет создана, и вы сможете открыть ее, щелкнув на нее.
Как внедрить гиперссылку в текст в Word?
Чтобы внедрить гиперссылку в текст в Word, выделите слово или фразу, которую хотите сделать ссылкой, затем выберите вкладку "Вставка" в верхней части экрана. В этой вкладке найдите и нажмите на кнопку "Ссылка". Откроется окно с возможностью вставить адрес страницы, на которую будет ссылаться ваша ссылка. Заполните поле "Адрес" и нажмите "ОК", чтобы создать ссылку.
Как поместить ссылку в текст в Word?
Для помещения ссылки в текст в Word, выделите слово или фразу, которую хотите сделать ссылкой. Затем нажмите правую кнопку мыши и выберите вариант "Вставить гиперссылку". В открывшемся окне введите адрес страницы, на которую должна вести ссылка, и нажмите "ОК". Ссылка будет встроена в текст, и вы сможете перейти по ней, щелкнув на нее.




































