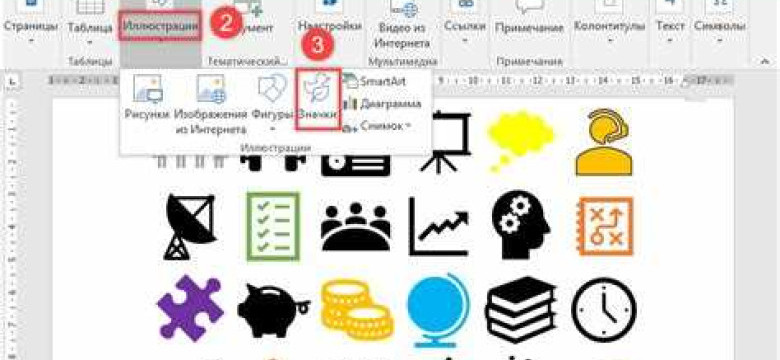
В работе с документами в программе Word часто возникает необходимость добавить графику или изображение. Рисунки могут быть разных форматов, такие как JPEG, PNG или GIF, и хранятся в файле на компьютере.
Как вставить картинку в документ Word? Это очень просто! Следует выполнить несколько шагов, чтобы разместить рисунок подходящим образом в документе. Во-первых, нужно выбрать место, где вы хотите вставить изображение. Затем, выделите это место и нажмите на кнопку "Вставить" в верхней панели меню.
После нажатия на кнопку "Вставить" появится всплывающее окно, в котором нужно выбрать пункт "Изображение". Затем выберите нужный файл графики и нажмите на кнопку "Вставить". Ваш рисунок успешно будет добавлен в документ Word!
Благодаря простым шагам можно легко разместить рисунок в документе Word и украсить его! Будьте креативны и использовать графику для улучшения визуального вида ваших документов!
Как вставить рисунок в документ Word: простой и быстрый способ
Шаг 1: Открытие документа в Word
Для начала необходимо открыть нужный документ в Word. Это может быть новый документ или уже существующий файл, в котором вы хотите добавить графику.
Шаг 2: Вставка изображения
Далее нужно выбрать место в документе, где вы хотели бы добавить изображение. После выбора места, откройте вкладку "Вставка" в верхней панели меню Word.
На этой вкладке вы найдете различные опции для добавления изображения, включая кнопку "Изображение". Нажмите на эту кнопку и выберите файл с рисунком на вашем компьютере.
Шаг 3: Размещение изображения
Когда вы выбрали файл с изображением, оно будет автоматически добавлено в документ Word. Однако, по умолчанию, рисунок будет размещен в текущей позиции текста.
Если вы хотите разместить изображение в другом месте, просто перетащите его в нужную позицию на странице. Вы также можете изменить размер изображения, щелкнув и перетягивая его границы.
Теперь вы знаете, как вставить рисунок в документ Word и разместить его в нужном месте. Этот простой и быстрый способ добавить графику в ваш файл Word поможет визуально улучшить ваш документ и сделать его более привлекательным.
Программы для вставки рисунка в Word
1. Вставка изображения с помощью команды "Вставка"
Для добавления графики в Word существует специальный инструмент "Вставка". Чтобы вставить картинку или рисунок, нужно:
а) Выбрать место, где нужно разместить изображение в документе Word.
б) Нажать на команду "Вставка", которая находится в верхней панели приложения.
в) В выпадающем меню выбрать "Изображение".
г) В диалоговом окне выбрать файл или изображение, которое необходимо вставить.
д) Нажать кнопку "Вставить" для размещения выбранной графики в документе Word.
2. Использование "Функции перетаскивания и вставки"
Еще один способ добавить изображение в Word – использование функции перетаскивания и вставки:
а) Открыть файл с изображением, которое нужно вставить в документ Word.
б) Выделить файл или изображение и удерживать его левой кнопкой мыши.
в) Перетащить выделенное изображение в открытый документ Word.
г) Разместить изображение в нужном месте, отпустив кнопку мыши.
Оба способа позволяют легко и быстро вставить рисунок или картинку в документ Word. Выбор конкретного способа зависит от пользовательских предпочтений.
Как разместить картинку в Word?
-
Выберите место для размещения картинки
Переместитесь к месту в документе, где хотите разместить картинку.
-
Нажмите на вкладку «Вставка»
Находясь в программе Word, откройте вкладку «Вставка» в главном меню.
-
Выберите файл с рисунком
В открывшемся меню выберите «Изображение» или «Графика», чтобы добавить файл с рисунком на вашу страницу.
-
Вставьте изображение в документ Word
Выберите нужный файл с изображением на вашем компьютере и нажмите кнопку «Вставить». Изображение будет вставлено в ваш документ Word в выбранное вами место.
Теперь вы знаете, как разместить картинку в документе Word. Этот простой способ добавить изображение делает ваши документы более наглядными и привлекательными.
Шаги по размещению изображения в файле Word
1. Откройте файл Word, в который хотите разместить рисунок.
2. Выберите позицию в документе, где вы хотите добавить изображение.
3. Нажмите на вкладку "Вставка" в верхней части окна Word.
4. В группе "Иллюстрации" нажмите на кнопку "Изображение".
5. В появившемся окне выберите файл с изображением, который вы хотите вставить.
6. Нажмите на кнопку "Вставить".
7. Изображение будет вставлено в ваш документ Word в выбранное вами место.
Теперь вы знаете, как разместить и добавить изображение в файл Word. Следуя этим простым шагам, вы сможете легко декорировать и улучшить внешний вид вашего документа с помощью графики и изображений.
Как вставить графику в документ Word?
Добавление изображений или рисунков в документ Word может быть полезным, если вы хотите наглядно представить информацию или привлечь внимание к определенной части документа. Вставка графики в документ Word ничем не отличается от вставки любого другого изображения.
Чтобы вставить изображение или рисунок в документ Word, следуйте этим простым шагам:
1. Разместите курсор там, где хотите разместить графику
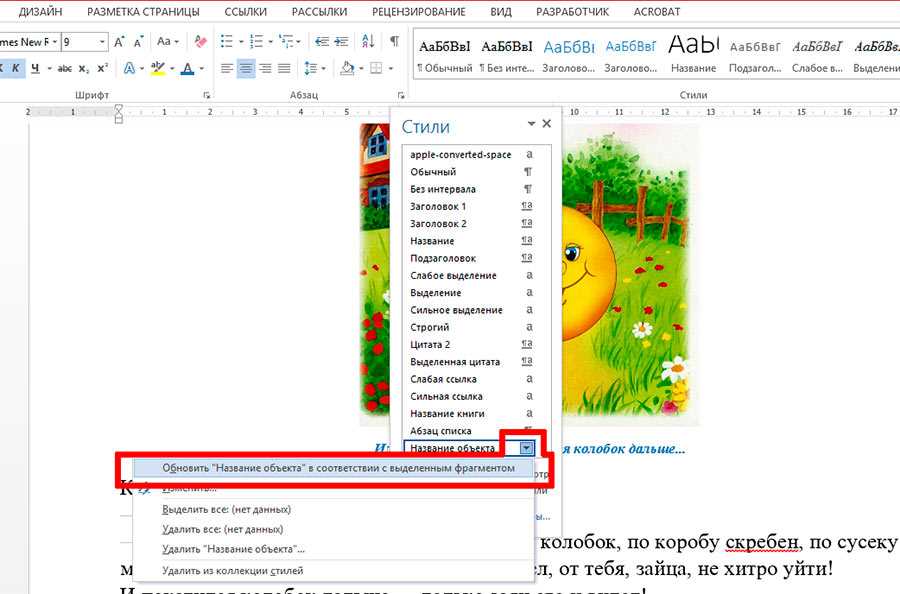
Переместите курсор в документе Word в том месте, где вы хотите разместить изображение или рисунок. Это может быть любое место в документе, где размещается текст, или отдельная ячейка в таблице.
2. Вставьте графику из файла
Нажмите на вкладку "Вставка" в верхней панели меню Word. Затем выберите опцию "Изображение" или "Рисунок" в разделе "Графика". Это откроет диалоговое окно, в котором вы сможете выбрать файл изображения на вашем компьютере.
При выборе файла изображения появится превью его содержимого в диалоговом окне. Проверьте, что выбран правильный файл, а затем нажмите кнопку "Вставить". Графика будет вставлена в документ Word в месте, где находился ваш курсор.
После вставки изображения или рисунка в документ Word вы можете размещать его на странице по своему усмотрению. Для этого вы можете использовать инструменты редактирования изображений, доступные в Word.
Таким образом, вы сможете легко и быстро добавить графику в ваш документ Word. Будь то встроенная таблица, график или фотография, разместить их на странице легко, следуя простым инструкциям.
Инструкция по добавлению графических элементов в файл Word
Если вам необходимо добавить изображение в ваш Word-документ, следуйте этой простой инструкции, чтобы быстро и легко разместить графику в файле.
Шаг 1: Открыть документ в Word
Откройте файл Word, в который вы хотите вставить картинку. Для этого вы можете использовать команду "Открыть" в меню или щелкнуть дважды на файле.
Шаг 2: Выбрать место для размещения изображения
Переместите курсор в то место в документе, где вы хотите разместить графику. Это может быть пустая строка или любое другое подходящее место.
Шаг 3: Вставить изображение
Чтобы вставить изображение, выберите включенную в Word функцию "Вставка изображения". Щелкните правой кнопкой мыши в выбранном месте и выберите "Вставить изображение" в контекстном меню.
Откроется диалоговое окно "Вставить изображение", где вы сможете выбрать файл с графикой на вашем компьютере. Перейдите к папке с изображением, выберите его и нажмите кнопку "Вставить".
Шаг 4: Разместить графику в документе
После того, как вы вставили изображение, вы можете перемещать и изменять его размер по желанию. Щелкните на графике и используйте доступные инструменты Word для перемещения, изменения размера или другой работы с изображением.
Теперь вы знаете, как вставить графический элемент в файл Word. Имейте в виду, что размер и положение изображения могут быть изменены в любое время в процессе работы над документом.
Как добавить изображение в файл Word?
Шаг 1: Добавить изображение
Для начала, необходимо выбрать изображение, которое мы хотим добавить в документ Word. Это может быть графика, картинка или любое другое изображение, которое у вас есть на компьютере. Если вы хотите использовать изображение из Интернета, сначала сохраните его на своем компьютере.
Шаг 2: Вставить изображение в документ Word
Откройте документ Word, в который вы хотите добавить изображение. Перейдите в раздел, где вы хотите разместить изображение. Затем выберите опцию "Вставить" в верхнем меню и найдите опцию "Графика" или "Изображение". Нажмите на нее, чтобы открыть окно выбора файла.
В окне выбора файла найдите и выберите файл с изображением, которое вы хотите разместить в документе Word. Затем нажмите на кнопку "Вставить" или "Открыть", чтобы добавить изображение в документ.
После выполнения этих шагов, выбранное вами изображение будет добавлено в документ Word в указанное вами место. Вы можете перемещать и изменять размер изображения, чтобы оно идеально вписывалось в документ.
Благодаря возможности добавления изображений, вы можете сделать свои документы более наглядными и информативными. Используйте этот простой способ добавления изображений в файл Word, чтобы сделать ваши документы более профессиональными и привлекательными.
Простые способы добавления изображения в документ Word
Добавление изображений в документ Word может быть очень полезным, особенно когда требуется создавать красочные и информативные документы. Следуйте простым инструкциям ниже, чтобы узнать, как вставить изображение в документ Word.
1. Добавить изображение из файла
Первый способ - вставить рисунок в документ Word с помощью файлового меню.
- Нажмите на вкладку "Вставка" в верхней панели меню.
- Выберите "Рисунок" и затем "Из файла".
- Найдите файл с изображением на своем компьютере и выберите его.
- Нажмите на кнопку "Вставить", чтобы разместить изображение в документе Word.
2. Добавить изображение из графики Word
Если вы хотите добавить графику Word в документ, следуйте этим шагам:
- Нажмите на вкладку "Вставка" в верхней панели меню.
- Выберите "Рисунок" и затем "Графика Word".
- Выберите подходящую картинку или символ из предложенных вариантов.
- Нажмите на кнопку "Вставить", чтобы добавить выбранный элемент в документ Word.
Теперь вы знаете, как просто добавить изображение в документ Word! Следуйте этим инструкциям для размещения и добавления рисунков и графики в свои документы Word.
Видео:
Как вставить картинку с интернета в документ Word 2007
Как вставить картинку с интернета в документ Word 2007 by Достойные проекты для заработка 4,217 views 3 years ago 4 minutes, 2 seconds




































