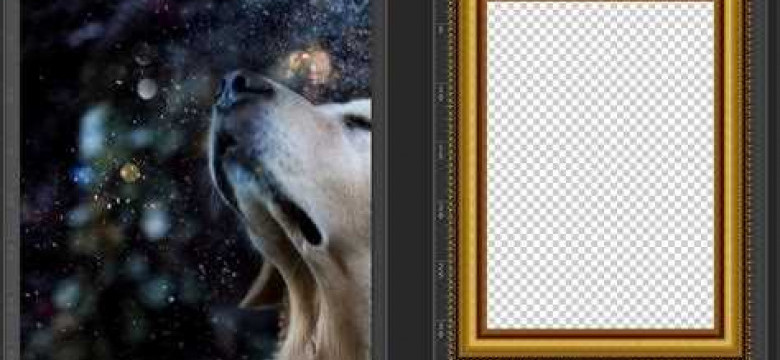
Adobe Photoshop - это одна из самых популярных программ, которая используется для обработки и редактирования изображений. Если вам нужно поместить ваше фото в красивую рамку, Photoshop предоставляет удобные инструменты для этого.
Процесс вставки фотографии в рамку в Photoshop можно разделить на несколько простых шагов:
- Откройте программу Adobe Photoshop и выберите изображение, которое вы хотите поместить в рамку. Для этого нажмите на кнопку «Файл» в верхнем меню и выберите «Открыть». В появившемся окне найдите нужное изображение и нажмите «Открыть».
- Создайте новый слой для рамки. Для этого в верхнем меню выберите «Слой» -> «Новый» -> «Слой». В настройках нового слоя выставите нужные параметры, такие как размеры рамки и цвет фона.
- Растяните слой с рамкой, чтобы он полностью покрыл ваше изображение. Для этого выберите инструмент «Прямоугольниковое выделение» (нажмите клавишу «M») и выделите всю область вашего изображения.
- Скопируйте выделенную область на новый слой. Для этого нажмите клавишу «Ctrl+C», затем выберите новый слой и нажмите клавишу «Ctrl+V».
- Уменьшите размер изображения, чтобы оно полностью поместилось в рамку. Для этого выберите инструмент «Свободное трансформирование» (нажмите клавишу «Ctrl+T») и измените размер изображения, удерживая клавишу «Shift» для сохранения пропорций.
- Поместите изображение точно в центр рамки. Для этого выберите инструмент «Слои» (нажмите клавишу «V»), выделите слой с изображением и используйте клавиши со стрелками для перемещения изображения.
- Добавьте финальные штрихи и настройте рамку по вашему вкусу. Вы можете использовать различные фильтры, эффекты и текстуры, доступные в программе Photoshop.
Используя эти простые шаги, вы сможете легко вставить фотографию в рамку с помощью Adobe Photoshop и получить профессионально выглядящий результат.
Обратите внимание, что пользователи могут иметь другие версии программы Adobe Photoshop, но основные шаги останутся примерно такими же.
Шаг 1. Открытие изображения в Adobe Photoshop
Для того чтобы поместить фотографию в рамку в программе Adobe Photoshop, необходимо открыть изображение, которое вы хотите добавить в рамку.
Чтобы открыть изображение, выполните следующие действия:
- Запустите программу Adobe Photoshop.
- Откройте меню "Файл" и выберите пункт "Открыть".
- В появившемся диалоговом окне выберите нужное изображение и нажмите кнопку "Открыть".
После выполнения этих шагов выбранное вами изображение будет открыто в программе Adobe Photoshop.
Шаг 2. Создание нового слоя
После того, как вы открыли Adobe Photoshop и загрузили фото или изображение, необходимо создать новый слой, на который мы будем помещать каркас для нашей рамки.
1. Чтобы создать новый слой, выберите пункт "Слой" в главном меню программы.
2. В выпадающем меню выберите опцию "Новый" и появится окно с настройками нового слоя.
3. Задайте нужные параметры слоя, такие как название и размеры, и нажмите кнопку "ОК".
Теперь у вас появился новый слой на панели слоев в правой части экрана программы.
4. Добавьте каркас или рамку на этот слой, используя инструменты и функции Adobe Photoshop. Вы можете нарисовать рамку вручную или вставить готовый шаблон рамки.
5. Выберите инструмент "Вставить изображение" в главном меню программы и добавьте фотографию или изображение, которое вы хотите поместить в рамку.
6. Перетащите фотографию или изображение на слой с рамкой и поместите его в нужное место.
Теперь у вас есть рамка с вставленной фотографией или изображением, которую вы создали в программе Adobe Photoshop.
Шаг 3. Выбор рамки для фотографии
Теперь, когда мы знаем, как добавить изображение в программе Adobe Photoshop, давайте поговорим о том, как вставить фотографию в рамку. Рамка сделает вашу фотографию более эстетичной и поможет ей выделиться.
В фотошопе есть несколько способов добавить рамку к фотографии. Мы рассмотрим самый простой способ:
- Откройте фотографию, к которой вы хотите добавить рамку, в программе Adobe Photoshop (Photoshop).
- Выберите инструмент "Каркас" (Frame) из панели инструментов.
- Нажмите правой кнопкой мыши на фотографии и выберите "Добавить каркас" (Add Frame) из контекстного меню.
- В открывшемся окне выберите желаемую рамку из списка предустановленных вариантов или загрузите собственную рамку.
- Подтвердите выбор рамки, нажав кнопку "ОК".
Поздравляю! Теперь ваша фотография имеет красивую рамку, которая подчеркивает ее содержание и добавляет элегантности.
Продолжайте следить за нашей статьей, чтобы узнать о других интересных возможностях программы Adobe Photoshop!
Шаг 4. Выделение области для фото в рамке
В программе Photoshop есть несколько способов добавить изображение в рамку. В данной инструкции мы рассмотрим один из них.
Чтобы вставить фото в рамку, первым делом откройте Adobe Photoshop и выберите карту, которую хотите использовать в качестве фотографии для помещения в рамку.
Шаг 4.1. Создание каркаса рамки
Перед тем как поместить фото в рамку, необходимо создать каркас рамки.
Для этого выберите инструмент "Прямоугольник" из панели инструментов. Настройте параметры инструмента, такие как цвет и ширина линии, в соответствии с вашими предпочтениями.
На рабочей области Photoshop нарисуйте прямоугольник, размер которого соответствует размерам рамки, в которую вы хотите поместить фотографию.
Шаг 4.2. Выделение области для фото
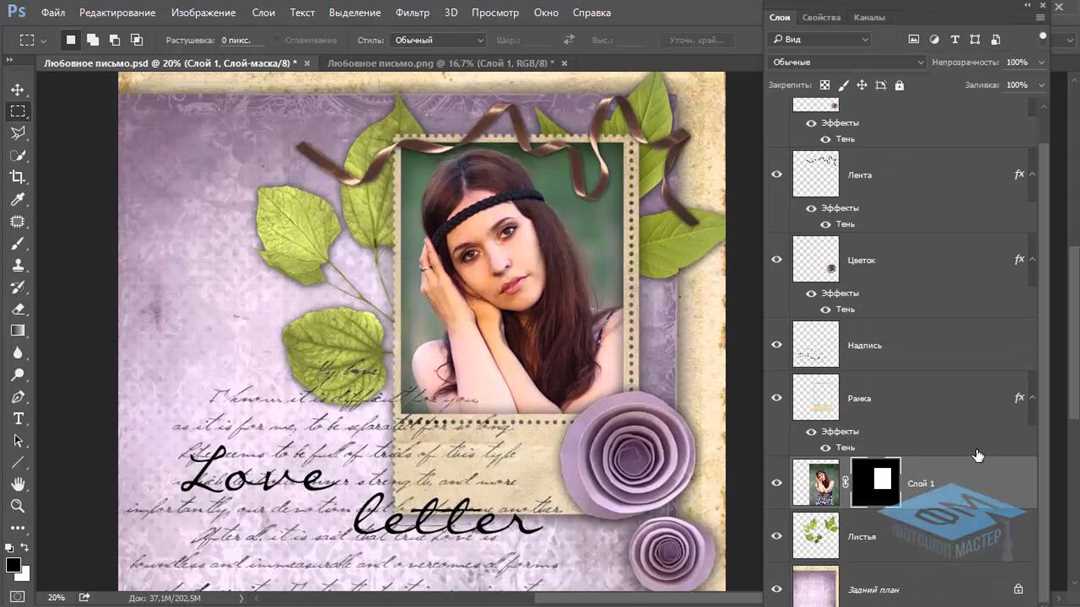
После создания каркаса рамки перейдите к выделению области, в которую будет помещено фото.
Выберите инструмент "Прямоугольная область выделения" из панели инструментов.
Кликните на каркасе рамки и, удерживая левую кнопку мыши, выделите область внутри рамки, где вы хотите разместить фото. При необходимости вы можете подвинуть или изменить размер выделенной области, используя курсор и различные опции масштабирования.
После выделения области для фотографии, вы готовы к следующему шагу - вставке фото в рамку.
Шаг 5. Копирование и вставка фотографии в слой
После создания рамки, нам нужно добавить фотографию внутри нее. Для этого мы будем использовать инструмент "Выделение" и команду "Копировать".
1. Выделите фотографию
Выберите инструмент "Прямоугольное выделение" или "Лассо" из панели инструментов. Используя один из инструментов, выделите область на фото, которую хотите поместить в рамку.
2. Копирование фотографии
После выделения области, нажмите на клавиатуре сочетание клавиш Ctrl+C (на Mac - Cmd+C), чтобы скопировать выделенное изображение в буфер обмена.
3. Вставка фотографии в рамку
Сделайте активным слой рамки, перейдя на панель слоев и щелкнув на нем. Затем нажмите на клавиатуре сочетание клавиш Ctrl+V (на Mac - Cmd+V), чтобы вставить скопированную фотографию. Выделенная область должна поместиться внутри рамки.
Теперь вы успешно добавили фотографию в рамку в программе Adobe Photoshop! Пользуйтесь этим навыком для создания стильных фотоколлажей и оригинальных композиций.
Шаг 6. Перемещение и масштабирование изображения
После того, как вы поместили изображение в программе Adobe Photoshop в каркас или рамку, вам может понадобиться внести изменения в его положение и размер. В этом шаге мы рассмотрим, как переместить и масштабировать изображение в рамке.
Перемещение изображения
Чтобы переместить фото внутри рамки, выберите инструмент Move (Переместить) в панели инструментов или нажмите клавишу "V" на клавиатуре. После этого, щелкните на изображении и перетащите его в нужное место. Если вы хотите точно задать положение изображения, вы можете использовать стрелки на клавиатуре для перемещения изображения по одному пикселю.
Масштабирование изображения
Для изменения размера фотографии внутри рамки используйте инструмент Transform (Трансформировать). Вызовите его командой Edit > Transform или нажав клавиши "Ctrl+T" на клавиатуре. После этого вы сможете видеть управляющие точки вокруг изображения.
Чтобы изменить размер изображения, удерживайте клавишу Shift на клавиатуре и перетаскивайте управляющие точки. Это поможет сохранить пропорции изображения и избежать его искажений.
Когда вы закончите изменять размер, нажмите клавишу Enter на клавиатуре или дважды щелкните мышью внутри рамки, чтобы применить изменения.
 |
 |
Шаг 7. Настраиваем рамку и фотографию

После того, как вы поместили фотографию в рамку, можно приступить к настройке и оформлению. В Adobe Photoshop есть множество инструментов, которые позволяют вам добавить эффекты, изменить размер и положение фотографии, а также настроить параметры рамки.
Для того чтобы настроить фото и рамку в программе Adobe Photoshop, нужно сделать следующее:
- Выделите фотографию и рамку, используя инструмент "Выделение" или комбинацию клавиш Ctrl + A.
- Используйте инструменты "Изображение" и "Трансформация" в верхнем меню программы, чтобы изменить размер или повернуть фотографию.
- Добавьте эффекты и стили к фотографии, используя инструменты "Слой", "Фильтры" и "Стили слоя". Вы можете добавить тени, обводку, градиенты и другие эффекты, чтобы сделать вашу фотографию более выразительной.
- Измените параметры рамки, используя инструменты "Слой" и "Стили слоя". Вы можете изменить цвет, ширину, стиль и другие параметры рамки.
По завершении всех настроек и изменений, не забудьте сохранить вашу работу. Вы можете сохранить фото в различных форматах, в зависимости от ваших потребностей.
Теперь, зная, как вставить фотографию в рамку в программе Adobe Photoshop и настроить их, вы сможете создавать красивые и профессионально оформленные фото с рамкой.
Шаг 8. Сохранение и экспорт фото с рамкой
После того, как вы успешно поместили фотографию в рамку в программе Adobe Photoshop, необходимо сохранить и экспортировать изображение в нужном формате. В этом шаге мы рассмотрим, как сохранить результирующее фото с рамкой.
Шаг 8.1. Сохранение изображения
Для сохранения фото с рамкой вам необходимо выбрать в меню программы Adobe Photoshop пункт "Файл" и затем "Сохранить как".
В появившемся диалоговом окне выберите папку, в которую вы хотите сохранить фото с рамкой, и назовите файл. Вы можете выбрать нужный формат для сохранения изображения, например JPEG или PNG.
После выбора папки и названия файла нажмите кнопку "Сохранить".
Шаг 8.2. Экспорт изображения
Если вам необходимо экспортировать фото с рамкой в другой формат, вы можете воспользоваться функцией "Экспорт" в программе Adobe Photoshop.
Для этого выберите в меню программы пункт "Файл" и затем "Экспорт". В появившемся меню выберите нужную опцию экспорта, например "Экспорт в Web" или "Экспорт в другие форматы".
В дальнейшем следуйте инструкциям программы для выбора опций экспорта и сохранения фото с рамкой в нужном формате.
Поздравляю! Теперь у вас есть готовое фото с вставленной рамкой в программе Adobe Photoshop. Не забудьте сохранить результаты работы и поделиться ими со своими друзьями и близкими.
Видео:
Как ВСТАВИТЬ фотографию В РАМКУ в фотошопе
Как ВСТАВИТЬ фотографию В РАМКУ в фотошопе by Фотошопер - уроки фотошопа 8,704 views 5 years ago 4 minutes, 16 seconds
Как вставить фото в рамку в фотошоп
Как вставить фото в рамку в фотошоп by Иванова Наталья 19,867 views 12 years ago 1 minute, 16 seconds
Вопрос-ответ:
Как вставить фотографию в рамку в фотошопе?
Для вставки фотографии в рамку в фотошопе, следуйте этим шагам: 1. Откройте фотошоп и выберите изображение, которое вы хотите вставить в рамку. 2. Откройте файл с рамкой или создайте новый файл с нужными вам размерами рамки. 3. Выделите рамку инструментом выделения и скопируйте ее в буфер обмена. 4. Вернитесь к файлу с изображением и вставьте его в этот файл. 5. Переместите и масштабируйте изображение так, чтобы оно правильно вписывалось в рамку. 6. Отредактируйте изображение при необходимости и сохраните его.
Как вставить фотографию в рамку в Adobe Photoshop?
Чтобы вставить фотографию в рамку в Adobe Photoshop, выполните следующие действия: 1. Откройте фотографию и рамку в Photoshop. 2. Выделите рамку при помощи инструмента "Прямоугольник". 3. Нажмите Ctrl+C, чтобы скопировать выбранную рамку. 4. Перейдите к открытому изображению и нажмите Ctrl+V, чтобы вставить рамку. 5. Переместите и масштабируйте фотографию, чтобы она правильно вписалась в рамку. 6. Отредактируйте изображение при необходимости и сохраните результат.
Как добавить фото в рамку в программе Adobe Photoshop?
Для того чтобы добавить фото в рамку в программе Adobe Photoshop, выполните следующие шаги: 1. Откройте Photoshop и выберите изображение, которое хотите разместить в рамке. 2. Откройте файл с рамкой или создайте новый файл с нужными размерами рамки. 3. Выделите рамку инструментом выделения и скопируйте ее в буфер обмена. 4. Вернитесь к файлу с изображением и вставьте его в этот файл. 5. Переместите и масштабируйте фотографию так, чтобы она правильно вписалась в рамку. 6. Отредактируйте изображение при необходимости и сохраните его.




































