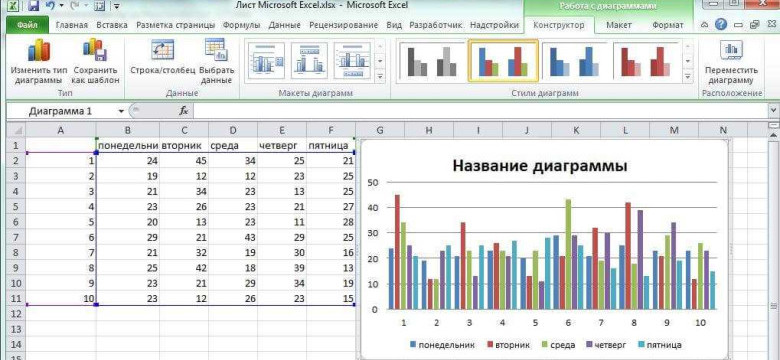
Excel - мощный инструмент для анализа данных, и включение графиков и диаграмм в таблицы Excel может значительно облегчить восприятие и понимание информации. В этой статье мы расскажем, как добавить и разместить график или диаграмму в файл Excel.
Чтобы вставить график в Excel, нужно следовать нескольким простым шагам. Во-первых, выберите диапазон данных, которые вы хотите использовать для создания графика. Затем откройте вкладку "Вставка" в меню Excel и выберите необходимый график или диаграмму из предложенных вариантов.
Excel предоставляет различные типы графиков и диаграмм, от столбчатых и круговых до линейных и точечных. Выберите наиболее подходящий тип графика для вашего набора данных и щелкните на нем. Excel автоматически добавит выбранный график на ваш лист.
Чтобы изменить размер и разместить график в Excel, вы можете использовать инструменты форматирования, доступные в программе. Они позволяют вам изменить размеры графика, выбрать его положение на листе и добавить дополнительные элементы для более детального анализа данных.
Как вставить диаграмму в Excel: пошаговое руководство
- Откройте Excel и выберите ячейки, в которых хотите разместить график или диаграмму.
- Нажмите вкладку "Вставка" в верхней части экрана.
- В разделе "Графики", найдите кнопку "Диаграмма" и нажмите на нее.
- Выберите тип диаграммы, который вы хотите включить (например, круговую диаграмму, столбчатую диаграмму или линейную диаграмму).
- После выбора типа диаграммы, Excel откроет окно "Создание диаграммы", где вы сможете настроить внешний вид и данные для вашей диаграммы.
- В окне "Создание диаграммы" добавьте данные для диаграммы, выбрав нужные ячейки или диапазоны данных.
- Настроить внешний вид диаграммы можно с помощью различных инструментов и параметров, таких как цвета, шрифты, метки осей и легенда.
- После настройки диаграммы нажмите кнопку "ОК", чтобы вставить диаграмму в выбранные ячейки.
Теперь вы знаете, как вставить диаграмму в Excel. Этот простой процесс позволит вам создавать наглядные графики и диаграммы для анализа данных в Excel.
Преимущества программ для создания диаграмм в Excel
Удобство использования
Программы для создания диаграмм в Excel обычно предлагают простой и интуитивно понятный интерфейс. С их помощью, даже пользователи без опыта работы с Excel могут легко создавать и настраивать графики. Все инструменты для создания диаграмм размещены в удобном меню, где можно выбрать тип графика и настроить его параметры.
Вариативность графиков
Программы для создания диаграмм в Excel позволяют выбирать из различных типов графиков, включая столбчатые, круговые, линейные, площадные и другие. Благодаря этому, вы можете создавать графики, наиболее полно отражающие ваши данные и их соотношение. Также, программы позволяют настраивать цвета, шрифты и другие параметры графика, чтобы сделать его более привлекательным и понятным.
В программе Excel также есть встроенные инструменты для создания диаграмм, которые позволяют вам добавить диаграмму прямо в таблицу с данными. Для этого вы можете выбрать нужные ячейки и нажать на кнопку "Вставить диаграмму". Excel автоматически создаст график на основе выбранных данных и разместит его рядом с таблицей.
Программы для создания диаграмм в Excel предоставляют больше возможностей для настройки и форматирования графиков, чем встроенные инструменты. Вы можете выбирать из различных стилей и шаблонов диаграмм, а также настраивать их параметры в соответствии с вашими нуждами. Это позволяет создавать более профессионально выглядящие графики и управлять их внешним видом.
Выводы:
Программы для создания диаграмм в Excel предоставляют удобный и простой способ создания и настройки графиков. Они позволяют выбирать из различных типов и стилей графиков, а также настраивать их параметры. Благодаря этому, вы можете вставить диаграмму в Excel и добиться наиболее точного отображения ваших данных.
Выбор подходящей программы для создания диаграмм в Excel
Чтобы добавить график в Excel, вам необходимо выбрать данные, которые вы хотите использовать для создания диаграммы, а затем нажать кнопку "Вставить график" на панели инструментов Excel. После этого вы сможете добавить, разместить и настроить вашу диаграмму в соответствии с вашими потребностями.
Шаг 1: Открытие документа в Excel
Для того чтобы вставить диаграмму или график в Excel, необходимо сначала открыть нужный документ в программе. Это можно сделать следующим образом:
- Запустите программу Excel на своем компьютере.
- На панели инструментов найдите кнопку "Открыть" и нажмите на нее.
- В появившемся окне выберите нужный файл с расширением .xlsx или .xls и нажмите "Открыть".
После открытия документа в Excel, вы сможете добавить и разместить диаграмму или график в своей таблице. Программа Excel предоставляет различные инструменты и функции для создания и настройки графиков, что позволяет включить в свой документ информацию в удобной и наглядной форме.
Шаг 2: Выбор типа диаграммы
После размещения таблицы данных в программе Excel вы можете вставить график или диаграмму, чтобы оживить и проиллюстрировать ваши данные. Добавление диаграммы в Excel очень просто и может быть выполнено всего за несколько шагов.
Чтобы включить диаграмму в ваш файл Excel, выполните следующие действия:
Шаг 2.1: Выделите данные для диаграммы
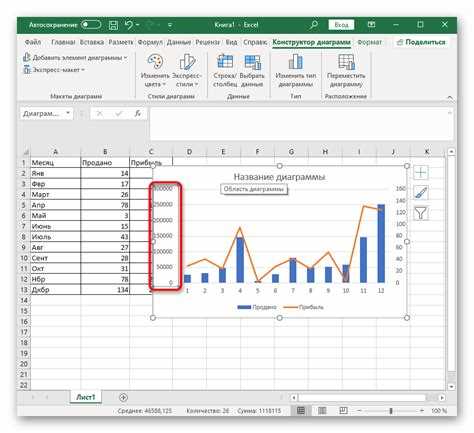
Выберите диапазон ячеек, содержащий данные, которые вы хотите отобразить на диаграмме.
Шаг 2.2: Откройте вкладку "Вставка"
В верхней части программы Excel найдите вкладку "Вставка" и щелкните на ней, чтобы открыть доступные опции ввода данных, в том числе типы диаграмм.
Шаг 2.3: Выберите тип диаграммы
На вкладке "Вставка" найдите группу команд, связанных с диаграммами, и выберите желаемый тип диаграммы. В Excel доступны различные типы диаграмм, такие как столбчатая, круговая, линейная и т. д. Выберите тип диаграммы в соответствии с вашими предпочтениями и характеристиками ваших данных.
Шаг 2.4: Вставьте диаграмму в рабочую книгу Excel
После выбора типа диаграммы Excel автоматически откроет новое окно с пустым пространством для диаграммы. Разместите диаграмму в удобном месте, перемещая и изменяя ее размеры при необходимости. Вы также можете указать заголовок диаграммы, оси и другие настройки внешнего вида.
Теперь у вас есть график или диаграмма, размещенные и добавленные в ваш файл Excel, готовые к отображению и анализу ваших данных.
Шаг 3: Заполнение данных для диаграммы
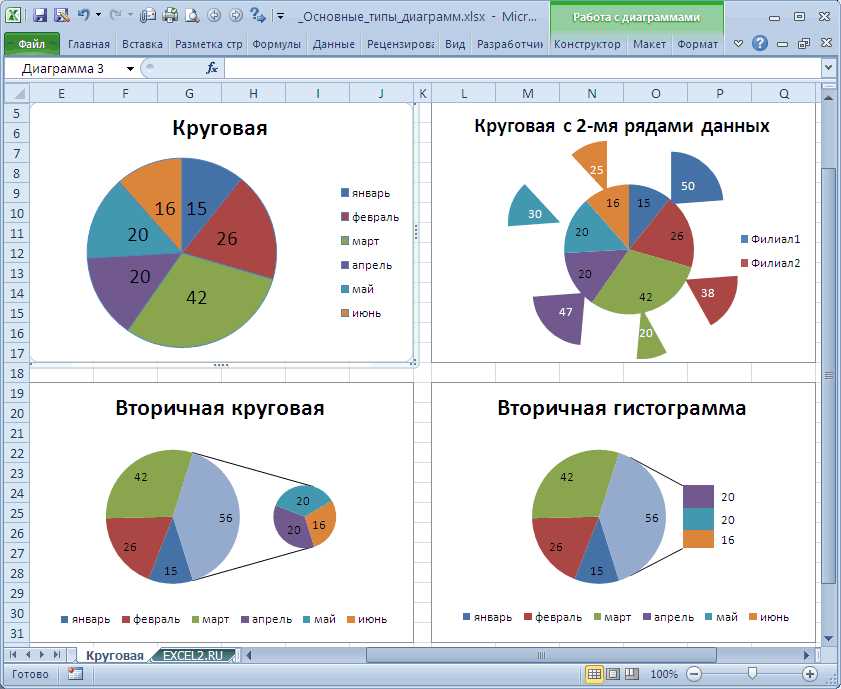
Как только вы добавили диаграмму, дважды щелкните на ней, чтобы открыть режим редактирования. Затем добавьте данные, которые хотите использовать для создания графика. Данные могут быть представлены в виде чисел, текста, дат или времени.
Есть несколько способов добавить данные в диаграмму:
1. Введите данные в ячейки Excel
- Выберите ячейки Excel, в которых содержатся данные для графика.
- Скопируйте эти данные в буфер обмена (нажмите Ctrl + C).
- Щелкните на графике, чтобы снова открыть режим редактирования.
- Щелкните правой кнопкой мыши и выберите "Вставить" (или нажмите Ctrl + V), чтобы вставить данные в график.
2. Перетащите данные непосредственно на график
- Выберите и перетащите данные с помощью мыши непосредственно на график.
- Расположите данные в соответствующих областях диаграммы (оси, значения и прочее).
После добавления данных в график вы можете отредактировать их, выбрав необходимые опции и параметры для вашей диаграммы. Например, вы можете изменить тип графика, форматирование осей или добавить дополнительные элементы (например, легенду или заголовок).
Как только все данные введены и отформатированы, вы можете сохранить исходный файл Excel с готовой диаграммой или экспортировать ее в другой формат файла для публикации или обработки в другой программе.
Шаг 4: Редактирование внешнего вида диаграммы
После того, как вы вставили график в Excel и разместили его на листе, можно приступить к его редактированию и изменению внешнего вида.
Чтобы добавить или изменить заголовок диаграммы, выберите график и перейдите на вкладку "Разместить". На этой вкладке вы найдете различные опции для добавления и редактирования заголовков и подписей к осям диаграммы.
Если вы хотите включить легенду в вашу диаграмму, откройте вкладку "Включить данные", где можете выбрать опцию "Легенда", чтобы добавить или изменить ее положение в диаграмме.
Excel также позволяет вам изменить цвета, закраску и степень прозрачности элементов диаграммы. Для этого выберите элемент диаграммы и перейдите на вкладку "Формат", где вы найдете различные опции для настройки внешнего вида.
Также вы можете изменить тип графика, выбрав его и перейдя на вкладку "Разместить". На этой вкладке вы найдете опцию "Изменить тип диаграммы", где можете выбрать желаемый тип графика из списка.
| Шаги: | Редактирование внешнего вида диаграммы |
|---|---|
| 1. | Вставьте график в Excel и разместите его на листе. |
| 2. | Выберите график и перейдите на вкладку "Разместить". |
| 3. | Добавьте или измените заголовок диаграммы. |
| 4. | Включите легенду, если необходимо. |
| 5. | Настройте цвета, закраску и прозрачность элементов диаграммы. |
| 6. | Измените тип графика, если необходимо. |
Шаг 5: Вставка диаграммы в Excel
Как только вы подготовили данные и выбрали тип графика или диаграммы, включить этот график или диаграмму в своём файле Excel очень просто. Следуйте этим шагам:
- Нажмите на ячейку, где вы хотите разместить график или диаграмму.
- Выберите вкладку "Вставка" в верхнем меню Excel.
- Нажмите на кнопку "Диаграмма" или "График" в разделе "Графика".
- В открывшемся окне выберите тип диаграммы, который вы хотите добавить.
- Нажмите на кнопку "ОК", чтобы добавить график или диаграмму в Excel.
Теперь, когда вы знаете, как добавить диаграмму в Excel, вы можете легко создавать и визуализировать данные, чтобы визуально представить их. Попробуйте различные типы диаграмм и экспериментируйте с оформлением, чтобы сделать данные более читаемыми и понятными.
Как разместить диаграмму в Excel? Лучшие практики
Вот пошаговая инструкция о том, как включить, разместить и добавить диаграмму в Excel:
1. Выделите данные:
Перед тем как вставить диаграмму в Excel, необходимо выделить данные, которые вы хотите включить в график. Выделите ячейки с данными и добавьте заголовки для осей.
2. Откройте вкладку "Вставка":
Переключитесь на вкладку "Вставка" в верхней части экрана Excel.
3. Выберите тип диаграммы:
На вкладке "Вставка", найдите группу команд, называемую "Диаграмма". Она предлагает различные типы графиков, такие как столбцы, круговые, линейные, точечные и т. д. Выберите тот тип диаграммы, который наилучшим образом подходит для представления ваших данных.
4. Вставьте диаграмму:
После выбора типа диаграммы, нажмите на соответствующую кнопку "Вставить", чтобы добавить диаграмму на лист Excel.
5. Настройте диаграмму:
Выделите диаграмму и на вкладке "Конструктор диаграммы" в верхней части экрана Excel вы сможете настроить ее внешний вид и параметры. Вы можете изменить цвета, шрифты, масштаб осей и добавить легенду, чтобы сделать ваш график более понятным и информативным.
Следуя этим простым шагам, вы сможете легко вставить и разместить диаграмму в Excel и визуализировать свои данные. И не забывайте экспериментировать с различными типами графиков для выбора оптимального способа представления ваших данных.
Видео:
Как диаграмму из #Excel добавить в файл Power Point
Как диаграмму из #Excel добавить в файл Power Point by CLEVENT школа бизнеса 886 views 1 year ago 2 minutes, 28 seconds




































