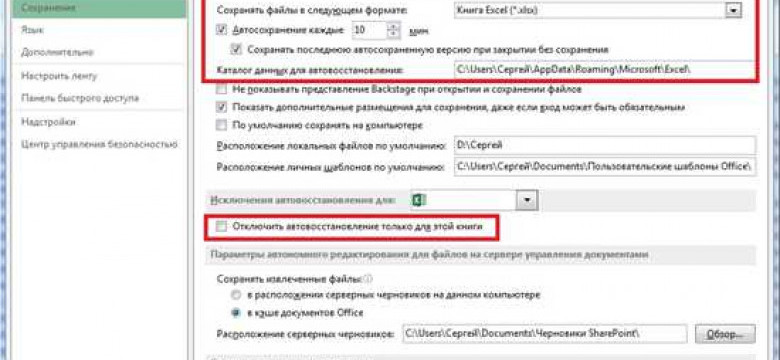
Сбой программы Excel может привести к потере несохраненных данных. Бывает так, что после сбоя все несохраненные файлы закрываются, и весь ваш проделанный обширный объем работы исчезает в одно мгновение. Но не стоит паниковать - существуют способы восстановить несохраненные документы Excel. В этой статье мы расскажем, как вернуть данные после сбоя в Excel и не потерять все проделанную работу.
Первый способ восстановления данных заключается в использовании функции "Восстановить". В Excel есть встроенная функция, которая автоматически сохраняет черновую копию вашего файла каждые несколько минут. Чтобы восстановить несохраненный документ Excel с помощью этого метода, откройте программу и найдите вкладку "Файл" в верхнем меню. Затем выберите "Информация" и найдите раздел "Восстановить несохраненные книги". После этого вам будет предложено выбрать несохраненный файл и восстановить его.
Если первый способ не помог, не отчаивайтесь. Существует второй способ восстановления несохраненных документов Excel, и он заключается в использовании временных файлов. В процессе работы с Excel, программа автоматически создает временные файлы, которые содержат в себе копию вашего документа. Чтобы найти эти временные файлы, вам нужно открыть проводник Windows и перейти в следующую папку: C:\Users\Имя_пользователя\AppData\Local\Microsoft\Office\UnsavedFiles. В этой папке вы найдете все временные файлы Excel, и вы сможете восстановить свои несохраненные данные.
Восстановление несохраненного документа Excel: подробная инструкция
Сбой после которого вы потеряли несохраненный файл Excel может быть весьма неприятным, особенно если он содержал важные данные. Однако, не отчаивайтесь, восстановить потерянный файл Excel возможно, и в данной статье мы расскажем вам, как это сделать.
Как только вы обнаружите, что несохраненный файл Excel исчез, не закрывайте программу и не перезапускайте компьютер – это может помешать восстановлению данных. Вместо этого, следуйте инструкциям ниже, чтобы вернуть ваш документ Excel в жизнь.
Шаг 1: Проверьте папку "Восстановленные"
Первым делом, проверьте папку "Восстановленные" в Excel. В ней могут находиться временные файлы, созданные программой в процессе работы. Чтобы найти эту папку, выполните следующие действия:
- Откройте Excel и нажмите на вкладку "Файл".
- В выпадающем меню выберите пункт "Открыть".
- Вам будет показано окно "Открыть файл". Найдите раздел "Недавние файлы" и щелкните по ссылке "Восстановленные" в конце списка.
- В папке "Восстановленные" вы можете найти несохраненные файлы, которые Excel создал автоматически в случае сбоя.
Шаг 2: Восстановить несохраненный файл Excel с помощью автозаписи
Вторым способом восстановления несохраненных данных является использование функции автозаписи. Excel автоматически сохраняет копии вашего документа в определенные промежутки времени, и вы можете использовать эти копии для восстановления данных. Чтобы воспользоваться автозаписью, выполните следующие действия:
- Откройте Excel и в левом верхнем углу нажмите на вкладку "Файл".
- В выпадающем меню выберите пункт "Информация".
- В правой части экрана найдите раздел "Восстановить рабочую книгу" и щелкните на нем.
- Вам будут предложены доступные копии документа для восстановления. Выберите нужную копию и нажмите "Открыть".
- Сохраните восстановленный файл на вашем компьютере.
Шаг 3: Используйте поиск файлов
Если первые два способа не помогли восстановить ваш несохраненный файл Excel, вы можете воспользоваться поиском файлов на вашем компьютере. Восстановление файлов через поиск может занять некоторое время, но это может быть последним шансом вернуть потерянные данные. Чтобы воспользоваться поиском файлов, выполните следующие действия:
- Откройте "Проводник" на вашем компьютере.
- В строке поиска введите "*.xlsx" или "*.xls".
- Нажмите "Enter", чтобы начать поиск.
- После окончания поиска, просмотрите результаты и найдите возможные варианты для восстановления.
- Сохраните восстановленный файл на вашем компьютере.
Иногда случаются сбои, после которых нужно восстановить несохраненный файл Excel. Важно помнить, что регулярное сохранение документов может предотвратить потерю данных в случае сбоя. Но если вы все же столкнулись с проблемой, используйте нашу подробную инструкцию, чтобы восстановить потерянные данные в Excel.
Использование программ для восстановления несохраненных файлов
После сбоя в программе Excel очень важно восстановить несохраненный файл, чтобы не потерять ценные данные. Восстановить несохраненный файл можно с помощью специальных программ, предназначенных для восстановления файлов после сбоя.
1. Recuva
Recuva - бесплатная программа, которая может помочь восстановить несохраненные файлы Excel. Данная программа сканирует жесткий диск и находит удаленные или несохраненные файлы, после чего позволяет их восстановить. Для восстановления несохраненного файла Excel с помощью Recuva следуйте следующим инструкциям:
- Запустите программу Recuva.
- Выберите тип файлов, которые нужно восстановить (например, Excel-документы).
- Выберите диск или папку, в которой находится несохраненный файл.
- Нажмите кнопку "Восстановить", чтобы начать процесс восстановления.
- После завершения процесса восстановления найденные несохраненные файлы будут доступны для просмотра и сохранения.
2. EaseUS Data Recovery Wizard
EaseUS Data Recovery Wizard - платная программа, но имеет бесплатную версию с ограничениями. Она также может использоваться для восстановления несохраненных файлов Excel. Для восстановления несохраненного файла Excel с помощью EaseUS Data Recovery Wizard следуйте следующим инструкциям:
- Запустите программу EaseUS Data Recovery Wizard.
- Выберите диск или папку, в которой находятся несохраненные файлы Excel.
- Нажмите кнопку "Сканировать", чтобы начать процесс сканирования.
- После завершения сканирования выберите несохраненные файлы Excel, которые нужно восстановить.
- Нажмите кнопку "Восстановить", чтобы восстановить несохраненные файлы Excel на выбранное место.
Используя программы для восстановления несохраненных файлов Excel, вы сможете восстановить потерянные данные и избежать потери ценной информации после сбоя программы или компьютера. Важно помнить, что чем быстрее вы запустите программу для восстановления и начнете процесс восстановления, тем больше шансов на успешное восстановление несохраненного файла Excel и его данных.
Автоматическое восстановление несохраненного файла excel
Когда вы работаете в программе Excel, случайные сбои и непредвиденные ситуации могут привести к потере несохраненного файла. Это может быть очень разочаровывающе, особенно если вы потратили много времени на создание и редактирование документа. Однако не все потеряно! В Excel есть функция автоматического восстановления, которая может помочь вам восстановить несохраненные данные после сбоя.
Как только произошел сбой, Excel автоматически сохранит временную копию вашего файла каждые несколько минут. При следующем запуске программы Excel эти временные файлы будут автоматически открываться, и вы сможете проверить их, чтобы найти несохраненные данные.
Чтобы восстановить несохраненные данные в Excel после сбоя, выполните следующие шаги:
- Запустите программу Excel после сбоя.
- На панели задач выберите вкладку "Файл".
- В открывшемся меню выберите "Открыть".
- В левом верхнем углу окна "Открыть" найдите "Последние документы" и щелкните по стрелке.
- В выпадающем меню выберите "Восстановить незавершенные рабочие книги".
- Excel откроет список всех временных файлов, созданных во время последнего сеанса работы, и вы сможете выбрать нужный для восстановления.
Помните, что найденные несохраненные данные могут быть не полными или содержать ошибки. Поэтому важно внимательно проверить результаты восстановления и сохранить файл в надежном месте, чтобы избежать потери данных в будущем.
Используя функцию автоматического восстановления в Excel, вы можете избежать потери несохраненных данных после сбоя программы. Это очень полезная функция, которая может спасти вашу работу и сохранить ваши данные.
Ручной способ восстановления несохраненного документа excel
Если у вас есть несохраненный документ Excel после сбоя, не отчаивайтесь! Существует ручной способ восстановления файла. Вот пошаговая инструкция:
1. Откройте Excel и перейдите во вкладку "Файл".
2. В списке предложенных вариантов выберите "Открыть".
3. В окне "Открыть" найдите несохраненный файл документа Excel.
4. Выберите файл и нажмите на кнопку "ОК".
5. После открытия файла найдите несохраненные данные в документе.
Примечание: Несохраненные данные могут быть помечены как временные файлы или восстановлены из автоматически сохраненного копии файла.
Теперь у вас есть возможность восстановить несохраненные данные после сбоя в Excel-файле. Следуйте этой инструкции и восстановите ценную информацию!
Что делать, если восстановление не удалось
Иногда возникают ситуации, когда восстановление несохраненных документов в Excel после сбоя становится невозможным. В таких случаях важно не паниковать и предпринять следующие действия:
1. Проверьте временные файлы
Когда Excel периодически сохраняет рабочие документы, он создает временные файлы, которые могут содержать часть информации, аналогичную несохраненным данным после сбоя. Проверьте папку с временными файлами Excel и найдите файлы с такими же именами, как файл, который не был сохранен. Возможно, один из этих временных файлов будет содержать часть или даже все восстановленные данные.
2. Проверьте папку "AutoRecover"
Excel также автоматически создает резервные копии файлов каждые несколько минут. Эти резервные копии сохраняются в специальной папке "AutoRecover". Откройте эту папку и найдите файлы, соответствующие несохраненному документу. Возможно, в одном из них будут содержаться несохраненные данные после сбоя.
Если ни один из описанных методов не дал положительного результата, возможно, восстановление несохраненного документа Excel после сбоя становится уже невозможным. В таком случае рекомендуется предпринять меры, чтобы избежать подобных ситуаций в будущем:
1. Включите автоматическое сохранение
Настройте Excel таким образом, чтобы он автоматически сохранял документ каждые несколько минут. Таким образом, даже в случае сбоя вы сможете восстановить сохраненную версию файла, содержащую основную часть ваших данных.
2. Сохраняйте документ регулярно
Не полагайтесь только на автоматическое сохранение. Сохраняйте ваши документы вручную каждое некоторое время. Это может помочь избежать потери данных в случае сбоя или других технических проблем.
Не забывайте, что сохранение и регулярное создание резервных копий – наилучшие способы избежать потери данных. Следуйте рекомендациям, описанным выше, чтобы уменьшить риск потери данных в Excel и быть готовым в случае возникновения сбоя.
Восстановление несохраненных данных в Excel
После несохраненного сбоя можно восстановить несохраненный документ в Excel, чтобы не потерять все данные, над которыми вы работали. Вот подробная инструкция о том, как это сделать:
1. Проверьте восстановление автоматически сохраненных данных
Excel часто автоматически сохраняет копии вашего документа, чтобы избежать потери данных в случае сбоя. Перейдите в меню "Файл" и выберите "Открыть". Затем перейдите в папку "Документы" и найдите папку "После аварийного завершения работы".
В этой папке вы увидите все недавно автоматически сохраненные копии ваших документов Excel. Просто найдите нужный файл, щелкните на него правой кнопкой мыши и выберите "Открыть". Теперь вы можете сохранить документ и продолжить работу с ним.
2. Используйте функцию восстановления для несохраненных данных
Если автоматическое сохранение не было включено или не сработало, Excel все еще может предоставить функцию восстановления для несохраненных данных. Чтобы воспользоваться этой функцией, перейдите в меню "Файл" и выберите "Открыть". Затем перейдите в папку "После аварийного завершения работы" и найдите файл с именем "Восстановление данных после сбоя".
Выполните двойной щелчок по файлу, чтобы открыть его. Excel предоставит вам список документов, которые были открыты в последний раз перед сбоем. Выберите нужный файл и нажмите "Открыть". Теперь вы можете сохранить документ и продолжить работу с ним.
3. Восстановление данных через временные файлы
Если вы не можете найти нужный документ в автоматически сохраненных копиях или в функции восстановления, не отчаивайтесь. В Excel также временно сохраняются данные во время работы с документом. Чтобы найти эти временные файлы, откройте проводник и перейдите в папку " %temp%". Затем найдите папку, имя которой начинается с "Excel" или "TMP" и содержит слово "OfficeArt".
Откройте эту папку и найдите файлы с расширением ".xls" или ".xlsx". Убедитесь, что файлы открыты в Excel, чтобы проверить, содержат ли они нужные вам данные. Если да, сохраните их и продолжайте работу.
Таким образом, восстановление несохраненных данных в Excel возможно несколькими способами. Проверьте автоматически сохраненные данные, используйте функцию восстановления или обратитесь к временным файлам. Важно помнить, что чем раньше вы попробуете восстановить данные, тем больше шансов на успех.
Шаги по восстановлению несохраненных данных в Excel
Как восстановить несохраненные данные после сбоя в Excel?
Если вы испытали сбой программы Excel или забыли сохранить свои изменения, не отчаивайтесь. Существуют способы восстановить несохраненные данные и вернуться к последней версии файла Excel.
- Начните с поиска несохраненного файла. В программе Excel откройте вкладку "Файл" и выберите "Восстановление несохраненных книг".
- Используйте функцию автоматического восстановления. На вкладке "Файл" найдите "Информация" и выберите "Восстановить несохраненные рабочие книги". Excel покажет список доступных файлов для восстановления.
- Восстановите данные из файлов на диске. Если функции автоматического восстановления данных не сработали, попробуйте найти временные файлы Excel. В большинстве случаев они хранятся в папке "Документы" или "Временные файлы". Откройте эти файлы и проверьте, есть ли в них несохраненные данные.
- Пользуйтесь функцией "Восстановить предыдущую версию". Если вам удалось найти несохраненный файл, откройте его и перейдите на вкладку "Файл". Найдите пункт "Информация" и выберите "Восстановить предыдущую версию". Excel покажет список всех доступных версий файла, включая несохраненные изменения.
Не забывайте периодически сохранять свои данные в Excel, чтобы избежать потери информации в случае сбоя программы или непредвиденных обстоятельств.
Видео:
Как восстановить резервную копию если Виндовс не грузится
Как восстановить резервную копию если Виндовс не грузится by Компьютерные курсы Евгения Юртаева 71,318 views 4 years ago 15 minutes
Как убрать защиту c листа или книги в Excel ➤ Подробная инструкция
Как убрать защиту c листа или книги в Excel ➤ Подробная инструкция by Андрей Сухов 32,141 views 1 year ago 5 minutes, 38 seconds
Вопрос-ответ:
Как восстановить несохраненный документ excel, если программа вылетела?
Если программа excel вылетела, единственным способом восстановить несохраненный документ будет использование функции "Автовосстановление". При следующем запуске excel автоматически откроет все несохраненные документы и предложит сохранить их.




































