
Установка и настройка приложений разработчика имеет ключевое значение для всех, кто осуществляет разработку приложений на мобильных платформах. Одним из важных шагов в настройке разработчика является активирование режима разработчика и отладки через USB.
Активировать режим разработчика на устройствах Android можно через меню "Настройки". После активации режима разработчика, следует включить режим отладки USB. Для этого необходимо подключить устройство к компьютеру через USB-кабель и включить опцию "Отладка по USB".
Для iOS процесс активации режима разработчика и отладки USB отличается от Android. Сначала необходимо зарегистрировать свою учетную запись разработчика на сайте Apple, а затем скачать и установить Xcode. После установки Xcode и подключения устройства к компьютеру через USB, откройте Xcode и выберите устройство для отладки.
Как только режим отладки USB активирован, вы сможете подключиться к устройству через USB и включить отладку. Это необходимо для проверки и отладки приложения на реальном устройстве. Включение USB отладки является важным шагом для всех разработчиков при работе с мобильными платформами Android и iOS.
Как включить USB отладку: пошаговая инструкция для Android и iOS
Для Android:

1. Начните с активации режима разработчика на вашем устройстве Android. Для этого перейдите в "Настройки" > "О телефоне" или "О планшете" > "Информация о программе" и несколько раз коснитесь пункта "Номер сборки", пока не появится сообщение о том, что "Вы стали разработчиком".
2. Теперь вернитесь на главный экран настроек и найдите в разделе "Система" или "Дополнительные настройки" пункт "Разработчикам".
3. В разделе "Разработчикам" найдите опцию "Отладка по USB" и активируйте ее, нажав на переключатель рядом с ней.
4. Подключите свое устройство к компьютеру с помощью USB-кабеля.
5. При подключении устройства к компьютеру может появиться запрос разрешения на отладку. Нажмите "OK" или "Да", чтобы продолжить.
Теперь USB отладка активирована и вы можете подключиться к устройству через USB для отладки приложений.
Для iOS:
1. Начните с открытия "Настроек" на вашем устройстве iOS.
2. Пролистайте вниз и найдите пункт "Общие". Нажмите на него, чтобы перейти к настройкам общего доступа.
3. В разделе "Общие" найдите пункт "Информация". Войдите в данный пункт, чтобы открыть дополнительные настройки устройства.
4. В дополнительных настройках устройства найдите пункт "Загрузка системы". Нажмите на него, чтобы открыть дополнительные настройки загрузки.
5. В настройках загрузки найдите опцию "USB-отладка iPhone" и активируйте ее, нажав на переключатель рядом с ней.
6. Подключите свое устройство к компьютеру с помощью USB-кабеля.
Теперь USB отладка активирована на вашем устройстве iOS и вы можете подключиться к устройству через USB для отладки приложений.
Таким образом, вы узнали, как включить и подключиться к USB отладке через режим разработчика на устройствах Android и iOS. Следуя указанным шагам, вы сможете активировать отладку и эффективно разрабатывать свои приложения на этих платформах.
Устройства на базе Android
Для активирования режима отладки и подключения устройства через USB необходимо следовать указанным ниже шагам:
1. Активировать режим разработчика
Перед тем как включить USB отладку, необходимо активировать режим разработчика на своем устройстве. Чтобы сделать это, следуйте инструкциям:
- Откройте настройки устройства
- Прокрутите вниз и найдите раздел "О телефоне" или "О планшете". Нажмите на него.
- В появившемся меню найдите "Номер сборки" и тапните на нем несколько раз подряд. Необходимо проделать это действие примерно семь раз.
- После успешного выполнения предыдущего шага, вы должны увидеть сообщение о том, что вы стали разработчиком.
2. Включить режим отладки и подключиться через USB
После успешного активирования режима разработчика, вы можете включить режим отладки и подключиться к своему устройству через USB:
- Откройте настройки устройства
- Прокрутите вниз и найдите раздел "Дополнительные настройки" или "Для разработчиков". Войдите в него.
- В разделе "Дополнительные настройки" найдите опцию "Отладка по USB" и включите ее.
- Подключите свое устройство к компьютеру с помощью USB-кабеля.
- На устройстве появится всплывающее окно с запросом разрешения на отладку по USB. Разрешите доступ, выбрав опцию "OK".
После выполнения этих шагов ваше устройство на базе Android будет подключено в режиме отладки через USB и готово к использованию с различными инструментами разработчика.
Android: активация режима разработчика
Чтобы подключиться к устройству через USB и активировать режим отладки, необходимо активировать режим разработчика на Android.
Как активировать режим разработчика:
- Откройте настройки устройства.
- Прокрутите вниз и найдите раздел "О телефоне" или "О планшете".
- Найдите и нажмите на номер сборки несколько раз, чтобы открыть режим разработчика.
- Вернитесь на предыдущий экран настроек и откройте раздел "Дополнительно" или "Дополнительные возможности".
- Найдите и включите опцию "Режим разработчика" или "USB-отладка".
После активации режима разработчика подключитесь к устройству через USB, чтобы включить отладку.
Android: включение USB отладки
Как включить USB отладку на Android:
- Откройте настройки вашего телефона или планшета Android.
- Прокрутите вниз и выберите "О телефоне" или "О планшете".
- На странице "О телефоне" или "О планшете" найдите "Номер сборки" и нажмите на него 7 раз, чтобы активировать режим разработчика.
- Вернитесь назад в настройки и найдите новый раздел "Опции разработчика".
- В разделе "Опции разработчика" найдите "Отладка по USB".
- Включите "Отладку по USB", нажав на переключатель.
- Подключите ваше устройство к компьютеру при помощи USB-кабеля.
Теперь ваше устройство Android активировано в режиме USB отладки и готово к подключению к разработческим инструментам.
Android: подключение устройства по USB
Для подключения устройства Андроид к компьютеру по USB и активации режима разработчика необходимо выполнить следующие шаги:
-
Подключиться к разработчика
Перейдите в настройки своего устройства Android и откройте раздел "О телефоне" или "О планшете". Затем найдите и коснитесь семь раз подряд строки "Номер сборки". После этого вы увидите уведомление о том, что вы стали разработчиком.
-
Активировать режим отладку через USB
Вернитесь в раздел настроек, где находятся опции разработчика (обычно это "Дополнительные настройки" или "Системные настройки"). В этом разделе найдите опцию "Отладка по USB" или "USB-отладка" и включите ее.
-
Подключиться к компьютеру через USB и включить USB-отладку
Соедините свое устройство Android с компьютером с помощью USB-кабеля. После этого на устройстве появится всплывающее уведомление с запросом разрешения на отладку через USB. Нажмите на разрешение "OK" или "Доверять этому компьютеру", чтобы активировать USB-отладку.
Теперь ваше устройство Android подключено к компьютеру через USB и активирован режим USB-отладки.
Устройства Apple (iOS)
Для подключения к устройству Apple в режиме отладки и активирования USB-отладки разработчика необходимо выполнить следующие шаги:
| Шаг 1: | На устройстве перейдите в меню "Настройки". |
| Шаг 2: | Выберите пункт "Общие". |
| Шаг 3: | В списке настроек выберите "Об устройстве". |
| Шаг 4: | Найдите раздел "Номер сборки" и нажмите на него 7 раз подряд. |
| Шаг 5: | Активируется режим разработчика. |
| Шаг 6: | Вернитесь в меню "Настройки" и выберите пункт "Общие" снова. |
| Шаг 7: | Прокрутите вниз и найдите пункт "USB-отладка". |
| Шаг 8: | Включите USB-отладку разработчика через переключатель. |
| Шаг 9: | Устройство Apple готово для подключения через USB в режиме отладки. |
Теперь вы знаете, как включить USB-отладку на устройствах Apple (iOS) и подключиться к ним для отладки приложений.
iOS: активация режима разработчика
Как активировать режим разработчика на устройствах iOS и включить USB отладку?
Для активации режима разработчика и подключения к нему через USB отладку на устройствах iOS, следуйте этим простым шагам:
- Откройте настройки на вашем устройстве iOS.
- Прокрутите вниз и нажмите на пункт "Общие".
- В разделе "Общие" прокрутите вниз и найдите пункт "Информация".
- В разделе "Информация" прокрутите вниз и найдите пункт "Версия программного обеспечения". Нажмите на него несколько раз подряд.
- После нескольких нажатий на "Версия программного обеспечения" появится уведомление, сообщающее о активации режима разработчика.
Теперь режим разработчика активирован, и вы можете подключиться к устройству через USB отладку. Для этого подсоедините устройство к компьютеру с помощью USB-кабеля.
Чтобы включить USB отладку, выполните следующие действия:
- Откройте настройки на вашем устройстве iOS.
- Прокрутите вниз и нажмите на пункт "Общие".
- В разделе "Общие" прокрутите вниз и найдите пункт "Управление".
- В разделе "Управление" найдите пункт "Профили и устройства".
- В разделе "Профили и устройства" найдите профиль, связанный с режимом разработчика, и нажмите на него.
- Нажмите на кнопку "Доверять", чтобы разрешить отладку через USB.
Поздравляю! Вы успешно активировали режим разработчика на устройстве iOS и включили USB отладку. Теперь вы можете подключиться к устройству для разработки и отладки приложений.
iOS: включение режима отладки через USB
Включение режима отладки через USB на устройствах с операционной системой iOS позволяет разработчикам подключиться к устройству и проверить работу приложений в режиме отладки. Чтобы активировать эту функцию, следуйте инструкциям ниже.
Как включить режим разработчика на iPhone или iPad
Прежде чем включить режим отладки через USB, необходимо активировать режим разработчика на вашем iPhone или iPad. Для этого выполните следующие шаги:
- Перейдите в настройки устройства.
- Выберите пункт "Общие".
- Прокрутите вниз и выберите "Сведения".
- Нажмите несколько раз на строку "Версия программного обеспечения". Появится сообщение о том, что режим разработчика активирован.
Как включить режим отладки через USB
После активации режима разработчика, можно включить режим отладки через USB. Для этого выполните следующие действия:
- Подключите свое устройство к компьютеру при помощи USB-кабеля.
- На устройстве откройте настройки и перейдите в раздел "Общие".
- Далее выберите "Сведения" и прокрутите до самого низа.
- Там вы увидите пункт "Режим разработчика". Нажмите на него.
- Включите переключатель "Режим разработчика".
Теперь вы успешно включили режим отладки через USB на своем устройстве iOS. Вы можете подключиться к устройству с помощью USB-кабеля и использовать различные инструменты для отладки и тестирования ваших приложений.
iOS: подключение устройства по USB
Для включения USB отладки на устройствах iOS вам потребуется активировать режим разработчика. Вот пошаговая инструкция, как включить USB отладку через режим разработчика:
Как активировать режим разработчика
1. На вашем устройстве перейдите в "Настройки".
2. Прокрутите вниз и выберите "Общие".
3. В "Общих" настройках найдите "Информация" и выберите ее.
4. Прокрутите вниз и найдите "Номер сборки". Тапните по нему несколько раз, пока не появится уведомление о том, что вы активировали режим разработчика.
Как подключиться по USB и активировать USB отладку
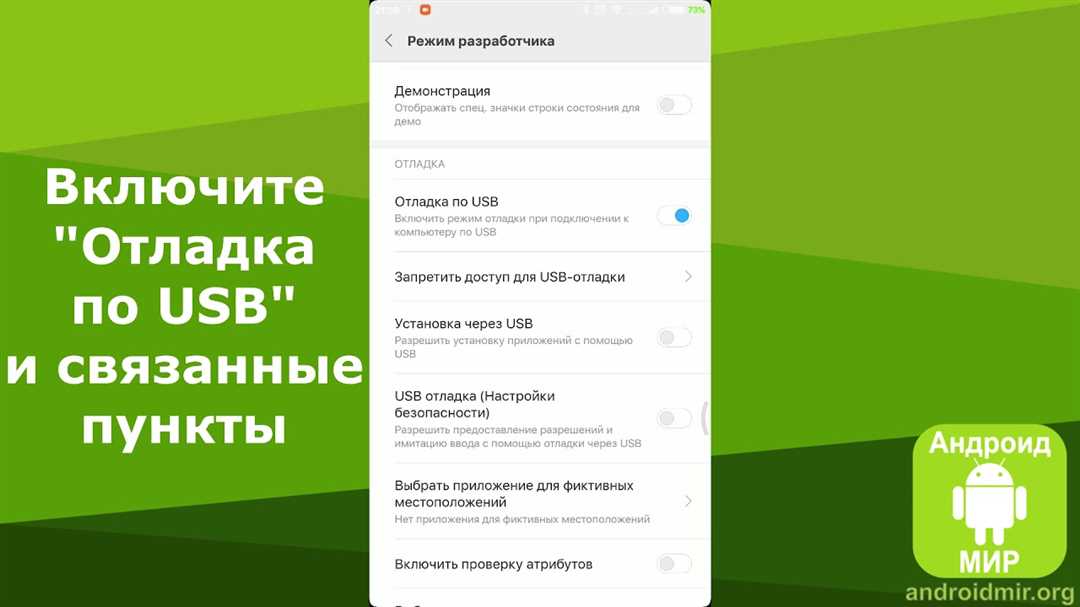
1. Подключите свое устройство к компьютеру с помощью USB-кабеля.
2. На вашем устройстве откройте "Настройки" и выберите "Сведения о телефоне".
3. Прокрутите вниз и найдите "Номер сборки". Нажмите на него несколько раз, пока не появится уведомление о том, что вы активировали режим разработчика.
4. Вернитесь к настройкам "Общие", теперь вы должны увидеть новый пункт "Параметры разработчика".
5. В "Параметрах разработчика" найдите "Отладка по USB" и включите ее.
Теперь вы можете подключиться к вашему устройству через USB и активировать USB отладку для разработки и отладки приложений.
Видео:
Как включить отладку по USB на Андроид
Как включить отладку по USB на Андроид by Expert Land 106 views 2 years ago 2 minutes
Вопрос-ответ:
Как включить USB отладку на устройствах iOS?
USB отладка доступна только для устройств Android, поэтому на устройствах iOS нет возможности включить USB отладку.




































