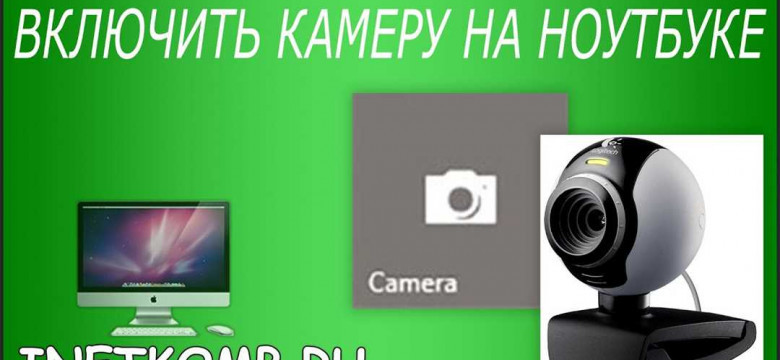
MacBook - это популярный ноутбук, который предлагает множество полезных функций. Одна из таких функций - встроенная камера, которая позволяет пользователю делать видеовызовы, фотографировать и записывать видео. Однако, иногда пользователи сталкиваются с проблемой и не знают, как включить камеру на своем MacBook.
Активировать камеру на MacBook довольно просто. Вам нужно найти приложение "Камера" на вашем Mac и запустить его. Чтобы это сделать, просто нажмите на значок программы в панели Dock или найдите его в меню "Пуск". Как только вы запустите приложение "Камера", встроенная веб-камера на вашем MacBook будет активирована.
Либо вы можете включить камеру на MacBook, используя приложение, требующее использования камеры. Например, если вы хотите сделать видеовызов через Skype или FaceTime, приложение само запросит доступ к камере и активирует ее. В таком случае просто дайте приложению разрешение на использование камеры, и она будет включена на вашем MacBook.
Как включить камеру на макбуке: простой гид по активации встроенной веб-камеры
На Mac или MacBook включить веб-камеру достаточно просто. Вот несколько простых шагов, как активировать камеру:
- Откройте любое приложение, которое использует камеру, например, FaceTime, Photo Booth или Zoom.
- В верхнем правом углу экрана найдите меню и выберите "Настройки системы".
- В открывшемся окне выберите "Камера".
- Установите флажок напротив "Вкл. камера" или "Активировать камеру для данного приложения".
Теперь ваша камера активирована и готова к использованию. Если вы хотите запустить камеру в любом другом приложении, просто откройте его и следуйте инструкциям, чтобы активировать камеру или разрешить ему использовать камеру.
Программы для активации камеры на Mac
Если у вас возникла проблема с веб-камерой на вашем Mac или вы просто хотите узнать о различных программах для активации, включения и активирования камеры на MacBook, вы на правильном пути. В этом разделе мы рассмотрим несколько программных решений, которые помогут вам запустить камеру на вашем Mac.
1. QuickTime Player
QuickTime Player – одна из наиболее популярных программ для работы с видео на Mac. Это приложение, которое уже устанавливается по умолчанию на большинстве устройств Apple и используется для просмотра и редактирования видео. QuickTime Player также может быть использован для активации веб-камеры на Mac.
Чтобы запустить вашу веб-камеру с помощью QuickTime Player, выполните следующие шаги:
- Откройте QuickTime Player на вашем Mac.
- Выберите "Файл" в верхнем меню и затем выберите "Новая запись видео".
- QuickTime Player автоматически включит веб-камеру и начнет запись видео.
2. Photo Booth
Photo Booth – другая популярная программа для работы с веб-камерой на Mac. Она предлагает большой выбор эффектов и фильтров для создания уникальных фотографий и видео. Photo Booth также может быть использован для запуска вашей веб-камеры на Mac.
Чтобы включить камеру с помощью Photo Booth, выполните следующие шаги:
- Откройте Photo Booth на вашем Mac. Программа должна быть предустановлена.
- Камера автоматически включится и вы увидите свое визуальное отображение на экране.
Это всего лишь некоторые из программных решений, которые могут помочь вам включить и активировать камеру на вашем Mac. Обратите внимание, что включение камеры может быть различным в зависимости от модели MacBook и операционной системы, используемой на вашем устройстве.
Мы рекомендуем вам ознакомиться с документацией и инструкциями, предоставленными Apple, чтобы узнать больше о способах активации камеры на вашем устройстве Mac.
Проверка наличия камеры на MacBook

Перед тем, как активировать и включить веб-камеру на Macbook, необходимо убедиться, что она присутствует в вашем устройстве. Для этого выполните следующие шаги:
Шаг 1: Поиск камеры
На Macbook веб-камера располагается над экраном. Взгляните на верхнюю панель и постарайтесь найти небольшое отверстие, которое может быть камерой. Оно должно находиться рядом с другими элементами управления, такими как микрофон или датчик света. Если вы видите такое отверстие, то ваш Macbook оснащен встроенной камерой.
Шаг 2: Запуск камеры
Если вы уверены, что ваш Macbook имеет встроенную камеру, то вам остается только запустить ее. Для этого перейдите к разделу "Приложения" и найдите приложение "Камера". Запустите это приложение, чтобы активировать и использовать веб-камеру на вашем Macbook.
Как включить веб-камеру на MacBook без программ
Если вам потребовалось активировать встроенную веб-камеру на MacBook без использования дополнительного программного обеспечения, то следуйте этим простым инструкциям:
- Запустите Finder, находящийся в панели Dock.
- В верхнем меню выберите "Переход".
- Из раскрывающегося списка выберите "Утилиты".
- В открывшемся окне выберите "Вид" и затем "Показать все элементы".
- Прокрутите список и найдите приложение "ФотоБудка" (Photo Booth).
- Щелкните на иконке "ФотоБудка" для запуска программы.
Теперь встроенная веб-камера на вашем MacBook должна быть успешно активирована и готова к использованию. Вы можете использовать "ФотоБудку" для создания фото и видео, а также для настройки параметров камеры.
Как активировать камеру на Mac с помощью настроек
Если вам нужно включить встроенную веб-камеру на вашем Mac, вы можете сделать это с помощью настроек операционной системы. Вот пошаговая инструкция о том, как активировать камеру на Mac:
- Запустите системные настройки на вашем MacBook. Обычно, для этого нужно нажать на значок "Настройки" (шестеренка) в панели быстрого доступа или выбрать соответствующий пункт в меню "Apple" в верхней левой части экрана.
- Как только вы откроете настройки, щелкните на вкладку "Секретность и конфиденциальность".
- Затем выберите вкладку "Конфиденциальность".
- В левой части экрана найдите список разрешений. Выберите "Камера" из этого списка.
- Теперь вам нужно включить доступ к камере для нужного приложения или всей системы. Чтобы включить доступ ко всей системе, установите флажок рядом со значком "Камера". Если вы хотите разрешить доступ только для конкретного приложения, установите флажок рядом с именем этого приложения.
- После того, как вы включите доступ к камере, закройте настройки. Веб-камера на вашем MacBook теперь должна быть активирована.
Теперь вы знаете, как включить и активировать встроенную камеру на MacBook с помощью настроек операционной системы Mac. Теперь вы можете использовать камеру для видеозвонков, записи видео или съемки фотографий.
Как активировать встроенную камеру на MacBook с помощью FaceTime
Шаг 1: Проверьте, влючена ли камера
Перед активацией веб-камеры убедитесь, что она включена. Для этого откройте приложение "FaceTime" на вашем MacBook.
Шаг 2: Включите камеру в настройках
После открытия приложения "FaceTime" в меню навигации сверху выберите пункт меню "Настройки FaceTime".
Во вкладке "Настройки" вы увидите опцию "Включить камеру". Убедитесь, что эта опция включена. Если она выключена, нажмите на переключатель, чтобы включить веб-камеру.
После включения камеры вы можете закрыть настройки и начать использовать веб-камеру в приложении "FaceTime".
Теперь вы знаете, как активировать встроенную камеру на MacBook с помощью FaceTime. Приятного использования!
Как запустить камеру на MacBook с помощью QuickTime
- Откройте приложение QuickTime. Вы можете найти его в папке "Приложения" или открыв его через поиск Spotlight.
- В меню приложения QuickTime выберите пункт "Файл" и нажмите "Новая запись видео".
- Настройте параметры записи, если необходимо. Вы можете выбрать источник звука и видео, а также определить качество записи.
- Нажмите на кнопку "Запись" (красная круглая кнопка) для активации веб-камеры и начала записи.
- Когда вы закончите записывать, нажмите на кнопку "Стоп" (красный квадрат) для остановки записи.
- Ваша запись будет автоматически сохранена в выбранном вами месте.
Теперь вы знаете, как запустить камеру на MacBook с помощью QuickTime. Этот метод позволяет активировать встроенную веб-камеру и использовать ее для записи видео или проведения видеочатов.
Как использовать камеру на MacBook во время видео-звонка

Как включить и использовать камеру на MacBook во время видео-звонка? Вот простой гид по активации веб-камеры.
| Шаг 1: | Запустите приложение для видео-звонков на вашем MacBook, например, Skype или FaceTime. |
| Шаг 2: | Вызовите контакт или введите номер, чтобы начать видео-звонок. |
| Шаг 3: | Во время видео-звонка найдите и нажмите на иконку камеры, чтобы активировать веб-камеру. |
| Шаг 4: | Настройте позицию и угол камеры, чтобы получить наилучший ракурс передачи видео. |
| Шаг 5: | Готово! Теперь вы можете использовать камеру на MacBook во время видео-звонка. |
Не забывайте, что при использовании камеры на MacBook вы должны предоставить приложению доступ к камере. Если для приложения необходим доступ к камере, вы увидите соответствующую запрос на экране и сможете предоставить разрешение для активации веб-камеры.
Полезные советы по использованию камеры на MacBook
| Вопрос | Ответ |
|---|---|
| Как включить камеру на MacBook? | Для того чтобы активировать веб-камеру на MacBook, вам необходимо запустить приложение FaceTime или любое другое приложение, которое использует камеру. После запуска приложения, камера автоматически активируется. |
| Как активировать камеру на MacBook? | Для активации камеры на MacBook вы можете запустить приложение FaceTime или любое другое приложение, которое требует использования камеры. Камера автоматически включится при запуске подобных приложений. |
| Как включить веб-камеру на MacBook? | Веб-камера на MacBook активируется автоматически при запуске приложений, требующих ее использования, таких как FaceTime. Просто запустите подходящее приложение, и веб-камера будет включена. |
| Как запустить камеру на Mac? | Для запуска камеры на Mac, вы можете открыть приложение FaceTime или любое другое приложение, которое использует камеру. Камера будет автоматически активирована при открытии таких приложений. |
| Как активировать камеру на MacBook? | Для активации камеры на MacBook, просто запустите приложение FaceTime или любое другое приложение, которое использует камеру. Камера будет включена автоматически при запуске таких приложений. |
| Как включить веб-камеру на MacBook? | Чтобы включить веб-камеру на MacBook, запустите приложение FaceTime или любое другое приложение, требующее использования камеры. При открытии такого приложения, веб-камера автоматически включится. |
Благодаря этим советам вы сможете легко включить и использовать камеру на MacBook для различных нужд. Наслаждайтесь общением и записью видео с помощью встроенной веб-камеры на вашем Macbook!
Видео:
Смартфон вместо веб-камеры. Прокачай видеозвонки, стримы, вебинары и т.д. Программа Camo Studio
Смартфон вместо веб-камеры. Прокачай видеозвонки, стримы, вебинары и т.д. Программа Camo Studio by Teсhnoseraptor 17,630 views 1 year ago 19 minutes
Как записать видео на Веб камеру в MacOS на MacBook ?
Как записать видео на Веб камеру в MacOS на MacBook ? by ОбЗор полеЗных беЗплатных программ и не только 27,695 views 3 years ago 52 seconds
Вопрос-ответ:
Как включить камеру на макбуке?
Чтобы включить камеру на макбуке, откройте любое приложение или программу, которое использует камеру, например FaceTime или Photo Booth. Как только вы запустите приложение, камера автоматически включится.
Как включить веб-камеру на MacBook?
Для включения веб-камеры на MacBook откройте любое приложение, которое использует камеру, например Skype или Zoom. Камера должна автоматически включиться при запуске программы.
Как запустить камеру на MacBook?
Чтобы запустить камеру на MacBook, откройте приложение, которое использует камеру, например Photo Booth. В приложении вы увидите видеопоток с камеры на экране и сможете сделать фотографии или записать видео.




































