
Демонстрация экрана в Skype – это удобный режим, который позволяет активировать показ содержимого вашего экрана во время звонков или видеоконференций. Если вам нужно показать своему собеседнику, как что-то делать на компьютере или показать определенный документ, то этот режим идеально подходит для этих целей.
Включение режима демонстрации экрана в Skype – простой способ расшарить свой экран с другими участниками звонка. Все, что вам нужно сделать, это следовать нескольким простым шагам:
- Запустите Skype на своем компьютере и войдите в свой аккаунт.
- Начните звонок или видеоконференцию со своими собеседниками.
- Во время звонка, найдите иконку меню в правом верхнем углу окна Skype.
- Кликните на эту иконку и в открывшемся меню выберите пункт "Показать экран".
- При необходимости выберите, какую часть экрана вы хотите показать (весь экран или только определенную область).
- После выбора части экрана, кликните на кнопку "Показать", чтобы активировать режим демонстрации экрана.
Теперь вы активировали режим демонстрации экрана в Skype и можете показать все, что происходит на вашем компьютере своим собеседникам. Запустите нужную программу, откройте нужный документ или просто покажите работу с интерфейсом – все будет видно и понятно в режиме демонстрации экрана. Важно помнить, что в этом режиме другие участники звонка будут видеть не только ваш экран, но и все звуки, которые идут на вашем компьютере. Будьте внимательны и аккуратны, чтобы не показать неподходящую информацию или неожиданные уведомления.
Включение режима демонстрации экрана в Skype – это простой способ показать своему собеседнику в реальном времени, что происходит на вашем компьютере. Используйте его для работы, обучения или просто чтобы делиться интересным контентом с другими участниками звонка.
Открыть Skype
Как включить режим демонстрации в Skype? Это очень просто! Вам потребуется всего лишь активировать показ экрана в Skype. Рассмотрим способ, как активировать режим демонстрации в Skype.
Зайти в настройки
Чтобы активировать демонстрацию экрана в Skype, нужно зайти в настройки приложения. Это позволит включить режим демонстрации экрана и показать все, что происходит на вашем экране.
Включение демонстрации экрана – простой способ включить показ экрана в Skype. Для этого необходимо зайти в настройки приложения. В меню скайпе найдите и нажмите на иконку с шестеренкой, чтобы открыть настройки.
В открывшемся окне настройки скайпа найдите раздел "Конфиденциальность и безопасность". Здесь вы найдете различные параметры настройки, в том числе и возможность включить демонстрацию экрана.
В разделе "Конфиденциальность и безопасность" найдите опцию "Демонстрация экрана" и активируйте ее. Теперь режим демонстрации экрана будет включен, и вы сможете показывать свой экран во время звонков в Skype.
Перейти в раздел "Общие"
Перейдите в программе Skype в меню "Настройки". Чтобы это сделать, нажмите на иконку с образом беседы в верхнем левом углу главного окна Skype, а затем выберите пункт меню "Настройки". Это откроет вкладку "Общие".
Выбрать "Настройки видео"
Для активирования показа демонстрации экрана в Skype требуется включить соответствующий режим в настройках видео. В этом режиме можно отображать содержимое экрана вашего устройства, чтобы другие участники звонка могли видеть то, что вы показываете.
Как включить демонстрацию экрана в Skype:
- Откройте Skype и войдите в свою учетную запись.
- Перейдите к меню "Настройки".
- Выберите вкладку "Настройки видео".
Нажмите на кнопку "Включить демонстрацию экрана", чтобы активировать эту функцию в Skype. После этого вы сможете показывать содержимое своего экрана другим участникам звонка. Чтобы отключить демонстрацию экрана, просто нажмите на кнопку "Выключить демонстрацию экрана". Демонстрация экрана включена и вы можете начать показ!
Включить "Показывать демонстрацию экрана"
Для активации режима демонстрации экрана в Skype, следуйте инструкциям ниже:
1. Включить демонстрацию экрана в настройках Skype
Шаг 1: Откройте Skype и войдите в свою учетную запись.
Шаг 2: Нажмите на иконку профиля в верхнем правом углу окна Skype и выберите пункт "Настройки".
Шаг 3: В меню "Настройки" выберите вкладку "Звонки и видео", затем прокрутите страницу вниз и найдите секцию "Демонстрация экрана".
Шаг 4: Установите переключатель "Показывать демонстрацию экрана" в положение "Включено".
Шаг 5: Нажмите кнопку "Сохранить" для применения изменений.
2. Активировать демонстрацию экрана во время звонка
Шаг 1: Запустите звонок с контактом в Skype.
Шаг 2: Наведите курсор на нижнюю часть окна звонка, чтобы открыть панель инструментов.
Шаг 3: Найдите иконку "Показывать демонстрацию экрана" на панели инструментов и щелкните по ней.
Шаг 4: В появившемся меню выберите пункт "Экран", чтобы активировать режим демонстрации экрана.
Шаг 5: Теперь ваш контакт сможет видеть содержимое вашего экрана.
Теперь вы знаете, как включить демонстрацию экрана в Skype и активировать режим демонстрации во время звонка.
Подтвердить активацию
Чтобы активировать режим демонстрации экрана в Skype, необходимо подтвердить его активацию. Режим демонстрации экрана позволяет включить функцию показа вашего экрана во время разговора.
Для подтверждения активации демонстрации экрана в Skype следуйте этому способу:
- Откройте Skype и войдите в свою учетную запись.
- Во время разговора нажмите на кнопку «Показать меню» (иконка с тремя точками) в правом верхнем углу окна разговора.
- В выпадающем меню выберите пункт «Демонстрация экрана».
- Будет открыто окно с предупреждением о том, что демонстрация экрана может показывать вашу рабочую область и содержимое других окон на экране. Кликните по кнопке «Подтвердить», чтобы активировать режим демонстрации экрана.
После подтверждения активации режима демонстрации экрана в Skype вы сможете включить показ своего экрана во время разговора. Кликните на иконку «Показать свой экран» (иконка с изображением монитора), чтобы включить демонстрацию экрана.
Теперь вы знаете, как активировать режим демонстрации экрана в Skype и включить его показ во время разговора.
Проверить работу демонстрации экрана
После активации режима демонстрации экрана в Skype, вам необходимо проверить его работу. Это позволит убедиться в правильности включения показа экрана и убедиться, что ваш контент виден для других участников.
Чтобы проверить работу демонстрации экрана в Skype, выполните следующие шаги:
-
Включите режим демонстрации экрана.
Удостоверьтесь, что режим демонстрации экрана был активирован. Как включить режим демонстрации экрана, вы можете узнать из предыдущего раздела.
-
Войдите в Skype и начните разговор.
Запустите приложение Skype и установите соединение с участниками разговора, с которыми вы хотите поделиться экраном.
-
Включите показ экрана.
На панели управления Skype найдите кнопку "Показать экран" и кликните по ней. Программа должна начать показывать ваш экран.
-
Проверьте видимость контента.
После активации показа экрана попросите других участников разговора подтвердить, что они видят ваш экран и контент на нем. Обратите внимание на то, что выбранное вами окно или весь экран должны отображаться для остальных участников.
Если участники разговора подтверждают, что видят ваш экран и контент, значит функция демонстрации экрана в Skype работает правильно. Если же возникают проблемы или другие участники не видят ваш экран, вам следует повторить шаги по активации режима демонстрации экрана и проверить свои настройки Skype.
Завершение
Теперь вы знаете, как активировать режим демонстрации экрана в Skype. Это полезная функция, которая позволяет делиться своим экраном с другими пользователями. Включение этой функции может быть особенно полезным во время презентаций, обучения или обсуждения проекта с коллегами.
Чтобы включить режим демонстрации экрана в Skype, вам нужно следовать этим шагам:
Шаг 1: Активация режима демонстрации экрана
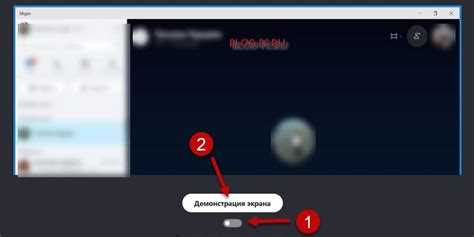
- Откройте Skype и войдите в свою учетную запись.
- Начните аудио- или видеозвонок с контактами.
- Нажмите на кнопку "Показать экран" на панели инструментов.
Шаг 2: Включение режима демонстрации экрана
- Выберите, что вы хотите показать - весь экран или конкретное окно.
- Нажмите на кнопку "Показать" или "Начать показ" для активации режима демонстрации экрана.
Теперь вы можете показывать свой экран во время звонков в Skype. Не забывайте, что все, что вы показываете, будет видно вашим собеседникам, поэтому будьте аккуратны и обратите внимание на конфиденциальность.
Наслаждайтесь демонстрацией экрана в Skype и делитесь важной информацией с вашими контактами!
Видео:
Демонстрация экрана в Skype с трансляцией звука
Демонстрация экрана в Skype с трансляцией звука by Отличник 4,248 views 2 years ago 1 minute, 27 seconds
Как Включить Демонстрацию Экрана в Скайпе в 2022
Как Включить Демонстрацию Экрана в Скайпе в 2022 by Хомяк Компьютерный 45,479 views 4 years ago 1 minute, 42 seconds




































