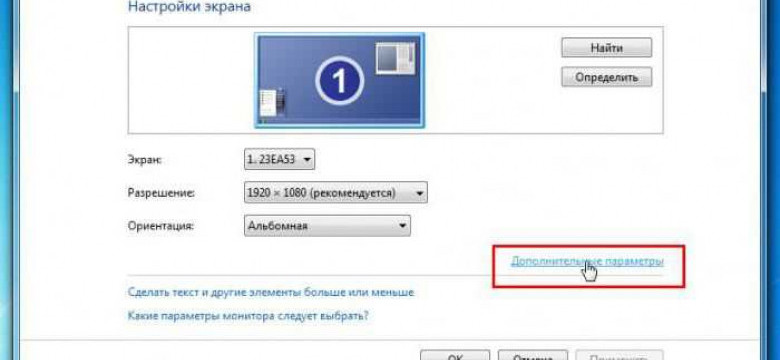
Аппаратное ускорение графики – это важная функция операционной системы Windows 7, которая позволяет значительно улучшить производительность вашего компьютера при работе с графическими приложениями и играми. Оно активируется на вашем компьютере с помощью видеокарты, которая использована в этой системе. ОС Windows 7 предоставляет возможность активировать аппаратное ускорение графики для оптимизации производительности вашего компьютера.
Включение аппаратного ускорения графики в Windows 7 может быть полезно для всех пользователей, включая тех, кто хочет получить более высокую скорость работы с графическими приложениями или играми, а также для тех, кому необходимо использовать графические программы для профессиональной работы. Настройка аппаратного ускорения графики позволяет эффективно использовать возможности вашей видеокарты и повысить производительность вашего компьютера в целом.
Для включения аппаратного ускорения графики в Windows 7 необходимо выполнить несколько простых шагов. Во-первых, у вас должна быть установлена поддерживающая эту функцию видеокарта. Во-вторых, необходимо настроить соответствующие параметры в системе Windows 7. В этой статье мы подробно рассмотрим, как активировать аппаратное ускорение графики в Windows 7 и настроить его для оптимальной производительности вашего компьютера.
Как включить аппаратное ускорение графики в Windows 7: подробная инструкция
Операционные системы Windows 7 и последующие версии предоставляют возможность активировать аппаратное ускорение графики на компьютере. Это позволяет повысить производительность видеокарты и улучшить графическое отображение на экране.
Если у вас установлена операционная система Windows 7 и вы хотите включить аппаратное ускорение графики, следуйте этим простым шагам:
- Откройте меню "Пуск" и выберите "Панель управления".
- В панели управления найдите и выберите пункт "Система и безопасность".
- В разделе "Система и безопасность" выберите пункт "Система".
- В открывшемся окне "Система" найдите и выберите пункт "Дополнительные параметры системы".
- Откроется окно "Свойства системы". В нем выберите вкладку "Дополнительно".
- В разделе "Производительность" нажмите на кнопку "Настроить".
- В окне "Параметры производительности" выберите вкладку "Визуальные эффекты" и установите галочку напротив пункта "Настраивать лучшую производительность".
- Нажмите на кнопку "ОК", чтобы сохранить изменения.
- Закройте все открытые окна и перезагрузите компьютер.
После перезагрузки компьютера аппаратное ускорение графики будет активировано на вашей операционной системе Windows 7. Теперь вы сможете наслаждаться улучшенным графическим отображением на экране компьютера.
Важность аппаратного ускорения графики на компьютере с ОС Windows 7
Включение аппаратного ускорения графики позволяет осуществить оптимальное использование видеокарты компьютера, что обеспечивает быстрое и качественное отображение изображений, видео и графических эффектов. Компьютеры с операционной системой Windows 7 могут получить значительный прирост производительности и возможностей, если аппаратное ускорение графики будет активировано и использоваться эффективно.
Как включить аппаратное ускорение графики на компьютере с ОС Windows 7? Для этого необходимо выполнить несколько простых шагов. Откройте раздел "Панель управления" в ОС Windows 7, выберите "Аппаратное и звуковое оборудование" и найдите "Настройка видеокарты". В открывшемся окне выберите вкладку "3D-настройки" и активируйте или включите опцию "Аппаратное ускорение графики". После этого сохраните изменения и перезагрузите компьютер.
После успешного активирования аппаратного ускорения графики на компьютере с ОС Windows 7, вы сможете наслаждаться более быстрым и плавным отображением графических элементов, игр и приложений, а также улучшенной производительностью в работе с графическими редакторами и программами.
Программы для включения аппаратного ускорения графики в Windows 7
Как активировать аппаратное ускорение графики в Windows 7? Для этого можно воспользоваться специальными программами, которые помогут оптимизировать работу видеокарты и повысить производительность графического процессора.
1. AMD Catalyst Control Center
Если у вас установлена видеокарта от компании AMD, вы можете воспользоваться программой AMD Catalyst Control Center, которая предоставляет широкие возможности для настройки графики, включая активацию аппаратного ускорения.
2. NVIDIA Control Panel
Владельцы видеокарт NVIDIA могут использовать программу NVIDIA Control Panel, которая также позволяет настроить различные параметры графики, включая активацию аппаратного ускорения. Программа обычно устанавливается вместе с драйверами для видеокарты.
Эти программы предоставляют не только возможность активировать аппаратное ускорение графики в Windows 7, но и позволяют настраивать множество других параметров для оптимизации работы видеокарты и повышения качества графического воспроизведения.
Шаг 1: Проверка совместимости видеокарты с аппаратным ускорением графики
Перед тем, как активировать аппаратное ускорение графики на компьютере с Windows 7, необходимо проверить совместимость вашей видеокарты с этой функцией. Для этого выполните следующие действия:
- Откройте меню "Пуск" и выберите пункт "Панель управления".
- В окне "Панель управления" найдите и откройте раздел "Система".
- Перейдите на вкладку "Диспетчер устройств".
- Раскройте раздел "Адаптеры дисплея", чтобы увидеть список установленных видеокарт.
- Найдите вашу видеокарту в списке и щелкните правой кнопкой мыши на ее названии.
- В появившемся контекстном меню выберите пункт "Свойства".
- В окне свойств видеокарты перейдите на вкладку "Драйвер".
- Нажмите на кнопку "Детали драйвера".
- Проверьте поля "Отключено" и "Активировано". Если в поле "Отключено" указано "Нет", это означает, что аппаратное ускорение графики уже включено.
Если в поле "Отключено" указано "Да", это может означать, что ваша видеокарта не поддерживает аппаратное ускорение графики или что драйверы для видеокарты не установлены или не обновлены. В таком случае, для активации аппаратного ускорения графики необходимо установить или обновить драйверы для вашей видеокарты.
Шаг 2: Обновление драйверов видеокарты для активации аппаратного ускорения графики
Для того чтобы включить аппаратное ускорение графики на компьютере с операционной системой Windows 7, необходимо активировать соответствующие функции на видеокарте. Для этого важно обновить драйверы видеокарты до последней версии. Следуйте инструкциям ниже, чтобы узнать, как это сделать:
Шаг 1: Определение видеокарты на компьютере с Windows 7
1. Нажмите правой кнопкой мыши на значок "Мой компьютер" на рабочем столе и выберите "Свойства" в контекстном меню.
2. В открывшемся окне "Свойства системы" найдите раздел "Система" и нажмите на кнопку "Диспетчер устройств".
3. В разделе "Адаптеры дисплея" вы найдете информацию о вашей видеокарте.
4. Запишите бренд и модель видеокарты, так как вам понадобится эта информация для поиска и загрузки драйверов.
Шаг 2: Поиск и загрузка новых драйверов для видеокарты
1. Откройте веб-браузер и перейдите на сайт производителя вашей видеокарты.
2. В разделе поддержки или загрузок найдите раздел драйверов для вашей конкретной модели видеокарты.
3. Найдите последнюю версию драйвера для Windows 7 и скачайте ее на компьютер.
4. После завершения загрузки драйвера запустите установочный файл и следуйте инструкциям на экране для установки нового драйвера.
Шаг 3: Перезагрузка компьютера и активация аппаратного ускорения графики
1. После установки нового драйвера видеокарты необходимо перезагрузить компьютер.
2. После перезагрузки зайдите в настройки графики. Для этого щелкните правой кнопкой мыши на свободной области рабочего стола и выберите "Параметры NVIDIA" или "Параметры AMD Catalyst", в зависимости от бренда вашей видеокарты.
3. В настройках графики найдите раздел "Ускорение графики" или "Видеоускорение" и убедитесь, что оно включено.
4. Если функция аппаратного ускорения графики была выключена, включите ее и сохраните изменения.
5. Перезагрузите компьютер, чтобы изменения вступили в силу.
Теперь у вас должно быть активировано аппаратное ускорение графики на компьютере с операционной системой Windows 7.
Шаг 3: Включение аппаратного ускорения графики через настройки Windows 7
Для активации аппаратного ускорения графики на компьютере с операционной системой Windows 7, следуйте инструкциям ниже:
| 1. | Нажмите правой кнопкой мыши на рабочем столе и выберите "Персонализация" из контекстного меню. |
| 2. | В открывшемся окне "Персонализация" нажмите на ссылку "Экран" внизу слева. |
| 3. | В разделе "Настройка параметров экрана" нажмите на кнопку "Дополнительно". |
| 4. | Перейдите на вкладку "Отображение" и найдите раздел "Дополнительно". |
| 5. | Кликните на кнопку "Свойства видеокарты". |
| 6. | В открывшемся окне "Свойства видеокарты" найдите вкладку "Управление 3D" или "Графика". |
| 7. | На вкладке "Управление 3D" или "Графика" найдите опцию "Аппаратное ускорение" и установите ее значение на "Включить". |
| 8. | Нажмите кнопку "Применить" или "ОК" для сохранения изменений. |
| 9. | Перезагрузите компьютер, чтобы изменения вступили в силу. |
После выполнения всех указанных шагов аппаратное ускорение графики будет успешно активировано в Windows 7 на вашем компьютере.
Шаг 4: Проверка работоспособности аппаратного ускорения графики в Windows 7
После того, как вы активировали аппаратное ускорение графики на своем компьютере с Windows 7, рекомендуется выполнить проверку его работоспособности. Это поможет убедиться, что аппаратное ускорение видеокарты настроено правильно и работает с вашей операционной системой.
Вот как можно проверить работу аппаратного ускорения графики в Windows 7:
1. Проверьте версию операционной системы
Убедитесь, что у вас установлена Windows 7, так как аппаратное ускорение графики доступно только в этой операционной системе.
2. Проверьте наличие активированного аппаратного ускорения видеокарты
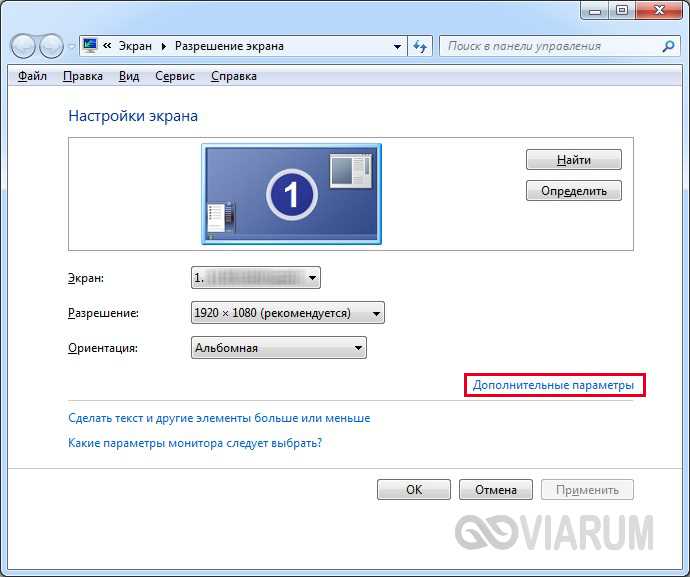
Откройте Панель управления и выберите Раздел "Управление видеоадаптером". Там вы сможете увидеть информацию о вашей видеокарте и проверить, активировано ли аппаратное ускорение.
Если аппаратное ускорение видеокарты активировано, вы увидите соответствующую информацию в разделе "Свойства видеокарты". Если же оно не активировано, следуйте инструкциям по активации аппаратного ускорения, изложенным в предыдущих шагах.
Также, помимо Панели управления, можно использовать специальные программы, которые позволяют проверить работу аппаратного ускорения графики. Некоторые из таких программ включают в себя тесты и диагностические инструменты, чтобы более подробно оценить работу вашей видеокарты.
Проверить работоспособность аппаратного ускорения графики в Windows 7 можно с помощью инструментов, таких как 3DMark, FurMark, MSI Afterburner и других.
Следуйте указаниям программы, чтобы запустить тестирование аппаратного ускорения графики и оценить его работу на вашем компьютере.
Таким образом, вы можете проверить работоспособность аппаратного ускорения графики в Windows 7 и быть уверенными в том, что ваша видеокарта работает с максимальной эффективностью.
Выводы
В данной статье мы рассмотрели подробную инструкцию о том, как включить аппаратное ускорение графики на компьютере с операционной системой Windows 7. Активировать аппаратное ускорение графики можно с помощью настроек видеокарты. После активации аппаратного ускорения графики ваш компьютер с Windows 7 будет работать более быстро и эффективно при выполнении графических задач.
Для того чтобы включить аппаратное ускорение графики, необходимо знать, какая видеокарта установлена на вашем компьютере с операционной системой Windows 7. Затем нужно найти и скачать драйверы для данной видеокарты с официального сайта производителя.
После установки драйверов необходимо зайти в Настройки экрана и выбрать раздел Дополнительные параметры. В открывшемся окне необходимо выбрать вкладку Адаптер и нажать кнопку Свойства. Далее нужно перейти на вкладку Драйвер и нажать на кнопку Аппаратные параметры. Там можно включить аппаратное ускорение графики.
Таким образом, теперь вы знаете, как включить аппаратное ускорение графики на компьютере с операционной системой Windows 7. Это позволит повысить производительность вашего компьютера при работе с графикой.
Видео:
Как Исправить Стандартный VGA Графический Адаптер
Как Исправить Стандартный VGA Графический Адаптер by Компьютерные советы BloGobIT_ru 66,209 views 2 years ago 4 minutes, 5 seconds
Как настроить bios биос
Как настроить bios биос by Новости, обучающеевидео и многое другое в сфере информационных технологий. 397,448 views 9 years ago 48 minutes




































