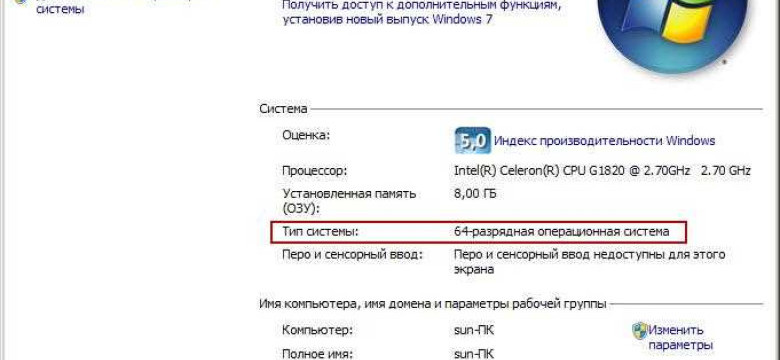
Определить версию операционной системы Windows, установленной на компьютере, может оказаться полезным во многих случаях. Например, вы можете захотеть обновить систему или установить программу, которая требует определенной версии Windows. Как узнать, какая версия Windows установлена на вашем компьютере? Мы предлагаем вам пошаговую инструкцию для определения версии операционной системы Windows.
1. Откройте "Пуск" (нажмите на кнопку "Пуск" в левом нижнем углу экрана).
2. В поисковой строке меню "Пуск" введите "О системе" (без кавычек) и выберите соответствующий пункт из результатов поиска.
3. В появившемся окне "О системе" вы увидите информацию о версии Windows, установленной на вашем компьютере. Например, версия может быть обозначена как "Windows 10 Pro" или "Windows 7 Home Premium".
Теперь вы знаете, какую версию операционной системы Windows установили на ваш компьютер. Эта информация может быть полезной, когда вам необходимо скачать и установить программы или обновления, совместимые с вашей версией операционной системы.
Использование командной строки для определения версии Windows
Если вы хотите узнать, какая операционная система Windows установлена на вашем компьютере, вы можете использовать командную строку. Следуйте этим простым шагам, чтобы определить версию системы Windows, установленную на вашем компьютере:
Шаг 1: Откройте командную строку
Нажмите клавишу Windows + R на вашей клавиатуре, чтобы открыть окно "Выполнить". Введите "cmd" в поле ввода и нажмите Enter. Откроется командная строка.
Шаг 2: Введите команду
В командной строке введите команду "ver" и нажмите Enter. Эта команда позволяет определить версию операционной системы Windows, установленной на вашем компьютере.
Командная строка выведет информацию о текущей версии Windows, например:
Microsoft Windows [Версия 10.0.17134.590]
В данном примере версия операционной системы Windows - 10.0.17134.590.
Теперь вы знаете, как определить версию Windows, установленную на вашем компьютере, с помощью командной строки.
Определение версии Windows с помощью системных настроек
Узнать, какая операционная система установлена на вашем компьютере, можно с помощью системных настроек Windows. Следуйте инструкциям ниже, чтобы определить версию Windows, установленную на вашем компьютере.
Шаг 1:
Откройте меню "Пуск", которое находится в левом нижнем углу экрана.
Шаг 2:
Нажмите на значок "Настройки", который представляет собой иконку шестеренки.
Шаг 3:
В открывшемся окне "Настройки" найдите раздел "Система" и щелкните по нему.
Шаг 4:
В левом меню выберите вкладку "О системе".
Шаг 5:
В правой части окна посмотрите информацию о вашей операционной системе. Здесь вы сможете увидеть версию Windows, установленную на вашем компьютере.
Например, вы можете увидеть информацию о том, что у вас установлена Windows 10 или Windows 7. Версия Windows обычно указывается под заголовком "Версия".
Шаг 6:
После того как вы определили версию системы, вы можете закрыть окно "Настройки". Теперь вы знаете, какую версию Windows установили на вашем компьютере.
Проверка версии Windows через Реестр системы
Если вы хотите узнать, какая версия операционной системы Windows установлена на компьютере, вы можете воспользоваться функцией Реестра системы. В Реестре системы хранятся различные настройки вашей системы, в том числе информация о версии Windows.
Вот шаги, которые помогут вам определить версию Windows на вашем компьютере:
- Шаг 1: Нажмите комбинацию клавиш Win + R на клавиатуре. Это вызовет окно "Выполнить".
- Шаг 2: В окне "Выполнить" введите команду regedit и нажмите клавишу Enter. Это откроет Редактор реестра.
- Шаг 3: В левой панели Редактора реестра перейдите по следующему пути:
HKEY_LOCAL_MACHINE\SOFTWARE\Microsoft\Windows NT\CurrentVersion - Шаг 4: В правой части окна Редактора реестра найдите значение ProductName. Это значение содержит информацию о версии Windows, установленной на вашем компьютере.
- Шаг 5: В строке "Данные значения" вы увидите название вашей операционной системы Windows, включая версию.
Теперь вы знаете, как определить версию Windows на компьютере. Эта информация может быть полезна, например, при установке программ, требующих определенной версии операционной системы Windows.
Использование системной информации для определения версии Windows

Каждый компьютер имеет свою операционную систему, и чтобы узнать, какую систему вы установили на своем компьютере, вам потребуется определить версию операционной системы Windows.
Существует несколько способов, как узнать, какая версия Windows установлена на вашем компьютере.
| Способ | Описание |
|---|---|
| Использование системной информации | Этот способ позволяет получить подробную информацию о вашей системе, включая версию операционной системы. |
| Использование командной строки | С помощью командной строки можно быстро определить версию Windows, введя несколько команд. |
| Использование "О системе" | В операционной системе Windows есть функция "О системе", которая показывает информацию о вашем компьютере, включая версию Windows. |
Для использования системной информации, следуйте этим шагам:
- Нажмите правой кнопкой мыши на значок "Мой компьютер" на рабочем столе
- В появившемся контекстном меню выберите "Свойства"
- Откроется окно "Сведения о компьютере", где вы сможете увидеть информацию о вашей системе, включая версию операционной системы Windows.
Теперь вы знаете, как узнать, какая версия Windows установлена на вашем компьютере, используя системную информацию. Эта информация может быть полезной при решении проблем или обновлении операционной системы.
Узнайте версию Windows с помощью PowerShell
Вот пошаговая инструкция о том, как определить версию Windows на вашем компьютере:
- Откройте меню Пуск и введите "PowerShell" в строке поиска. Нажмите Enter.
- Когда откроется окно PowerShell, введите следующую команду:
$os = Get-WmiObject -Class Win32_OperatingSystem. Нажмите Enter. - Введите следующую команду:
$os.Caption. Нажмите Enter. - На экране появится информация о версии операционной системы Windows, установленной на вашем компьютере.
Теперь вы знаете, как узнать, какая версия Windows установлена на вашем компьютере с помощью PowerShell. Эта информация может быть полезной, например, при установке программ, которые требуют определенной версии операционной системы Windows.
Определение версии Windows с использованием специализированного программного обеспечения
Если вам не удалось узнать версию операционной системы Windows на компьютере с помощью стандартных методов, вы всегда можете использовать специализированное программное обеспечение для этой цели. Существует несколько программ, которые могут помочь вам определить установленную версию Windows.
1. Belarc Advisor
Один из популярных инструментов для определения версии Windows - Belarc Advisor. Это бесплатная программа для домашнего использования, которая собирает информацию о вашем компьютере, включая установленные программы, оборудование и операционную систему.
Чтобы определить версию Windows с помощью Belarc Advisor, выполните следующие шаги:
- Скачайте Belarc Advisor с официального сайта (https://www.belarc.com/products_belarc_advisor).
- Установите программу на ваш компьютер.
- Запустите Belarc Advisor и дождитесь завершения сканирования.
- В открывшемся отчете найдите раздел "Operating System" (Операционная система), где будет указана версия Windows.
2. Speccy
Еще один удобный инструмент для определения версии Windows – Speccy. Программа Speccy разрабатывается компанией Piriform и предоставляет подробную информацию о аппаратных и программных характеристиках компьютера.
Для того чтобы определить версию Windows с помощью Speccy:
- Скачайте Speccy с официального сайта (https://www.ccleaner.com/speccy).
- Установите программу на ваш компьютер.
- Запустите Speccy и ожидайте завершения анализа системы.
- В разделе "Operating System" (Операционная система) вы найдете информацию о версии Windows, включая архитектуру и номер сборки.
Используя программы Belarc Advisor или Speccy, вы сможете легко и быстро узнать версию операционной системы Windows на вашем компьютере. Независимо от выбранного инструмента, не забывайте скачивать программное обеспечение только с официальных источников и обновлять его до последней версии.
Проверка версии Windows через свойства компьютера
Если вы хотите узнать, какая версия операционной системы Windows установлена на вашем компьютере, вам потребуется пройти небольшую процедуру. Для начала, откройте "Мой компьютер" или "Этот компьютер". Для этого щелкните правой кнопкой мыши на рабочем столе и выберите соответствующий пункт из контекстного меню.
После открытия окна "Мой компьютер" или "Этот компьютер" щелкните правой кнопкой мыши на свободном пространстве и выберите пункт "Свойства" из контекстного меню. После этого откроется окно "Система", где будет указана информация о вашей операционной системе.
В этом окне вы сможете узнать версию Windows, которую установили на вашем компьютере. Укажется какая операционная система установлена на вашем компьютере и какая версия Windows, например, "Windows 10", "Windows 8.1" или "Windows 7".
Таким образом, чтобы проверить версию операционной системы Windows на вашем компьютере, откройте свойства компьютера и узнайте, какая версия операционной системы установлена.
Как узнать версию операционной системы на компьютере
Чтобы узнать, какая версия Windows установлена на компьютере, вы можете следовать этой пошаговой инструкции:
- Откройте меню "Пуск", которое находится в левом нижнем углу рабочего стола.
- Нажмите правой кнопкой мыши на пункт "Компьютер" и выберите "Свойства".
- Откроется окно, в котором можно увидеть информацию о компьютере. Напротив пункта "Версия и выпуск" будет указана версия операционной системы Windows.
- На этом экране вы также можете увидеть другую полезную информацию, такую как тип системы (32-разрядная или 64-разрядная) и активационный статус Windows.
Теперь вы знаете, какая версия операционной системы Windows установлена на вашем компьютере. Эта информация может быть полезна, например, при установке программ или обновлении драйверов, требующих совместимости с определенной версией Windows.
Видео:
Как собрать компьютер самому, подробная сборка ПК
Как собрать компьютер самому, подробная сборка ПК by ТЕХНО КОМПЬЮТЕР 739,133 views 7 months ago 27 minutes




































