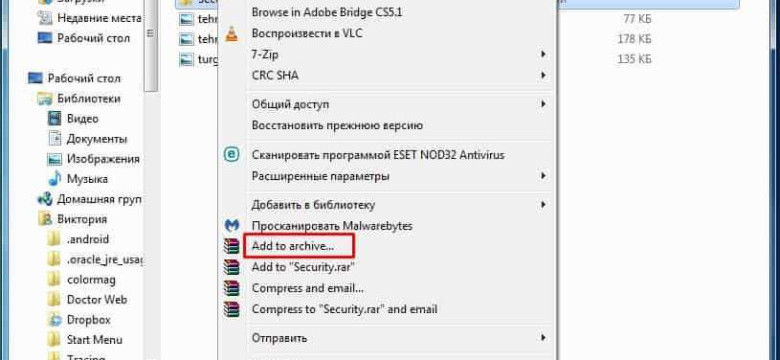
Защита конфиденциальных данных является приоритетной задачей для большинства пользователей Windows 10. Установка пароля на папку может помочь обеспечить конфиденциальность данных и предотвратить несанкционированный доступ к важным файлам и документам. В этом подробном руководстве мы рассмотрим, как установить пароль на папку Windows 10 и обеспечить безопасность важных данных.
Windows 10 предоставляет несколько способов защиты папки паролем. Одним из самых простых и эффективных способов является использование кодового слова или кодовой фразы для защиты папки. Кодовое слово может быть использовано как пароль для доступа к папке, и только те, у кого есть этот пароль, смогут получить доступ к содержимому папки.
Установка пароля на папку в Windows 10 может осуществляться через меню свойств папки или с использованием сторонних программ. В этом руководстве мы рассмотрим оба способа, чтобы вам было проще выбрать подходящий для вас вариант. После установки пароля на папку, доступ к содержимому папки будет возможен только после ввода соответствующего кодового слова или пароля.
Как установить пароль на папку Windows 10?
Защита доступа к папкам и директориям в операционной системе Windows 10 может быть обеспечена путем установки пароля. Пароль представляет собой кодовое слово, которое необходимо указать для получения доступа к защищенным папкам. В данном руководстве будет описан процесс установки пароля на папку Windows 10.
1. Щелкните правой кнопкой мыши на папке или директории, которую вы хотите защитить паролем.
2. В появившемся контекстном меню выберите пункт "Свойства".
3. В окне свойств папки перейдите на вкладку "Общий".
4. Нажмите на кнопку "Дополнительные параметры" в разделе "Расширенные атрибуты".
5. Поставьте галочку рядом с опцией "Зашифровать содержимое, чтобы защитить данные".
6. Нажмите на кнопку "Применить" и подтвердите свое действие, выбрав опцию "Применить изменения к этой папке, подпапкам и файлам".
7. После завершения шифрования обратно перейдите на вкладку "Общий" и найдите раздел "Расшифровать содержимое".
8. Щелкните на кнопке "Дополнительные параметры" и поставьте галочку рядом с опцией "Установить пароль для доступа к этой папке".
9. Введите желаемый пароль в соответствующем поле и подтвердите его, введя его еще раз в поле повторного ввода пароля.
10. Нажмите на кнопку "ОК" для сохранения изменений.
После завершения этих шагов папка будет защищена паролем, и для доступа к ней потребуется ввод пароля. Пожалуйста, обратите внимание, что выбирая пароль, необходимо убедиться, что он надежен и невозможно угадать.
Шаг 1: Откройте программу "Параметры"
Как установить пароль на папку Windows 10? Как защитить доступ к папке или директории, чтобы только вы могли получить к ней доступ? В Windows 10 есть простой способ сделать это с помощью кодового слова, также известного как пароль. Защита папки паролем позволяет сохранить конфиденциальность ваших файлов и папок.
Для установки пароля на папку в Windows 10 необходимо выполнить несколько шагов. Начнем с первого шага - открытия программы "Параметры".
1. Щелкните на кнопке "Пуск" в левом нижнем углу экрана Windows 10. В открывшемся меню выберите пункт "Параметры".
2. В окне "Параметры" выберите раздел "Дополнительные параметры".
3. В разделе "Дополнительные параметры" найдите и выберите пункт "Безопасность и обновление".
4. В разделе "Безопасность и обновление" выберите подраздел "Защита папки кодовым словом".
5. Чтобы установить пароль на папку, вам потребуется ввести кодовое слово дважды. После ввода слова нажмите кнопку "Применить".
Примечание:
Если вы забыли пароль для доступа к защищенной папке, обратитесь к руководству по сбросу пароля Windows 10, чтобы восстановить доступ к файлам и папкам.
Заключение
Установка пароля на папку Windows 10 позволяет защитить конфиденциальные файлы от посторонних лиц. Следуя приведенным выше инструкциям, вы сможете установить пароль на папку и быть уверенными в безопасности своих данных.
Шаг 2: Выберите раздел "Учетные записи"
1. Нажмите на кнопку "Пуск" в левом нижнем углу экрана.
2. В появившемся меню выберите раздел "Настройки".
3. В настройках Windows 10 выберите раздел "Учетные записи".
Для входа в папку с паролем вам понадобится знать кодовое слово или секретный пароль, который вы установите для этой папки. Таким образом, только вы сможете получить доступ к этой директории.
Выбрав раздел "Учетные записи", вы можете настроить защиту папки с помощью пароля. Это поможет вам сохранить конфиденциальность данных и защитить важные файлы от несанкционированного доступа.
Шаг 3: Создайте новую учетную запись
Чтобы создать новую учетную запись в Windows 10, следуйте простым инструкциям:
Шаг 1: Откройте "Настройки" Windows
Нажмите правой кнопкой мыши на кнопке "Пуск" в левом нижнем углу экрана. В открывшемся контекстном меню выберите "Настройки".
Шаг 2: Перейдите в раздел "Учетные записи"
В окне "Настройки" найдите и нажмите на раздел "Учетные записи".
Шаг 3: Создайте новую учетную запись

В разделе "Учетные записи" нажмите на кнопку "Добавить учетную запись" под разделом "Другие пользователи".
Появится окно "Добавление нового пользователя". Введите имя новой учетной записи и выберите тип учетной записи "Локальный аккаунт".
После этого введите желаемый пароль в поле "Пароль" и подтвердите его в поле "Подтверждение пароля". Нажмите кнопку "Далее".
Теперь у вас есть новая учетная запись с паролем, которую вы можете использовать для защиты секретной папки.
Шаг 4: Установите пароль для новой учетной записи
Теперь, когда у вас есть новая учетная запись для защиты папки, вы можете установить пароль для этой папки. Это позволит вам обеспечить конфиденциальность и безопасность вашей папки, предоставляя только вам доступ к ее содержимому.
Чтобы установить пароль для вашей папки в операционной системе Windows 10, выполните следующие шаги:
- Щелкните правой кнопкой мыши по папке, которую вы хотите защитить, и выберите вкладку "Свойства".
- Перейдите на вкладку "Общий" и нажмите кнопку "Дополнительно".
- В окне "Дополнительные атрибуты" появится раздел "Зашифровать содержимое, чтобы обеспечить его безопасность". Установите флажок рядом с этим параметром и нажмите "ОК".
- Следующим шагом будет установка пароля для вашей папки. Щелкните правой кнопкой мыши по папке, затем выберите "Advanced Folder Encryption" и "Задать пароль".
- В появившемся окне введите секретный пароль для вашей папки и нажмите "OK".
- Программа попросит вас повторно ввести пароль для подтверждения. Введите пароль еще раз и нажмите "OK".
Теперь ваша папка защищена паролем! Для доступа к содержимому папки вам необходимо будет ввести установленное вами кодовое слово. Теперь никто, кроме вас, не сможет получить доступ к директории или ее содержимому без знания этого пароля.
Шаг 5: Откройте папку, которую нужно защитить паролем
После установки кодового пароля для директории Windows 10, вы можете приступить к использованию этой защиты для конкретных папок.
1. Откройте проводник Windows и перейдите к нужной папке или директории, которую вы хотите защитить паролем.
2. Щелкните правой кнопкой мыши по папке и выберите пункт "Свойства".
3. В открывшемся окне "Свойства" перейдите на вкладку "Общие".
4. В разделе "Атрибуты" найдите и нажмите на кнопку "Дополнительно".
5. В открывшемся окне установите флажок "Защитить содержимое папки и подпапки" и нажмите "ОК".
6. После этого вам будет предложено ввести пароль для защиты папки. Введите секретное слово, которое будет использоваться в качестве пароля к доступу к папке.
7. Введите пароль еще раз для подтверждения и нажмите "ОК".
Теперь выбранная папка будет защищена паролем, и вы сможете получить доступ к ее содержимому только при вводе правильного пароля.
Шаг 6: Щелкните правой кнопкой мыши и выберите "Свойства"
В Windows 10 существует возможность установить пароль на папку для защиты ее содержимого от посторонних пользователей. Для этого необходимо выбрать директорию, в которой вы хотите установить кодовое слово, и задать секретный пароль.
Чтобы начать процесс защиты папки паролем в Windows 10, щелкните правой кнопкой мыши на выбранной папке и выберите в контекстном меню пункт "Свойства".
Шаг 7: В разделе "Общий доступ" выберите "Разрешить доступ только для учетной записи с паролем"
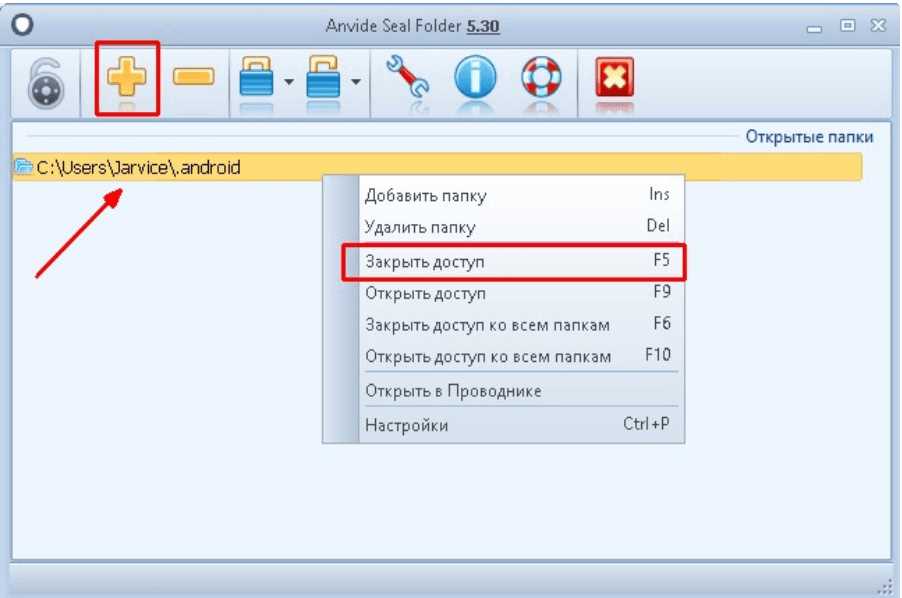
Для обеспечения дополнительной защиты вашей папки в Windows 10, вы можете установить пароль на директорию. Это позволит ограничить доступ к папке только для тех, кто знает пароль.
Следуйте этим простым шагам, чтобы установить пароль на папку:
- Щелкните правой кнопкой мыши на папке, которую вы хотите защитить паролем.
- В выпадающем меню выберите "Свойства".
- На вкладке "Общий доступ" нажмите кнопку "Расширенные параметры".
- В окне "Дополнительные параметры" появится список доступа к папке.
- Щелкните по кнопке "Добавить".
- Введите имя пользователя и нажмите кнопку "Проверить имена".
- В разделе "Общий доступ" выберите "Разрешить доступ только для учетной записи с паролем".
После выбора этой опции система попросит вас ввести пароль. Укажите пароль, который будет использоваться для доступа к папке.
Теперь ваша папка будет защищена паролем, и только пользователи, которые знают этот пароль, смогут получить доступ к ней.
| юзабилити | надежность | Простота использования |
|---|---|---|
| легко | высокая | просто |
Шаг 8: Введите пароль и подтвердите его
Для защиты доступа к вашей секретной папке в Windows 10 установите кодовое слово или пароль.
1. Нажмите правой кнопкой мыши на папку, которую вы хотите защитить.
2. Выберите "Свойства".
3. В открывшемся окне выберите вкладку "Общий доступ".
4. Кликните на кнопку "Расширенный...".
5. В появившемся окне установите галочку напротив "Зашифровать данные для защиты информации".
6. Введите кодовое слово или пароль для вашей папки. Пароль должен содержать как минимум 8 символов, включая буквы разных регистров, цифры и специальные символы.
7. Подтвердите введенный пароль, повторив его в соответствующем поле.
8. Кликните на кнопку "Применить" и затем на "ОК".
Теперь ваша папка в Windows 10 защищена паролем. Только те, кто знают этот пароль, смогут получить доступ к вашей секретной директории.
Важно:
Не забудьте сохранить ваш пароль в надежном месте. Если вы забудете пароль, вы не сможете получить доступ к папке без использования специальных программ или услуг.
Обратите внимание:
Windows 10 предоставляет только базовую защиту для директории с паролем. Если вам требуется более надежная защита, рекомендуется использовать специализированные программы или услуги.
Видео:
Как поставить пароль на папку в Windows 7/8/10/11
Как поставить пароль на папку в Windows 7/8/10/11 by САМОВАР 9,115 views 1 year ago 2 minutes, 22 seconds
Как установить пароль на папку без дополнительных программ
Как установить пароль на папку без дополнительных программ by Дневник Сисадмина 187,340 views 3 years ago 5 minutes, 19 seconds
Вопрос-ответ:
Существует ли способ получить секретный доступ к папке в Windows 10?
В Windows 10 нет прямого способа получить секретный доступ к папке, защищенной паролем. Если у вас нет пароля, нет возможности его восстановить или обойти, то доступ к защищенной папке будет невозможен без его ввода. Это обеспечивает надежную защиту предоставленных паролем данных.
Как установить кодовое слово для директории в Windows 10?
В Windows 10 нет встроенной функции установки кодового слова для директории. Однако, можно использовать сторонние программы или приложения для создания зашифрованных контейнеров или виртуальных дисков, которые могут быть защищены с помощью кодового слова. При открытии таких контейнеров для доступа к файлам и папкам потребуется ввод кодового слова, обеспечивая дополнительную защиту.
Как можно получить доступ к папке, если забыл пароль в Windows 10?
Если вы забыли пароль от папки в Windows 10, а также не можете его восстановить или обойти, вам будет невозможно получить доступ к защищенным данным. В таком случае, рекомендуется обратиться к администратору компьютера или использовать специализированные программы для восстановления паролей, если вы имеете соответствующие разрешения.




































