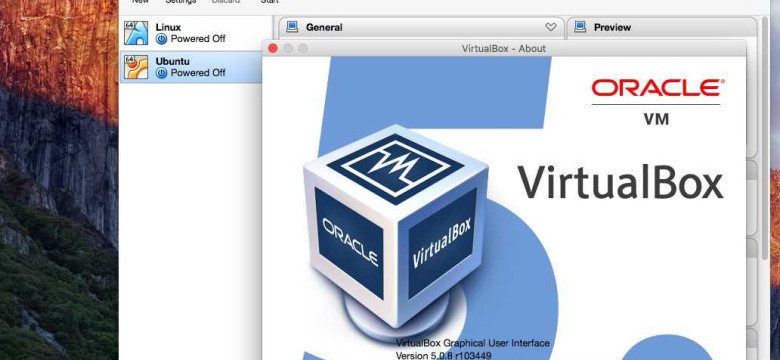
Виртуальные машины позволяют настроить и запустить различные операционные системы на вашем компьютере, независимо от того, какую основную ОС вы используете. Одним из самых популярных программных решений для создания виртуальных машин является VirtualBox, разработанный Oracle.
Но как установить Mac OS X на VirtualBox? В этой пошаговой инструкции мы расскажем, как установить и настроить виртуальную машину с Mac OS X на VirtualBox.
Во-первых, вам потребуется загрузить и установить VirtualBox, если вы еще не сделали этого. После установки программы следуйте инструкциям по настройке, чтобы создать новую виртуальную машину.
Когда вы создаете виртуальную машину, выберите тип операционной системы "Mac OS X" и версию операционной системы "Mac OS X (64-bit)". Затем назовите виртуальную машину и выберите необходимый размер памяти.
После создания виртуальной машины вы должны настроить ее параметры. Настройки, которые вам может потребоваться изменить, включают количество процессоров, видеопамять, контроллер звука и сетевую настройку. Вы также должны установить виртуальный жесткий диск, который будет использоваться для установки Mac OS X.
Подготовительные шаги перед установкой
Перед тем, как установить Mac OS X на VirtualBox, необходимо выполнить несколько подготовительных шагов:
1. Загрузите необходимые файлы.
Перейдите на официальный сайт VirtualBox (https://www.virtualbox.org/) и скачайте последнюю версию VirtualBox для вашей операционной системы. Также вам понадобится загрузить образ Mac OS X, который вы хотите установить.
2. Установите VirtualBox на вашу машину.
После загрузки VirtualBox запустите установщик и следуйте указаниям на экране для установки программы. После завершения установки запустите VirtualBox.
3. Настройте виртуальную машину в VirtualBox.
В VirtualBox создайте новую виртуальную машину, которую вы будете использовать для установки Mac OS X. Для этого нажмите на кнопку "Новая" и следуйте указаниям мастера настройки. Установите тип операционной системы "Mac OS X" и выберите соответствующую версию.
4. Установите необходимые настройки для виртуальной машины.
Настройте параметры виртуальной машины, такие как количество выделенной оперативной памяти, размер жесткого диска и т.д. Рекомендуется выделить не менее 4 ГБ оперативной памяти для лучшей производительности.
5. Настройте образ Mac OS X для установки.
В настройках виртуальной машины выберите образ Mac OS X, который вы загрузили на предыдущем шаге. Укажите путь к образу в настройках в разделе "Устройства" - "Образ оптического диска".
После выполнения этих подготовительных шагов вы будете готовы установить Mac OS X на виртуальную машину в VirtualBox.
Скачивание необходимых компонентов
Перед тем, как настроить виртуальную машину для установки и запуска Mac OS X на VirtualBox, вам понадобятся несколько важных компонентов.
Во-первых, вам понадобится образ виртуальной машины для настройки VirtualBox. Вы можете скачать образ Mac OS X с официального сайта Apple, если у вас есть лицензия, или искать другие варианты в Интернете.
Во-вторых, вам нужно убедиться, что у вас установлен VirtualBox на вашем компьютере. Если у вас его еще нет, вы можете скачать его с официального сайта Oracle и установить на вашу машину. VirtualBox является бесплатным программным обеспечением, доступным для различных операционных систем.
После установки VirtualBox и загрузки образа виртуальной машины Mac OS X вы готовы начать настройку и запуск вашей виртуальной машины. Установка Mac OS X на VirtualBox будет очень похожа на установку на реальную машину, но необходимо сделать некоторые изменения в настройках VirtualBox для обеспечения правильной работы операционной системы.
Настройка VirtualBox для установки Mac OS X
Перед тем, как установить Mac OS X на виртуальную машину, необходимо правильно настроить VirtualBox. В этом разделе мы рассмотрим пошаговую инструкцию по настройке VirtualBox для установки Mac OS X.
Шаг 1: Запустите VirtualBox и создайте новую виртуальную машину. Выберите тип операционной системы "Mac OS X" и версию, с которой вы будете работать.
Шаг 2: Перейдите на вкладку "System" и настройте количество оперативной памяти, назначенной для виртуальной машины. Рекомендуется выделить не менее 4 ГБ памяти для более комфортной работы.
Шаг 3: Перейдите на вкладку "Storage" и добавьте образ диска с Mac OS X. Нажмите кнопку "Добавить" и выберите образ, скачанный с официального сайта Apple.
Шаг 4: Перейдите на вкладку "Display" и настройте разрешение экрана виртуальной машины. Рекомендуется выбрать разрешение, совместимое с вашим монитором.
Шаг 5: Перейдите на вкладку "Network" и настройте сетевое подключение для виртуальной машины. Вы можете выбрать режим "Сеть NAT" или "Сеть мост", в зависимости от ваших потребностей.
Шаг 6: Перейдите на вкладку "USB" и настройте доступ к устройствам USB для виртуальной машины. Вы можете разрешить доступ ко всем устройствам USB или выбрать конкретные устройства.
Шаг 7: Перейдите на вкладку "Shared Folders" и настройте общие папки для виртуальной машины. Вы можете добавить папки на вашем компьютере, которые будут доступны виртуальной машине.
После завершения настройки VirtualBox можно приступить к установке Mac OS X на виртуальную машину. Не забудьте проверить и сохранить все настройки перед запуском виртуальной машины.
Создание виртуальной машины для Mac OS X
Для установки и запуска Mac OS X на VirtualBox необходимо сначала создать виртуальную машину. Вот пошаговая инструкция:
| Шаг | Описание |
|---|---|
| 1 | Запустите VirtualBox на вашем компьютере. |
| 2 | Нажмите кнопку "Создать" в верхней части окна VirtualBox. |
| 3 | В появившемся окне введите имя виртуальной машины (например, "Mac OS X") и выберите "Mac OS X" в качестве типа операционной системы. |
| 4 | Выберите количество оперативной памяти, которую вы хотите выделить виртуальной машине (настоятельно рекомендуется выделить не менее 4 ГБ). |
| 5 | Создайте виртуальный жесткий диск для виртуальной машины, выбрав опцию "Создать виртуальный жесткий диск сейчас". |
| 6 | Выберите тип файла жесткого диска (рекомендуется выбрать "VDI") и определите его размер (рекомендуется использовать 30 ГБ или более). |
| 7 | Настройте настройки виртуального жесткого диска по своему усмотрению, затем нажмите кнопку "Создать". |
| 8 | После создания виртуальной машины, выберите ее в списке слева и нажмите кнопку "Настроить" в верхней части окна VirtualBox. |
| 9 | Во вкладке "Система" установите количество процессоров и количество процессорных ядер по своему усмотрению. |
| 10 | Во вкладке "Устройства" выберите "Пустой" в разделе "Контроллер: SATA". |
| 11 | Нажмите кнопку "Добавить новый виртуальный диск" и выберите образ Mac OS X для установки. |
| 12 | Нажмите кнопку "OK" для сохранения изменений. |
Теперь ваша виртуальная машина для Mac OS X создана и настроена. В следующей статье мы рассмотрим процесс установки Mac OS X на виртуальную машину в VirtualBox.
Установка Mac OS X на виртуальную машину
1. Установка VirtualBox
В первую очередь вам потребуется установить VirtualBox на ваш компьютер. VirtualBox - бесплатное программное обеспечение для создания и запуска виртуальных машин. Вы можете загрузить VirtualBox с официального сайта VirtualBox.
2. Загрузка образа OS X
Для установки Mac OS X на виртуальную машину вам понадобится образ диска с Mac OS X. Образы можно найти в Интернете. Загрузите образ диска в формате .iso или .dmg на ваш компьютер.
3. Создание виртуальной машины
Откройте VirtualBox и нажмите на кнопку "Новая". Введите имя виртуальной машины и выберите тип операционной системы - Mac OS X. Указывайте версию, которую вы хотите установить.
Выберите количество памяти для виртуальной машины и создайте новый виртуальный жесткий диск. Выберите тип диска VDI и размер диска. Рекомендуется выбрать динамическое выделение места для диска.
4. Настройка виртуальной машины
Правой кнопкой мыши кликните на виртуальную машину, выберите "Настройки". В разделе "Система" выберите процессоры и объем памяти, которые вы хотите выделить для виртуальной машины.
В разделе "Отображение" выставьте количество видеопамяти для виртуальной машины. В разделе "Устройства" выберите образ диска .iso или .dmg, который вы загрузили на предыдущем шаге.
5. Установка Mac OS X
Запустите виртуальную машину и следуйте инструкциям установщика Mac OS X. Выберите язык, следуйте инструкциям и выполните необходимые настройки для установки Mac OS X.
После завершения установки Mac OS X перезапустите виртуальную машину.
6. Настройка Mac OS X
Как только вы установили Mac OS X на виртуальную машину, вы можете настроить его по своему усмотрению. Установите обновления системы, настройте сеть и другие параметры виртуальной машины.
Теперь у вас есть виртуальная машина Mac OS X, которую вы можете запускать и использовать на вашем компьютере через VirtualBox.
Настройка Mac OS X в VirtualBox после установки
После установки Mac OS X на виртуальную машину в VirtualBox, необходимо выполнить несколько дополнительных настроек, чтобы максимально испытать все возможности операционной системы Mac.
- Настройка разрешения экрана: после запуска виртуальной машины, откройте настроек VirtualBox и выберите установленную виртуальную машину с Mac OS X. В списке настроек найдите "Display" и установите желаемое разрешение экрана.
- Установка гостевых дополнений: для улучшения производительности и функциональности Mac OS X, установите гостевые дополнения VirtualBox. Откройте меню "Devices" в главном окне виртуальной машины и выберите "Insert Guest Additions CD Image". Следуйте инструкциям на экране для установки дополнений.
- Настройка общих папок: чтобы обменять файлы между вашим компьютером и виртуальной машиной, настройте общие папки. Откройте меню "Devices" в главном окне виртуальной машины и выберите "Shared Folders". Добавьте папки, которыми вы хотите поделиться, и укажите пути к этим папкам в операционной системе Mac.
После завершения настройки вы будете готовы к полноценному использованию Mac OS X в виртуальной машине на VirtualBox. Пользуйтесь всеми возможностями Mac и наслаждайтесь ее удобством и функциональностью!
Работа с Mac OS X на виртуальной машине
Установка и настройка macOS на виртуальной машине с помощью VirtualBox может быть полезным способом для тех, кто хочет попробовать операционную систему macOS, но не имеет доступа к Mac-компьютеру. В этой статье мы рассмотрим, как установить и настроить Mac OS X на виртуальную машину с помощью VirtualBox.
Как установить Mac OS X на виртуальную машину
Для начала необходимо скачать образ операционной системы Mac OS X в формате ISO. Образы Mac OS X можно найти на различных интернет-ресурсах. После скачивания образа следуйте этим шагам:
- Откройте VirtualBox и создайте новую виртуальную машину.
- Выберите тип операционной системы "Mac OS X" и версию, соответствующую вашему скачанному образу.
- Настройте параметры виртуальной машины, такие как количество выделенной оперативной памяти и размер жесткого диска.
- Установите скачанный образ операционной системы на виртуальную машину.
Как запустить Mac OS X на виртуальной машине
После успешной установки Mac OS X на виртуальную машину, вы можете начать работать с операционной системой. Для запуска Mac OS X на виртуальной машине выполните следующие действия:
- Запустите VirtualBox и выберите созданную вами виртуальную машину.
- Нажмите кнопку "Старт", чтобы запустить виртуальную машину.
- Дождитесь, пока операционная система Mac OS X загрузится на виртуальной машине.
После запуска вы сможете полноценно использовать операционную систему Mac OS X на виртуальной машине, как и на настоящем Mac-компьютере.
Рекомендации и проблемы при установке Mac OS X на VirtualBox

Как установить Mac OS X на VirtualBox?
Установка Mac OS X на VirtualBox может показаться сложной задачей, но следуя определенной последовательности действий, вы сможете успешно настроить и запустить виртуальную машину Mac на своем компьютере.
Настройка виртуальной машины
Перед установкой Mac OS X на VirtualBox необходимо настроить виртуальную машину. Для этого следуйте следующим рекомендациям:
- Установите и запустите VirtualBox на компьютере.
- Создайте новую виртуальную машину и установите ее параметры, ориентируясь на рекомендации системы.
- Во время настройки виртуальной машины выберите тип операционной системы "Mac OS X" и версию, которую вы собираетесь установить.
- Настройте количество выделяемой оперативной памяти и объем жесткого диска в соответствии с рекомендациями Мac OS X.
- Создайте виртуальный жесткий диск, который будет использоваться виртуальной машиной.
Установка Mac OS X
После того как виртуальная машина настроена, вы можете приступить к установке Mac OS X. Следуйте указаниям ниже:
- Запустите виртуальную машину Mac OS X.
- Выберите загрузочное устройство, например, образ диска с Mac OS X.
- Следуйте указаниям установщика и выполните настройку операционной системы.
Проблемы и их решения
В процессе установки Mac OS X на VirtualBox могут возникнуть некоторые проблемы. Рассмотрим некоторые из них и возможные решения:
- Проблема: "Не удалось загрузить систему Mac OS X. Установочный образ не найден". Решение: убедитесь, что вы правильно указали путь к установочному образу диска Mac OS X в настройках виртуальной машины.
- Проблема: "Низкая производительность виртуальной машины Mac OS X". Решение: увеличьте выделенное количество оперативной памяти и количество ядер виртуального процессора для улучшения производительности.
- Проблема: "Неудачная попытка установки Mac OS X". Решение: убедитесь, что вы используете совместимый образ диска Mac OS X и проверьте соответствие параметров виртуальной машины системным требованиям Mac OS X.
Следуя этим рекомендациям и решая возникающие проблемы, вы сможете успешно установить и запустить Mac OS X на VirtualBox.
Видео:
Как Установить MacOS на VirtualBox
Как Установить MacOS на VirtualBox by Support 104,792 views 3 years ago 13 minutes, 42 seconds
Вопрос-ответ:
Как установить Mac OS X на VirtualBox?
Для установки Mac OS X на VirtualBox, вам потребуется скачать образ операционной системы Mac OS X, настроить виртуальную машину и выполнить процесс установки. Подробную пошаговую инструкцию вы можете найти в статье "Как установить Mac OS X на VirtualBox: пошаговая инструкция".
Как запустить Mac OS X на VirtualBox?
Для запуска Mac OS X на VirtualBox, вам необходимо скачать образ операционной системы Mac OS X, создать виртуальную машину в VirtualBox, настроить ее параметры и запустить виртуальную машину. Более подробную информацию о том, как запустить Mac OS X на VirtualBox, вы можете найти в статье "Как запустить Mac OS X на VirtualBox".
Как настроить Mac OS X в VirtualBox?
Для настройки Mac OS X в VirtualBox, вам нужно создать виртуальную машину, указать параметры системы, настроить сетевое подключение, добавить образ операционной системы Mac OS X и выполнить дополнительные настройки. Подробную информацию о настройке Mac OS X в VirtualBox вы можете найти в статье "Как настроить Mac OS X в VirtualBox".




































