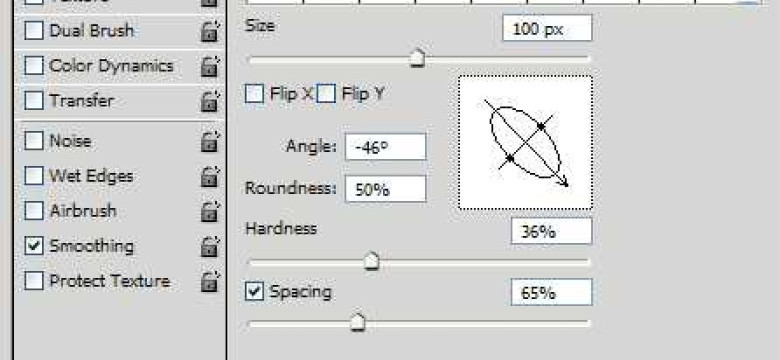
Фотошоп CS6 - это один из самых популярных графических редакторов, используемых профессионалами и любителями во всем мире. Он предлагает широкий выбор инструментов для создания и редактирования изображений, включая возможность использования кистей.
Кисти - это инструменты, которые добавляют дополнительные возможности и эффекты в работе с изображениями. В Фотошопе CS6 вы можете импортировать и подключить кисти, чтобы расширить функциональность программы.
Как добавить кисти в Фотошоп CS6? Процесс установки и подключения кистей в Фотошопе CS6 довольно прост. Сначала вам нужно найти и скачать нужные кисти с Интернета или создать их самостоятельно.
Затем откройте Фотошоп CS6 и выберите инструмент "Кисть" в панели инструментов. Нажмите правой кнопкой мыши на поле рядом с выбранным инструментом и выберите "Загрузить кисти". В открывшемся окне найдите и выберите скачанные кисти и нажмите "ОК". Теперь установка кистей завершена, и вы можете начать использовать их в Фотошопе CS6.
Как подключить кисти в Фотошоп CS6
1. Скачайте необходимые кисти. Кисти для Фотошопа можно найти на различных ресурсах в Интернете. Обычно они представлены в виде архивов с файлами формата .abr.
2. Запустите Фотошоп CS6 и откройте панель кистей. Это можно сделать, выбрав пункт "Окно" в верхнем меню программы, а затем "Кисти".
3. В открывшейся панели кистей щелкните на кнопке с иконкой панели (в виде трех горизонтальных линий), расположенной в правом верхнем углу. В появившемся меню выберите пункт "Загрузить кисти".
4. В появившемся окне "Загрузка кистей" найдите скачанный архив с кистями, выберите его и нажмите кнопку "Загрузить".
5. После этого в панели кистей появятся добавленные новые кисти. Вы можете выбрать нужную кисть, щелкнув по ней, а затем использовать ее в работе.
Теперь вы знаете, как подключить и установить новые кисти в Фотошоп CS6. Этот простой процесс поможет вам расширить возможности программы и создать уникальные и красочные изображения.
Как импортировать кисти в Фотошоп CS6
Кисти играют важную роль в работе с графическим редактором Фотошоп CS6. Добавление новых кистей позволяет расширить возможности программы и создавать уникальные эффекты. В данной статье мы расскажем, как подключить кисти в Фотошоп CS6.
Шаг 1: Подготовка кистей
Перед тем, как импортировать кисти в Фотошоп CS6, необходимо убедиться, что они сохранены в правильном формате. Формат кистей в Фотошопе обычно имеет расширение .abr. Если вам попадаются кисти в других форматах, их нужно преобразовать в формат .abr с помощью специальных программ или онлайн-сервисов.
Шаг 2: Импортирование кистей
Как только ваши кисти сохранены в формате .abr, вы можете начать процесс импортирования их в Фотошоп CS6. Для этого нужно:
1. Откройте программу Фотошоп CS6 и выберите инструмент "Кисть" из панели инструментов.
2. В верхней панели инструментов найдите опцию "Набор кистей" и откройте ее.
3. В раскрывшемся меню выберите пункт "Зарегистрированные кисти" и щелкните правой кнопкой мыши (или нажмите Ctrl+правая кнопка мыши) в любом свободном месте в окне "Набор кистей". В появившемся контекстном меню выберите опцию "Загрузить кисти".
4. Найдите файл с расширением .abr на вашем компьютере и выберите его. Нажмите кнопку "Открыть".
5. После того, как Фотошоп CS6 загрузит кисти, они появятся в окне "Набор кистей" и станут доступны для использования.
Теперь вы знаете, как импортировать кисти в Фотошоп CS6. Этот простой процесс позволит вам установить новые кисти и использовать их для творческого процесса. Успешной работы в Фотошопе CS6!
Как добавить кисти в Фотошоп CS6
Фотошоп CS6 предлагает широкие возможности для редактирования изображений, включая использование кистей. Добавление новых кистей позволит вам расширить арсенал инструментов и создать уникальные эффекты. В этой статье мы расскажем о том, как импортировать и установить кисти в Фотошоп CS6.
1. Импорт кистей в Фотошоп CS6
Прежде чем добавить новые кисти, необходимо их импортировать в Фотошоп CS6. Для этого выполните следующие действия:
|
 |
2. Установка кистей в Фотошоп CS6
После импорта кистей необходимо их установить для использования в Фотошопе CS6. Для этого выполните следующие действия:
- Выберите инструмент "Кисть" в панели инструментов.
- Нажмите на кнопку "Настройки кисти" в панели свойств.
- В открывшемся окне выберите новые кисти из списка.
- Нажмите на кнопку "ОК".
После выполнения этих шагов, новые кисти будут установлены и готовы к использованию в Фотошопе CS6.
Теперь вы знаете, как добавить и установить кисти в Фотошопе CS6. Расширьте свои возможности при работе с изображениями и создавайте уникальные проекты с помощью новых кистей.
Шаги для установки кистей в Фотошоп CS6
В Фотошопе CS6 есть возможность импортировать и установить разные кисти, чтобы расширить возможности программы. В этой статье мы расскажем вам, как подключить кисти в Фотошоп CS6.
Шаг 1: Подготовка кистей
- Скачайте кисти, которые вы хотите установить. Они обычно предоставляются в виде архивов или файлов .abr.
- Разархивируйте скачанные файлы, если они находятся в архиве.
- Убедитесь, что файлы кистей имеют расширение .abr. В противном случае, переименуйте их, чтобы расширение было .abr.
Шаг 2: Установка кистей
- Откройте Фотошоп CS6.
- Выберите инструмент "Кисть" из панели инструментов или нажмите клавишу "B".
- Кликните на значок кисти в панели настроек инструмента кисть, чтобы открыть меню кистей.
- В меню кистей нажмите на кнопку с маленьким треугольником в правом верхнем углу и выберите опцию "Загрузить кисти".
- В появившемся диалоговом окне найдите и выберите файл кисти с расширением .abr.
- Нажмите кнопку "Открыть", чтобы импортировать кисти в Фотошоп CS6.
После выполнения этих шагов выбранные кисти должны быть установлены и готовы к использованию. Вы можете добавить и использовать кисти в любой момент, выбрав их из меню кистей в панели инструментов.
Важные детали установки кистей в Фотошоп CS6
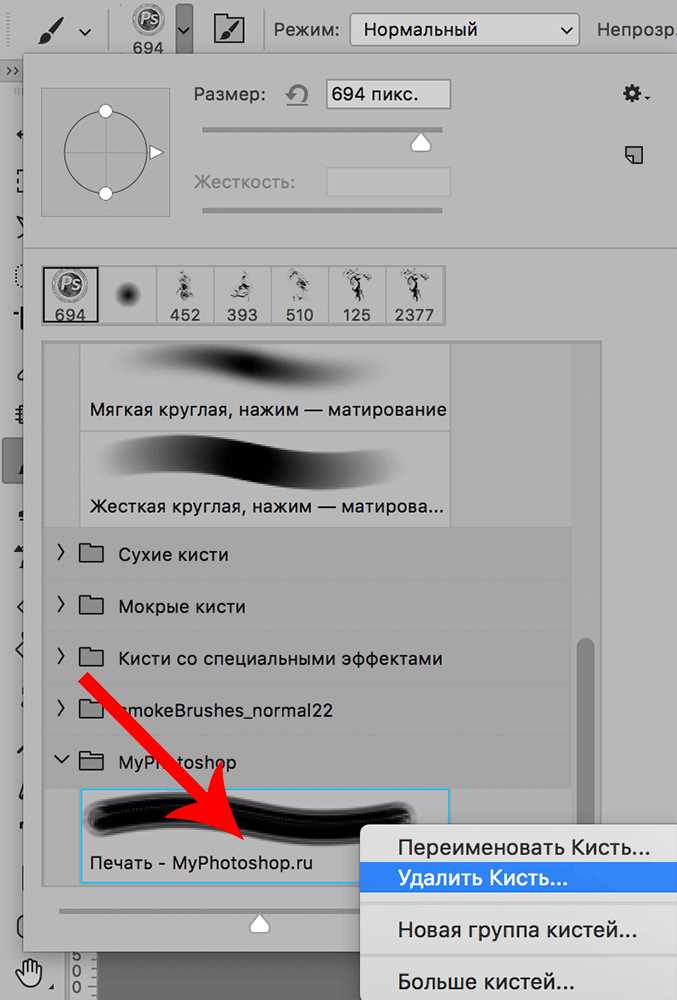
Установка новых кистей в Фотошоп CS6 может быть полезной для расширения возможностей программы. Любой пользователь, работающий с графическими изображениями, может добавить и импортировать новые кисти для создания уникальных эффектов в своих работах.
Как добавить кисти в Фотошоп CS6
1. Скачайте или создайте необходимую коллекцию кистей. Обычно файлы кистей имеют расширение .abr.
2. Откройте Фотошоп CS6.
3. В верхнем меню выберите пункт "Окно" > "Кисти" (или используйте комбинацию клавиш F5).
4. В открывшейся панели "Кисти" нажмите на кнопку, изображающую маленькую стрелку в правом верхнем углу и выберите "Загрузить кисти".
5. В появившемся диалоговом окне найдите файл с нужной вам коллекцией кистей и выберите его. Нажмите "Открыть".
6. После успешной загрузки, новая коллекция кистей появится в списке доступных кистей.
Как импортировать кисти в Фотошоп CS6
1. Скачайте или создайте файл с необходимой кистью, имеющий расширение .abr.
2. Откройте Фотошоп CS6.
3. В верхнем меню выберите пункт "Импортировать кисти".
4. В появившемся диалоговом окне найдите файл с нужной вам кистью и выберите его. Нажмите "Открыть".
5. После успешной импортирования, новая кисть появится в списке доступных кистей.
Важные детали
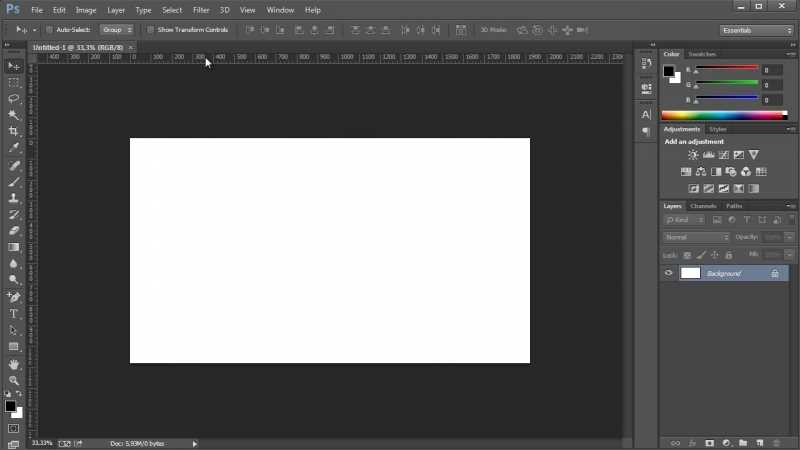
При установке и импорте кистей в Фотошоп CS6, важно помнить о следующем:
- Обратите внимание, что эти действия относятся исключительно к версии программы CS6. В новых версиях Фотошопа процесс может отличаться.
- Убедитесь, что файлы с кистями хранятся в безопасных и доступных директориях на вашем компьютере, чтобы не потерять их.
- После добавления новых кистей, вы всегда сможете выбрать и использовать их в своих проектах.
Советы по установке кистей в Фотошоп CS6
1. Подключение кистей в Фотошоп
Чтобы добавить кисти в Фотошоп CS6, нужно следовать простым шагам.
Во-первых, необходимо скачать кисти, которые вы хотите добавить. Множество сайтов предлагают бесплатные и платные кисти для Фотошопа, найдите тот, который вам нравится и загрузите файлы с кистями на ваш компьютер.
Во-вторых, откройте Фотошоп и выберите инструмент «Кисть». Затем нажмите на кнопку меню «Настроить кисть», которая находится сверху в панели инструментов.
Во-третьих, появится палитра кистей со списком доступных кистей. Нажмите на кнопку меню в правом верхнем углу палитры и выберите пункт «Загрузить кисти».
В-четвертых, найдите файлы скачанных кистей на вашем компьютере и выберите их для импорта в Фотошоп. После этого кисти будут добавлены в список доступных кистей и вы сможете использовать их при работе.
2. Добавление кистей в Фотошоп CS6
Когда вы уже подключили кисти к Фотошопу CS6, можно приступать к их использованию.
Для выбора нужной кисти, откройте инструмент «Кисть» и нажмите на кнопку меню «Настроить кисть». В палитре кистей выберите нужную кисть из списка. Вы также можете настроить различные параметры кисти, такие как размер и прозрачность, в панели опций инструмента.
Чтобы добавить кисть на вашу фотографию, просто щелкните на изображении в нужном месте. Вы можете использовать кисть для рисования, добавления эффектов или обработки фотографии в вашем проекте.
Не забывайте экспериментировать с различными кистями и параметрами, чтобы создавать уникальные эффекты и превратить ваши работы в настоящие произведения искусства с помощью Фотошопа CS6.
Настройка кистей в Фотошоп CS6 для достижения лучших результатов
- Шаг 1: Откройте Фотошоп CS6 и выберите инструмент "Кисть" из панели инструментов.
- Шаг 2: Нажмите правой кнопкой мыши на холсте и выберите опцию "Настроить кисть".
- Шаг 3: В открывшемся окне "Настроить кисть" нажмите кнопку "Импортировать кисти".
- Шаг 4: Найдите файл с кистью, который вы хотите добавить, и нажмите кнопку "Открыть".
- Шаг 5: Кисти успешно импортированы в Фотошоп CS6 и готовы к использованию.
Добавление новых кистей в Фотошопе CS6 позволяет вам добиться лучших результатов при создании и редактировании изображений. Использование различных кистей помогает придать работе уникальность и оригинальность, а также сэкономить время при выполнении определенных задач.
Помните, что установка и импортирование кистей в Фотошоп CS6 – это всего лишь один из аспектов работы с программой. Экспериментируйте с разными кистями, настраивайте их параметры, создавайте свои собственные кисти, чтобы получить желаемый результат и разнообразить свое творчество в Фотошопе CS6.
Проверка установки кистей в Фотошоп CS6 и их использование
Установка кистей в Фотошоп CS6 может показаться сложной задачей для новичков, но на самом деле это довольно просто. В этой статье мы рассмотрим, как установить и использовать кисти в программе Фотошоп CS6.
Как установить кисти в Фотошоп CS6
Чтобы установить новые кисти в Фотошоп CS6, вам потребуется следовать нескольким простым шагам:
- Скачайте кисти в формате ABR (Adobe Brush) с официального сайта или из других источников, предлагающих кисти для Фотошопа.
- Откройте Фотошоп CS6 и выберите инструмент "Кисть" (Brush Tool) в панели инструментов.
- В верхней панели Фотошопа нажмите на стрелку рядом с иконкой кисти.
- В появившемся меню выберите пункт "Загрузить кисти" (Load Brushes).
- Найдите сохраненный файл с кистями формата ABR на вашем компьютере и нажмите "Открыть".
- После этого установленные кисти будут доступны в списке доступных кистей.
Как использовать кисти в Фотошоп CS6
После установки кистей в Фотошоп CS6 вы можете их использовать для создания разнообразных эффектов и рисунков. Вот некоторые полезные советы по использованию кистей:
- Выберите нужную кисть из списка доступных кистей, нажав на иконку в панели инструментов.
- Используйте палитру цветов, чтобы выбрать нужный цвет для кисти.
- Настройте размер и форму кисти с помощью панели настроек кисти.
- Нажмите левую кнопку мыши на холсте и проводите линии, создавая нужные эффекты.
- Используйте дополнительные параметры кисти, такие как насыщенность, текучесть и прозрачность, для достижения желаемого результата.
Таким образом, установка и использование кистей в Фотошопе CS6 достаточно просты. Следуйте указанным шагам и настройте кисти под свои потребности, чтобы создавать уникальные и креативные работы в Фотошопе CS6.
| Преимущества использования кистей в Фотошопе CS6 | Советы по использованию кистей в Фотошопе CS6 |
|---|---|
| Добавляет интересные эффекты и текстуры к изображениям | Экспериментируйте с разными размерами, формами и настройками кистей |
| Ускоряет процесс создания рисунков и дизайна | Используйте слои и разные режимы смешивания для комбинирования кистей и создания сложных эффектов |
| Позволяет создавать уникальные и оригинальные работы | Используйте кисти в сочетании с другими инструментами и функциями Фотошопа для максимального творчества |
Видео:
Как скачать и установить кисти, стили, градиенты на Фотошоп [Инструкция по установке для начинающих]
Как скачать и установить кисти, стили, градиенты на Фотошоп [Инструкция по установке для начинающих] by Канал компьютерного образования Академия дизайна 1,249 views 1 year ago 17 minutes
Вопрос-ответ:
Как подключить кисти в Фотошоп CS6?
Чтобы подключить кисти в Фотошоп CS6, выполните следующие шаги: 1. Скачайте кисти в нужном формате (.abr или .tpl). 2. Откройте Adobe Photoshop CS6. 3. Выберите инструмент "Кисть" на панели инструментов. 4. Нажмите на кнопку с изображением кисти на панели настроек инструмента. 5. В открывшемся окне выберите пункт "Загрузить кисти". 6. Найдите и выберите скачанный файл с кистями. 7. Нажмите кнопку "Открыть". Теперь кисти будут доступны в инструменте "Кисть" для использования в Фотошоп CS6.
Как импортировать кисти в Фотошоп CS6?
Чтобы импортировать кисти в Фотошоп CS6, выполните следующие шаги: 1. Скачайте кисти в нужном формате (.abr или .tpl). 2. Откройте Adobe Photoshop CS6. 3. Выберите пункт меню "Идентификатор панели" > "Настройки инструмента" > "Кисти". 4. В открывшемся окне настройки кистей нажмите на иконку смены списка в верхнем правом углу и выберите пункт "Загрузить кисти". 5. Найдите и выберите скачанный файл с кистями. 6. Нажмите кнопку "Загрузить". Теперь кисти будут импортированы и доступны для использования в Фотошоп CS6.
Как добавить кисти в Фотошоп CS6?
Для добавления кистей в Фотошоп CS6 выполните следующие действия: 1. Скачайте нужные кисти в формате .abr или .tpl. 2. Запустите программу Adobe Photoshop CS6. 3. Выберите инструмент "Кисть" на панели инструментов. 4. Нажмите на кнопку с изображением кисти на панели настроек инструмента. 5. В открывшемся окне выберите пункт "Заменить кисти". 6. Найдите и выберите скачанный файл с кистями. 7. Нажмите кнопку "Загрузить". Теперь добавленные кисти будут доступны для использования.
Как установить кисти в Фотошоп CS6?
Установка кистей в Фотошоп CS6 очень проста. Вам нужно сначала скачать набор кистей с интернета. Затем, откройте Фотошоп CS6 и выберите инструмент "Кисть". В окне инструментов найдите кнопку с пиктограммой кисти и нажмите на неё правой кнопкой мыши. В раскрывшемся меню выберите пункт "Загрузить кисти" и укажите путь к файлу скачанных кистей. После этого набор кистей будет установлен в Фотошоп CS6 и будет доступен для использования.
Каким образом можно подключить кисти в Фотошоп CS6?
Чтобы подключить кисти в Фотошоп CS6, необходимо сначала скачать их из интернета или получить от другого пользователя. После этого откройте Фотошоп CS6 и выберите инструмент "Кисть". В окне инструментов найдите кнопку с изображением кисти и щелкните по ней правой кнопкой мыши. В появившемся меню выберите пункт "Загрузить кисти" и найдите загруженный вами файл с кистями. После этого кисти будут подключены и доступны для использования в Фотошопе CS6.




































