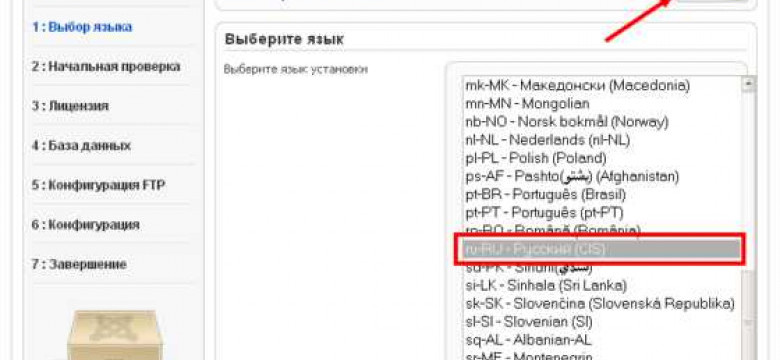
Хотите создать свой собственный сайт на Joomla, но не знаете, с чего начать? Если у вас есть компьютер, установка локального сервера с Joomla может быть идеальным вариантом для вас. Локальный сервер позволяет разрабатывать и тестировать сайт на своем собственном компьютере до его публикации в Интернете.
Joomla – это мощная система управления контентом (CMS), которая позволяет создавать различные типы веб-сайтов: от блогов и форумов до интернет-магазинов и корпоративных порталов. Установка Joomla на компьютер позволит вам полностью контролировать свой процесс разработки и экспериментировать с различными функциональными возможностями.
Чтобы установить Joomla на свой компьютер, вам понадобятся следующие шаги:
- Загрузите и установите локальный сервер, такой как XAMPP или WAMP, который позволит вам запустить веб-сервер на вашем компьютере.
- Загрузите последнюю версию Joomla с официального сайта и распакуйте ее в папку на локальном сервере.
- Создайте базу данных MySQL для Joomla с помощью инструментов администрирования вашего локального сервера.
- Запустите установку Joomla, следуя указанным на экране инструкциям. Введите данные для подключения к базе данных и настройте свои предпочтения для сайта.
- После установки вы сможете открыть свой сайт Joomla на компьютере и начать его настройку, добавлять контент и настраивать его внешний вид.
Установка Joomla на компьютер – это отличный способ изучить основы работы с этой мощной CMS и начать создание своего собственного сайта. Следуя подробным инструкциям, которые вы найдете в нашем руководстве, вы сможете установить Joomla на свой компьютер и начать создавать свои собственные проекты в веб-разработке.
Как установить Joomla на компьютер: подробное руководство для начинающих
Если вы хотите установить Joomla на свой компьютер, чтобы изучить эту платформу или разработать сайт локально перед его публикацией, следуйте этому подробному руководству для начинающих, чтобы установить Joomla на свой ПК.
- Сначала вам понадобится загрузить дистрибутив Joomla с официального сайта. Перейдите на сайт Joomla и найдите раздел "Скачать Joomla". Нажмите на ссылку, чтобы начать загрузку.
- После того, как загрузка завершится, найдите файл установки Joomla на своем компьютере и запустите его. Обычно, этот файл имеет расширение .zip или .tar.gz.
- Распакуйте архив со скачанной версией Joomla в папку, которую вы выбрали для установки.
- Зайдите в созданную папку Joomla и скопируйте все содержимое в директорию вашего локального веб-сервера. Например, если вы используете XAMPP, скопируйте все файлы в папку "htdocs".
- Запустите локальный веб-сервер (например, XAMPP) и убедитесь, что сервер работает. В большинстве случаев, вы можете открыть браузер и ввести адрес "http://localhost" для проверки.
- Откройте веб-браузер и введите "http://localhost" или "http://localhost/имя_папки_Joomla", если вы установили Joomla в папку с определенным именем.
- Это откроет страницу установки Joomla. Следуйте инструкциям на экране, вводите требуемую информацию (например, имя сайта, данные для входа администратора и т. д.) и нажмите кнопку "Установить".
- После завершения установки вы увидите сообщение о успешной установке Joomla на ваш компьютер.
- Теперь вы можете открыть административную панель Joomla, введя "http://localhost/administrator" в браузере. Введите данные для входа, которые вы указали во время установки, и нажмите кнопку "Войти".
Теперь у вас установлена Joomla на своем компьютере, и вы можете начать создавать и управлять своими веб-сайтами прямо с локального сервера. Удачи в установке Joomla!
Зачем нужна Joomla и как она работает
Использование Joomla на своем компьютере позволяет создавать и тестировать сайты локально, до того как размещать их на общедоступный сервер в Интернете. Это особенно полезно для новичков, которые только начинают знакомиться с Joomla.
Для установки Joomla на свой компьютер существует несколько способов. Один из них - это установить специальное программное обеспечение, такое как XAMPP или WampServer, которое позволяет создавать локальный сервер на вашем пк.
Шаги по установке Joomla на компьютер
- Скачайте и установите XAMPP или WampServer на свой компьютер.
- Запустите локальный сервер и настройте его.
- Скачайте пакет установки Joomla с официального сайта и разархивируйте его.
- Скопируйте содержимое папки Joomla в папку, которая называется "htdocs" (в случае XAMPP) или "www" (в случае WampServer).
- Запустите браузер и введите адрес "localhost" в адресной строке.
- Выберите пакет установки Joomla и следуйте инструкциям на экране для завершения установки.
После установки Joomla на свой компьютер, вы сможете создавать и изменять веб-сайты, применяя различные темы и плагины, а также использовать множество других функций, предоставляемых этой CMS.
Joomla - это очень гибкая и расширяемая платформа, которая позволяет создавать сайты разного типа: от личных блогов до корпоративных порталов. Это простой и удобный способ дать вашему веб-проекту профессиональный вид и возможность управлять его контентом.
Важно помнить! Установка и использование Joomla на своем пк позволяет вам изучить основы системы и настроек без необходимости публикации сайта в Интернете. Выйдя на публику можете сделать использование Joomla профессиональным инструментом
Установка Joomla на свой компьютер - отличный способ познакомиться с этой мощной системой управления контентом и освоить основные функции без необходимости публикации в вебе.
Шаг 1: Проверка системных требований
Перед установкой Joomla на свой компьютер необходимо убедиться, что система соответствует минимальным требованиям для работы с данной CMS.
Для того чтобы установить Joomla на свой компьютер, необходимо, чтобы Ваш компьютер удовлетворял следующим требованиям:
- Персональный компьютер (ПК) или локальный сервер;
- Операционная система Windows, Linux или MacOS;
- Веб-сервер, например, Apache;
- PHP версии 7 или выше;
- MySQL или MariaDB база данных;
- Браузер, такой как Google Chrome, Mozilla Firefox, или Microsoft Edge.
Если ваш компьютер или локальный сервер соответствуют всем вышеперечисленным требованиям, то вы готовы приступить к установке Joomla на свой компьютер. Если же нет, вам необходимо обеспечить выполнение всех требований перед установкой.
Шаг 2: Загрузка установочного пакета Joomla
После того, как вы решили установить Joomla на свой компьютер, следующим шагом будет загрузка установочного пакета Joomla. Установочный пакет содержит необходимые файлы и папки, которые позволят вам установить Joomla на свой локальный компьютер.
Для загрузки установочного пакета Joomla на свой ПК вам потребуется перейти на официальный сайт Joomla, затем найти раздел "Загрузки" и перейти на страницу загрузок.
1. Откройте ваш любимый интернет-браузер и перейдите на официальный сайт Joomla.
Для этого в адресной строке браузера введите адрес сайта Joomla (https://www.joomla.org) и нажмите клавишу "Enter". Вы окажетесь на главной странице сайта Joomla.
2. Найдите раздел "Загрузки" и перейдите на страницу загрузок.
На главной странице сайта Joomla, в верхнем меню найдите раздел "Загрузки" и нажмите на него. Вы будете переведены на страницу загрузок, где сможете найти необходимый вам установочный пакет Joomla.
На странице загрузок Joomla вы найдете несколько вариантов установочных пакетов, в зависимости от вашего выбора - Стабильная версия Joomla, Бета-версия Joomla или Другие пакеты и расширения Joomla.
Выберите вариант установочного пакета, который соответствует вашим потребностям. Например, если вы новичок и хотите установить последнюю стабильную версию Joomla, выберите установочный пакет "Последняя стабильная версия Joomla".
После выбора нужного варианта установочного пакета нажмите на ссылку с заголовком этого пакета, чтобы начать загрузку. Загрузка начнется автоматически, и установочный пакет Joomla сохранится на вашем компьютере в выбранной папке или по умолчанию.
Шаг 3: Распаковка и размещение файлов Joomla на локальном компьютере
После скачивания архива с Joomla на ваш компьютер, вам необходимо распаковать его и разместить файлы на вашем локальном компьютере. Это позволит вам установить Joomla и запустить ее на вашем собственном ПК.
Для начала, откройте архив скачанной Joomla и извлеките все файлы из него. Создайте папку на своем компьютере, назовите ее "Joomla" или любым другим удобным для вас именем и переместите содержимое архива в эту папку.
Теперь вам нужно определить место расположения вашего локального сервера, где вы планируете установить Joomla. Если вы уже установили локальный сервер, перейдите в папку, где у вас хранятся файлы вашего сервера. Если у вас еще нет локального сервера, установите его (например, веб-сервер Apache, язык программирования PHP и СУБД MySQL).
Когда вы нашли папку вашего локального сервера, откройте ее и скопируйте папку "Joomla", которую вы создали ранее, и вставьте ее внутри папки вашего сервера.
Теперь, когда вы разместили файлы Joomla на вашем локальном компьютере, вы готовы перейти к следующему шагу - установке Joomla и настройке вашего локального сервера для запуска Jooml
Шаг 4: Создание базы данных для установки Joomla
1. Откройте управление базами данных на своем компьютере
Для создания базы данных для установки Joomla на свой локальный компьютер, вам понадобится открыть управление базами данных. Для этого можно использовать, например, phpMyAdmin, если вы установили Open Server.
2. Создайте новую базу данных
В соответствующем интерфейсе управления базами данных выберите опцию "Создать новую базу данных". Задайте название базы данных, которое будет удобным и запоминаемым. Например, "joomla" или "мойсайт".
3. Задайте правильные параметры для базы данных
Во время создания базы данных, вам потребуется задать параметры для доступа к базе данных. Введите имя пользователя и пароль, которые вы планируете использовать для доступа к базе данных. Удостоверьтесь, что вы указали правильные параметры и запомнили их для использования в дальнейших шагах.
После того, как вы создали базу данных для установки Joomla, вы можете перейти к следующему шагу установки.
Шаг 5: Настройка файла конфигурации Joomla
После успешной установки Joomla на свой компьютер, необходимо настроить файл конфигурации, чтобы сайт работал корректно на локальном сервере. Файл конфигурации содержит различные настройки, такие как данные для подключения к базе данных и настройки безопасности.
Для начала откройте файл configuration.php, который находится в корневой папке установленного Joomla на вашем локальном ПК. Вы можете использовать любой текстовый редактор для открытия файла.
Внутри файла configuration.php найдите следующие строки:
public $db = 'joomla';
public $dbprefix = 'jos_';
В этих строках вы должны заменить значение 'joomla' на название вашей локальной базы данных и 'jos_' на префикс таблиц базы данных Joomla. Обратите внимание, что префикс таблиц обычно задается при установке Joomla, и по умолчанию он установлен в 'jos_'. Если вы не меняли префикс таблиц, оставьте этот параметр без изменений.
Далее найдите строку:
public $cookie_domain = '';
Если вы устанавливаете Joomla на свой локальный компьютер, оставьте значение этого параметра пустым.
Также обратите внимание на следующие строки:
public $log_path = 'C:/xampp/htdocs/joomla/logs';
public $tmp_path = 'C:/xampp/htdocs/joomla/tmp';
Убедитесь, что пути к папкам 'logs' и 'tmp' указаны правильно и соответствуют путям на вашем локальном сервере. Если у вас установлен XAMPP, пути могут выглядеть так: 'C:/xampp/htdocs/joomla/logs' и 'C:/xampp/htdocs/joomla/tmp'.
После внесения необходимых изменений в файл конфигурации, сохраните его и закройте редактор.
Теперь вы завершили настройку файла конфигурации Joomla на своем локальном ПК. Теперь ваш сайт должен работать корректно на локальном сервере.
Шаг 6: Установка Joomla на локальный компьютер
Установка Joomla на свой компьютер позволяет вам работать с этой популярной платформой управления содержимым без подключения к интернету. В этом разделе мы рассмотрим процесс установки Joomla на локальный компьютер.
Шаг 1: Загрузка и установка локального сервера
Прежде чем установить Joomla на компьютер, вам понадобится локальный сервер, который позволит запустить сайт на вашем компьютере. Существует множество локальных серверов, но в этом руководстве мы рекомендуем использовать программу XAMPP.
Чтобы загрузить XAMPP, перейдите на официальный сайт и найдите раздел загрузок. Скачайте исполняемый файл для вашей операционной системы и запустите его. Следуйте инструкциям на экране, чтобы установить XAMPP на ваш компьютер.
Шаг 2: Настройка и запуск сервера

После установки XAMPP вам нужно настроить сервер. Запустите программу XAMPP и найдите панель управления. Выберите Apache и MySQL, а затем нажмите на кнопку "Start", чтобы запустить оба сервера.
После запуска сервера вам нужно открыть веб-браузер и ввести адрес "http://localhost" в адресной строке. Если все настроено правильно, вы должны увидеть страницу приветствия XAMPP.
Шаг 3: Создание базы данных
Перейдите к панели управления XAMPP и найдите раздел "phpMyAdmin". Нажмите на него и вы будете перенаправлены на страницу phpMyAdmin. Нажмите на вкладку "Базы данных" и создайте новую базу данных для Joomla. Запомните имя базы данных, так как вам понадобится его позже.
Шаг 4: Скачивание и распаковка пакета Joomla
Следующим шагом является загрузка пакета установки Joomla с официального сайта. Перейдите на сайт Joomla, найдите раздел загрузок и скачайте архив с последней версией Joomla.
После загрузки архива распакуйте его в папку "htdocs", которая находится в папке, где вы установили XAMPP.
Шаг 5: Установка Joomla
Откройте веб-браузер и введите адрес "http://localhost/имя_папки_joomla", где "имя_папки_joomla" - это имя папки, в которую вы распаковали пакет установки Joomla. Вы увидите страницу приветствия установщика Joomla.
Следуйте инструкциям на экране, чтобы завершить установку Joomla. В процессе установки вам потребуется ввести информацию о базе данных, которую вы создали ранее в phpMyAdmin.
После завершения установки Joomla, вы сможете открыть свой сайт, введя адрес вашего компьютера в веб-браузере. Теперь вы можете начать создание и управление своим сайтом на Joomla на локальном компьютере!
Примечание: При работе с Joomla на локальном компьютере не забудьте, что ваш сайт не будет доступен публично в сети Интернет. Чтобы сделать ваш сайт доступным для других пользователей, вам понадобится хостинг и доменное имя.
Видео:
Установка Joomla на хостинг за 5 минут!
Установка Joomla на хостинг за 5 минут! by fixcode 150 views 2 years ago 30 minutes




































