
ISO-файл – это специальный файл, содержащий полный образ диска. Загрузка и установка ISO-файла на компьютере позволяет быстро и удобно заинсталлировать программы и операционные системы без необходимости использовать физический носитель, такой как CD или DVD.
Для начала установки ISO-файла на компьютере необходимо загрузить искомый образ. Множество коммерческих и бесплатных программ позволяют с легкостью скачать нужный образ с нужного источника в сети. Обратите внимание, что необходимо загружать образ из доверенных и проверенных источников, чтобы избежать установки вредоносного ПО.
После загрузки образа iso на компьютер, необходимо установить программу для работы с ним. Одной из самых популярных программ для работы с ISO-образами является Daemon Tools. Установите эту программу на ваш компьютер, следуя инструкциям, предоставленным на официальном сайте.
После того, как программа установлена на компьютере, можно приступать к настройке и установке образа. В основном окне программы нажмите на кнопку "Добавить образ" и выберите нужный вам ISO-файл. После этого, образ будет добавлен в список доступных образов в программе и будет готов к загрузке и установке на ваш компьютер.
Как установить ISO-файл на компьютер: пошаговая инструкция
Шаг 1: Загрузка ISO-файла
Первым шагом необходимо загрузить ISO-файл на компьютер. Для этого можно воспользоваться официальными сайтами разработчиков, пиратскими ресурсами или другими источниками.
Шаг 2: Подготовка к установке
После загрузки ISO-файла необходимо открыть его с помощью специальной программы-архиватора, например WinRAR или 7zip. Извлеките все содержимое образа на ваш компьютер.
Шаг 3: Настройка компьютера
Перед установкой ISO-образа на компьютер необходимо настроить BIOS, чтобы компьютер мог загрузиться с внешнего устройства. Для этого включите компьютер и нажмите определенную клавишу (обычно это F2, F10, F12 или Del), чтобы войти в настройки BIOS. Затем найдите вкладку "Boot" или "Загрузка" и установите приоритет загрузки с CD/DVD-привода или USB-устройства.
Шаг 4: Установка ISO-файла
После настройки компьютера вставьте записанный образ ISO-файла в CD/DVD-привод или подключите USB-устройство с образом к компьютеру. Перезагрузите компьютер.
В процессе загрузки компьютера нажмите определенную клавишу (обычно это F12, Esc, F11 или F8), чтобы выбрать устройство загрузки. Выберите CD/DVD-привод или USB-устройство, в котором находится образ ISO-файла.
После выбора устройства загрузки, следуйте инструкциям на экране, чтобы завершить установку операционной системы или программного обеспечения с помощью ISO-файла.
Подготовка к установке
Перед тем, как заинсталлировать ISO-файл на компьютере, необходимо выполнить несколько важных шагов:
1. Проверьте, есть ли на вашем компьютере программы для работы с файлами .iso. Если такой программы нет, загрузите и установите одну из доступных вариантов.
2. Загрузите ISO-образ файл, который вы хотите установить на компьютер. Обратите внимание, что файл должен быть подходящим для вашей операционной системы.
3. Проверьте настройки загрузки на компьютере, чтобы убедиться, что внешние устройства, такие как USB-накопители или DVD-приводы, включены в список допустимых для загрузки устройств.
4. Загрузите компьютер с помощью ISO-файла. Для этого вам может понадобиться настроить приоритет загрузки в BIOS или выбрать опцию "загрузка с устройства" в меню запуска компьютера.
5. После успешной загрузки компьютера с ISO-образом, следуйте инструкциям по установке, которые появятся на экране компьютера. Обратите внимание на выбор диска и настройку параметров установки.
Следуя этой пошаговой инструкции, вы сможете произвести установку ISO-файла на свой компьютер без проблем и настроить его в соответствии с вашими потребностями.
Выбор программы для установки
Перед установкой ISO-файла на компьютер, необходимо выбрать подходящую программу для работы с ним. Существует множество программ, которые позволяют загрузить и установить образ ISO на компьютер. Рассмотрим несколько из них:
1. Rufus
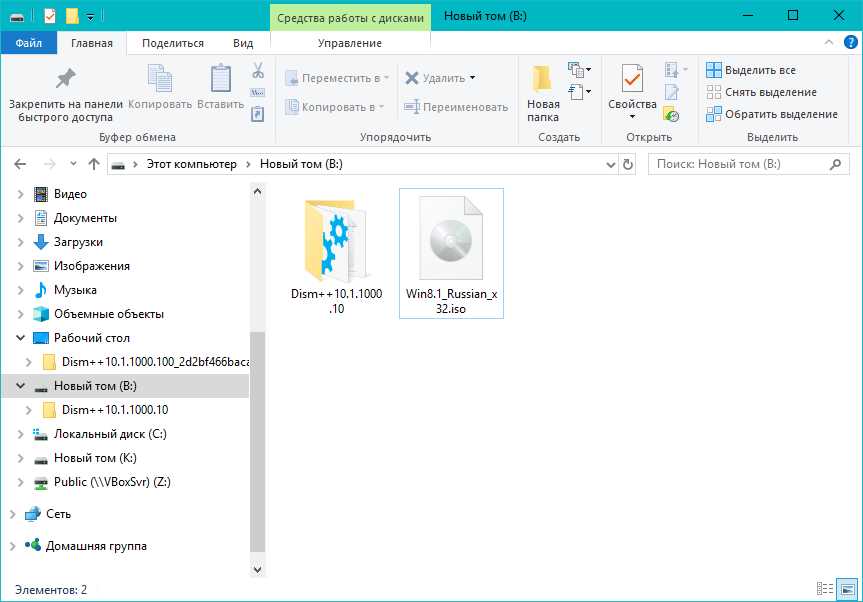
Rufus - это бесплатная утилита, предназначенная для создания загрузочной USB-флешки с образом ISO. Она позволяет быстро и удобно загрузить и установить образ на компьютере. Программа имеет простой и понятный интерфейс, а также поддерживает различные форматы образов, включая ISO.
2. PowerISO
PowerISO - еще одна популярная программа, которая позволяет работать с образами ISO на компьютере. С ее помощью можно загрузить, открыть, создать, редактировать и установить образы на компьютере. PowerISO имеет удобный интерфейс и поддерживает большое количество форматов образов.
3. UltraISO
UltraISO - еще один популярный инструмент для работы с образами ISO. Он позволяет загружать, создавать, редактировать и установить образы на компьютере. Программа имеет простой и интуитивно понятный интерфейс, поддерживает различные форматы образов и позволяет настраивать параметры установки.
Выбор программы для установки образа ISO на компьютере зависит от ваших предпочтений и потребностей. Рекомендуется загрузить программу с официального сайта, заинсталлировать на компьютере и настроить ее в соответствии с инструкцией пользователя. После этого, вы сможете без проблем загружать и устанавливать ISO-файлы на компьютере.
Загрузка ISO-файла
Шаги для загрузки ISO-файла на компьютер:
1. Найти нужный ISO-файл
Определите, какой именно ISO-файл вам нужен для установки. Это может быть операционная система или другое программное обеспечение. Найдите и загрузите ISO-файл с официального сайта разработчика или другого надежного источника.
2. Загрузить образ на компьютер
После того, как вы найдете нужный ISO-файл, загрузите его на компьютер. Для этого обычно достаточно щелкнуть правой кнопкой мыши на ссылке на файл и выбрать "Сохранить как" или "Скачать". Выберите место, где вы хотите сохранить файл на вашем компьютере и нажмите "Сохранить".
Создание загрузочного диска или флешки
Для установки ISO-файла на компьютере необходимо создать загрузочный диск или флешку, чтобы запустить процесс установки операционной системы с этого образа. В этом разделе я расскажу вам, как это сделать.
Выбор носителя: диск или флешка
Прежде всего, решите, с какого носителя вы хотите загрузить файл ISO. Вы можете использовать либо пустой DVD диск, либо USB флешку. Оба варианта имеют свои преимущества, поэтому выбор зависит от ваших предпочтений и возможностей.
Если вы решили использовать DVD диск, вам понадобится доступ к DVD-записывающему устройству (приводу). Если же вы предпочитаете использовать флешку, убедитесь, что она имеет достаточное количество свободного пространства для записи образа.
Как загрузить образ на компьютер
После выбора носителя вам нужно загрузить образ файла ISO на компьютер. Образ может быть предоставлен вам на диске или доступен для загрузки из Интернета.
Если у вас уже есть файл ISO на компьютере, просто перейдите к следующему шагу. Если же у вас нет файла ISO, вам понадобится загрузить его с официального сайта операционной системы или другого источника, который вы доверяете.
Настройка загрузочного носителя
Теперь, когда у вас есть образ файла ISO и выбранный носитель, вы должны скопировать содержимое образа на носитель таким образом, чтобы это стало загрузочным диском или флешкой.
Для создания загрузочного диска вам понадобится софт для записи дисков, такой как Nero или ImgBurn. Запустите программу и выберите опцию "Записать образ на диск". Затем выберите файл ISO и следуйте инструкциям программы для записи образа на диск.
Для создания загрузочной флешки вам понадобится специальная утилита, такая как Rufus или UNetbootin. Скачайте выбранную утилиту и запустите ее. Выберите флешку в списке доступных устройств и укажите путь к файлу ISO. Затем нажмите кнопку "Записать" и дождитесь завершения процесса.
Теперь ваш загрузочный диск или флешка готовы к использованию. Перейдите к следующему шагу установки операционной системы на компьютере: загрузке с загрузочного носителя, установке системы и настройке компьютера на свой вкус.
Подключение загрузочного носителя к компьютеру
Вот пошаговая инструкция по подключению загрузочного носителя к компьютеру:
Шаг 1: Проверка наличия образа ISO
Перед тем как начать, убедитесь, что у вас есть файл образа ISO, который вы хотите установить на компьютер. Обычно этот файл представляет собой сжатый архив содержащий все необходимые данные для установки операционной системы или программного обеспечения.
Шаг 2: Загрузка образа ISO на компьютер
После того как вы подтвердили наличие образа ISO, загрузите его на компьютер. Обычно образы ISO могут быть загружены с официального сайта производителя или с других надежных источников.
Загрузка может занять некоторое время в зависимости от скорости вашего интернет-соединения.
Шаг 3: Подключение загрузочного носителя
Когда файл образа ISO загружен на компьютер, подключите загрузочный носитель к компьютеру. Загрузочный носитель может быть DVD-диском или USB-флешкой.
Если у вас DVD-диск, вставьте его в оптический привод компьютера. Если у вас USB-флешка, подключите её к свободному USB-порту компьютера.
Важно убедиться, что загрузочный носитель правильно подключен к компьютеру.
Теперь ваш компьютер готов к установке образа ISO и настройке системы.
Первичная настройка BIOS
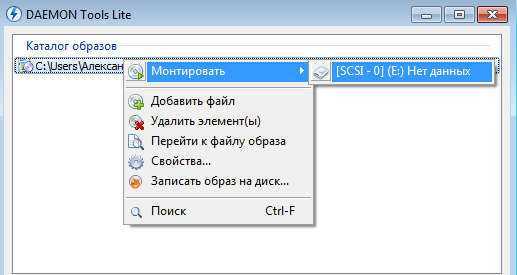
Перед тем, как установить ISO-файл на компьютере, необходимо настроить BIOS для загрузки с внешнего источника. Ведь именно с помощью BIOS компьютер определяет, с какого устройства загружаться. В данном случае, мы хотим установить образ ISO с исеталляционными файлами операционной системы.
Вот пошаговая инструкция о том, как настроить BIOS на компьютере для установки ISO-файла:
- Запустите компьютер и нажмите нужную клавишу, чтобы войти в BIOS. Обычно это клавиши Del, F2 или F12, но может зависеть от производителя компьютера.
- Найдите раздел «Boot» или «Загрузка». Измените порядок загрузки, чтобы в первую очередь компьютер загружался с CD/DVD или USB-накопителя, в зависимости от того, на каком устройстве вы хотите установить образ ISO.
- Сохраните изменения и выйдите из BIOS.
После выполнения этих шагов, компьютер будет загружаться с выбранного вами устройства (CD/DVD или USB-накопитель). Теперь вы готовы к установке образа ISO на компьютере.
Запуск установки операционной системы
После того, как вы загрузили и настроили iso-файл с операционной системой на компьютере, вы можете приступить к установке основной части. Этот процесс несколько отличается в зависимости от типа образа и настроек вашего компьютера.
Загрузка компьютера с ISO-образа
- Перезагрузите компьютер и во время загрузки нажмите клавишу, открывающую меню загрузки (обычно это клавиша F12 или F2, но может отличаться в зависимости от производителя компьютера).
- Выберите опцию "Загрузить с USB" или "Загрузить с диска" в меню загрузки, в зависимости от того, является ли ваш iso-файл USB-устройством или записанным на диск.
- Выберите iso-файл в списке доступных устройств и нажмите "Enter", чтобы запустить установку операционной системы.
Установка операционной системы на компьютере:
- Следуйте инструкциям на экране для установки операционной системы.
- Выберите язык, регион и другие настройки, необходимые для установки операционной системы.
- Выберите раздел на жестком диске, на который вы хотите установить операционную систему.
- Подтвердите выбор раздела и установите операционную систему на компьютере, следуя дальнейшим инструкциям на экране.
- После завершения установки перезагрузите компьютер.
Поздравляю! Вы успешно заинсталлировали операционную систему на вашем компьютере с помощью iso-файла. Теперь вы можете начать использовать новую операционную систему и наслаждаться ее функциональностью.
Завершение установки и настройка системы
После того, как вы успешно загрузили и установили файл ISO на свой компьютер, вам необходимо выполнить несколько шагов, чтобы завершить установку и настроить систему:
1. Заинсталлируйте образ на компьютере:
После загрузки файла ISO на компьютере, откройте его и запустите процесс установки. Следуйте инструкциям, предоставленным программой установки, чтобы установить операционную систему на вашем компьютере.
2. Настройте систему:
После установки операционной системы на компьютере, вам необходимо настроить систему согласно вашим предпочтениям. Настройки могут включать выбор языка, установку времени и даты, настройку интернет-соединения и другие параметры.
3. Установите необходимые программы:
После завершения установки и настройки операционной системы, вам может потребоваться установить необходимые программы для работы на компьютере. Это могут быть программы для работы с документами, просмотра изображений, воспроизведения музыки и видео, обработки фотографий и другие.
4. Обновите систему:
После установки операционной системы и необходимых программ, рекомендуется проверить наличие обновлений. Обновления могут содержать исправления ошибок, улучшения безопасности и новые функции. Они помогут вашей системе работать стабильно и эффективно.
После завершения этих шагов вы будете готовы использовать свою систему на компьютере, установленную с помощью файла ISO.
Видео:
Как скачать и установить Windows 10 22H2 с официального сайта Microsoft в 2023
Как скачать и установить Windows 10 22H2 с официального сайта Microsoft в 2023 by ОбЗор полеЗных беЗплатных программ и не только 24,889 views 6 months ago 20 minutes
Как сделать загрузочную флешку UltraISO
Как сделать загрузочную флешку UltraISO by remontka.pro video 384,915 views 5 years ago 1 minute, 53 seconds




































