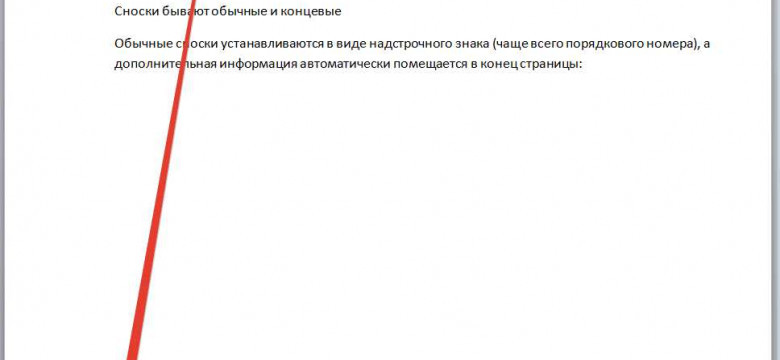
Когда вы работаете над текстовым документом или исследовательской работой, часто возникает необходимость добавить соответствующую сноску или примечание. Однако, иногда возникает потребность убрать или стереть данную записку из текста. В этой статье мы подробно рассмотрим, как удалить такую сноску или примечание.
Первым шагом для удаления сноски или аннотации является точное определение места, где находится нужная записка. Обычно они помещаются в нижней части страницы, подчеркнуты и отделены от основного текста. Как правило, сноска имеет номер или буквенную обозначение, которые помогут вам легко найти ее в тексте.
Как только вы точно определили место, где находится примечание, можно приступить к его удалению. Для этого выделите сноску, используя указатель мыши или сочетание клавиш на клавиатуре. После того, как сноска будет выделена, нажмите правую кнопку мыши и выберите опцию "Удалить" из контекстного меню.
После выполнения данных действий выбранная аннотация или примечание будет удалена из вашего текста. Убедитесь, что вы правильно выбрали сноску перед удалением, чтобы избежать нежелательных изменений в тексте. Также стоит отметить, что удаление сносок может влиять на нумерацию или другую систему обозначений, поэтому обязательно проверьте документ после удаления записки.
Как удалить сноску: подробная инструкция
Шаг 1: Найти сноску, которую нужно удалить
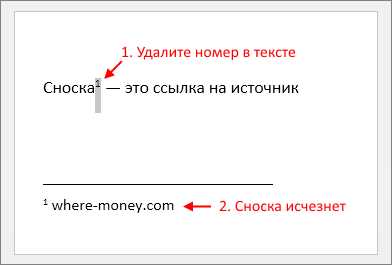
Прежде чем удалить сноску, необходимо определить, какая именно аннотация или записка требует удаления. Обычно сноски отмечаются числами или символами в верхнем или нижнем индексе, и находятся в конце страницы или встроены в текст.
Шаг 2: Удалить аннотацию или записку
После того, как сноска найдена, можно приступить к ее удалению. Существует несколько способов удалить сноску:
- Если сноска находится в конце страницы, можно просто стереть ее или удалить соответствующий номер, чтобы сделать текст более читабельным.
- Если сноска встроена в текст, необходимо найти место, где она отмечена, и удалить соответствующий индекс или заменить его на пробел.
После удаления сноски рекомендуется прочитать текст внимательно, чтобы убедиться, что удаление сноски не нарушило смысл или логику содержания.
Удаляем сноску в программе Microsoft Word
В программе Microsoft Word сноски (также известные как примечания или записки) используются для вставки дополнительной информации или аннотации в текст документа. Однако, возможно, вам потребуется удалить сноску, если она больше не актуальна или вы хотите убрать аннотацию, которая уже не соответствует вашим требованиям. В этом разделе описано, как удалить сноску в Microsoft Word.
Шаг 1: Нахождение сноски
Перед тем как удалить сноску, необходимо найти ее в документе. Для этого вам потребуется вернуться к месту, где сноска была вставлена. Обычно сноски указываются внизу страницы с соответствующей аннотацией или запиской.
Шаг 2: Удаление сноски
Как только вы нашли сноску, можете приступить к ее удалению. Для этого выполните следующие действия:
- Выделите текст сноски, который вы хотите удалить.
- Нажмите правой кнопкой мыши на выделенный текст сноски.
- В открывшемся контекстном меню выберите опцию "Удалить сноску".
После выполнения этих шагов сноска будет удалена из вашего документа.
Теперь вы знаете, как удалить сноску в программе Microsoft Word. Не забудьте сохранить документ после удаления сноски, чтобы изменения вступили в силу.
Убираем примечание в программе LibreOffice Writer
Чтобы удалить примечание, сначала необходимо выделить его в тексте. Обычно примечание отображается в виде надстрочного числа или символа, который ссылается на текст записки внизу страницы. Возможно, оно будет выделено цветом или подчеркнуто для более явного отображения.
Как только вы выделили примечание, наведите курсор на него и нажмите правой кнопкой мыши. В появившемся контекстном меню выберите "Удалить" или "Убрать".
Примечание будет удалено из текста и соответствующая записка внизу страницы также исчезнет. Если вы случайно удалили неправильное примечание, не переживайте. Обычно программы, такие как LibreOffice Writer, имеют функцию "Отменить" (обычно доступную по комбинации клавиш Ctrl + Z), которая позволяет вернуть изменения обратно.
Теперь вы знаете, как удалить или стереть примечание в программе LibreOffice Writer. Не стесняйтесь удалять ненужные или ошибочные примечания, чтобы ваш текст был более чистым и понятным для читателя.
Стираем соответствующую записку в программе Google Docs
В Google Docs существует возможность добавлять аннотации или примечания к конкретным частям текста в документе. Эти аннотации по умолчанию помещаются в виде сносок внизу страницы.
Если вам необходимо удалить соответствующую записку или примечание из документа, следуйте следующим шагам:
Шаг 1: Выделение соответствующей записки
Перед тем как удалить аннотацию, следует выделить соответствующую записку в тексте документа. Для этого щелкните правой кнопкой мыши на номере сноски или на самой сноске и выберите "Выделить соответствующую записку".
Шаг 2: Удаление аннотации
После того, как вы выделили соответствующую записку, выберите опцию "Удалить соответствующую записку" в контекстном меню. В результате аннотация или примечание будет удалено из документа Google Docs.
Теперь у вас есть все необходимые инструкции, чтобы успешно удалить аннотацию или примечание из документа Google Docs. Следуйте этим шагам, чтобы стереть или убрать любую записку, которая вам необходимо удалить.
Как удалить аннотацию в программе Adobe Acrobat
Программа Adobe Acrobat позволяет добавлять аннотации к PDF-документам, чтобы облегчить их использование и понимание. Однако, возможно, вам потребуется удалить соответствующую аннотацию, например, примечание или записку. В этом разделе мы расскажем вам, как удалить аннотацию в программе Adobe Acrobat.
Как удалить сноску в Adobe Acrobat
Для удаления аннотации в виде сноски в программе Adobe Acrobat выполните следующие шаги:
- Откройте PDF-документ в программе Adobe Acrobat.
- Выберите инструмент "Сноска" в верхнем меню.
- Кликните на соответствующую аннотацию, чтобы ее выделить.
- Нажмите правой кнопкой мыши на выделенную аннотацию и выберите опцию "Удалить".
После выполнения этих шагов выбранная аннотация, или сноска, будет удалена из PDF-документа.
Как убрать записку в Adobe Acrobat
Для удаления аннотации в виде записки в программе Adobe Acrobat выполните следующие действия:
- Откройте PDF-документ в программе Adobe Acrobat.
- Выберите инструмент "Записка" в верхнем меню.
- Кликните на соответствующую аннотацию, чтобы ее выделить.
- Нажмите правой кнопкой мыши на выделенную аннотацию и выберите опцию "Удалить".
После выполнения этих шагов выбранная аннотация, или записка, будет удалена из PDF-документа.
Теперь вы знаете, как удалить аннотацию, примечание или записку в программе Adobe Acrobat. Следуйте указанным выше инструкциям, чтобы убрать ненужные аннотации и облегчить работу с PDF-документами.
Удаляем сноску в программе Pages для Mac
Чтобы удалить сноску, аннотацию или записку в программе Pages для Mac, следуйте простой инструкции:
Шаг 1: Находим соответствующую записку
Перед тем как убрать сноску, необходимо найти соответствующую записку на странице. Сноски обычно обозначаются числовыми или буквенными символами в тексте.
Шаг 2: Стераем сноску
Приступим к удалению сноски. Чтобы стереть сноску в Pages, следуйте этим шагам:
1. Поставьте курсор на тексте с аннотацией или запиской, которую хотите удалить.
2. Нажмите правой кнопкой мыши на этом тексте, чтобы открыть контекстное меню.
3. В контекстном меню выберите опцию "Удалить".
Теперь сноска, аннотация или записка должна быть удалена из вашего документа в Pages для Mac.
Как убрать примечание в программе WPS Office
Если вам необходимо удалить соответствующую записку, аннотацию или примечание в программе WPS Office, следуйте этим простым шагам:
Шаг 1: Выделите текст, содержащий сноску
Перед тем как удалить сноску, необходимо выделить текст, к которому она относится. Это поможет сохранить соответствующую связь между текстом и сноской.
Шаг 2: Откройте панель «Сноски»
Чтобы удалить сноску, необходимо открыть панель инструментов "Сноски". Это можно сделать, щелкнув правой кнопкой мыши на выделенном тексте и выбрав соответствующую опцию в контекстном меню.
Шаг 3: Удалите или стерьте сноску
После открытия панели "Сноски" вы увидите список всех примечаний, относящихся к выделенному тексту. Чтобы убрать сноску, выберите ее в списке и нажмите на кнопку "Удалить" или "Стереть".
Теперь вы успешно удалили соответствующую примечание или сноску в программе WPS Office. Проверьте свое написание и оформление текста перед сохранением изменений.
Как стереть соответствующую записку в программе OpenOffice Writer
Случается, что при работе с текстом в программе OpenOffice Writer вам может потребоваться удалить или изменить сноску, аннотацию или записку. В данной статье мы расскажем вам, как убрать соответствующую записку на примере OpenOffice Writer.
- Откройте документ в OpenOffice Writer, в котором содержится сноска или аннотация, которую вы хотите удалить.
- Найдите в тексте маркер сноски или аннотации, который обозначает соответствующую записку.
- Поместите курсор на маркер сноски или аннотации.
- Щелкните правой кнопкой мыши на маркере сноски или аннотации.
- В контекстном меню, которое появится, выберите опцию "Удалить сноску" или "Удалить аннотацию".
- Подтвердите удаление сноски или аннотации, если вам будет предложено подтверждение.
- Соответствующая записка будет удалена из документа.
Теперь вы знаете, как стереть или удалить соответствующую записку в программе OpenOffice Writer. Этот метод прост и позволяет быстро убрать ненужную информацию из документа.
Видео:
Как сделать сноску в Ворде
Как сделать сноску в Ворде by antichajnik 20,347 views 1 year ago 3 minutes, 3 seconds




































