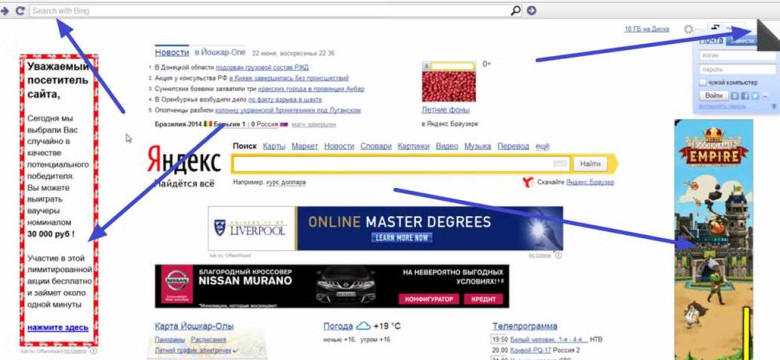
У каждого пользователя Интернета возникают ситуации, когда поисковая система автоматически изменяет его запросы. Более того, многие пользователи сталкиваются с назойливым поиском, который преследует их во всех браузерах. Однако не стоит отчаиваться! В этой статье мы расскажем, как убрать search и избавиться от навязчивого поиска раз и навсегда.
Прежде чем перейти к инструкции по удалению search, важно понять, что это за поисковая система и как она попала на ваш компьютер. search - это поисковая система, которая может быть установлена вместе с другими программами или расширениями браузера. Она может изменить стартовую страницу, поисковые запросы, а также отображать рекламные баннеры и всплывающие окна. Если вы обнаружили search на своем компьютере, вам необходимо принять меры для его удаления.
Как удалить search? Существует несколько способов избавиться от нежелательного поиска. Во-первых, вам следует проверить список установленных программ на компьютере и удалить любые подозрительные или ненужные приложения. Во-вторых, вам понадобится проверить расширения вашего браузера и удалить те, которые могут быть связаны с search. Также не забудьте очистить кэш и историю браузера, чтобы избежать повторного появления search.
Итак, вы узнали, как удалить search! Помните, что к сожалению, вредоносные программы и поисковые системы постоянно развиваются, поэтому необходимо быть внимательными и предпринимать профилактические меры для защиты вашего компьютера. Теперь, когда вы знаете, как избавиться от search, вы сможете наслаждаться безопасным и эффективным поиском в интернете!
Удаление search вручную
Если вы хотите убрать поиск с вашего поискового запроса вручную, вам потребуется следовать нескольким простым шагам:
- Откройте ваш браузер и перейдите к настройкам;
- Найдите секцию "Поиск" или "Поисковые движки";
- Выберите поисковой движок, который вы хотите удалить;
- Нажмите на кнопку "Удалить" или "Избавиться";
- Подтвердите удаление поискового запроса;
- Перезапустите браузер, чтобы изменения вступили в силу.
После выполнения этих шагов ваш браузер будет освобожден от нежелательных поисковых запросов и вы сможете использовать другие поисковые движки. Помните, что процедура удаления может немного отличаться в зависимости от используемого браузера, поэтому обратитесь к инструкции браузера, если у вас возникнут дополнительные вопросы.
Использование специальных программ для удаления search
Если вы хотите удалить поисковую строку search с вашего компьютера, существует несколько специальных программ, которые помогут вам справиться с этой задачей.
1. Антивирусные программы
Первым шагом в избавлении от search является проверка компьютера с помощью доверенного антивирусного программного обеспечения. Такие программы могут обнаруживать и удалять вредоносные программы, которые могут вызывать нежелательный поисковой запрос search.
2. Программы удаления шпионского ПО
Шпионское программное обеспечение может быть одной из причин нежелательного появления search в вашем поисковом запросе. Существуют специальные программы, которые специализируются на обнаружении и удалении шпионского ПО. Запустите такую программу на своем компьютере, чтобы убедиться, что ваша система свободна от вредоносного кода.
3. Удаление расширений браузера
Search может быть связан с нежелательными расширениями браузера. Чтобы убрать search из вашего браузера, откройте настройки браузера и перейдите к разделу "Расширения" или "Дополнения". Убедитесь, что у вас нет установленных расширений, связанных с search, и удалите их, если они есть.
Запрещайте, какие-либо вредоносные программы и шпионское ПО вносить изменения в ваш поиск и убедитесь, что ваши настройки поиска настроены на предпочитаемый вами поисковик. Постоянно обновляйте свои антивирусные программы и программы удаления шпионского ПО, чтобы быть защищенным от любых нежелательных поисковых запросов.
Проверка наличия search в автозагрузке системы
Если вы заметили, что при включении компьютера автоматически запускается поисковая программа search, возможно, вы хотите избавиться от этой нежелательной функции. Для удаления search из автозагрузки системы вам потребуется выполнить несколько простых шагов.
Проверка текущего состояния автозагрузки
Первым шагом является проверка наличия search в списке программ, запускающихся при старте системы. Для этого выполните следующие действия:
- Откройте меню "Пуск" и в поисковой строке введите "msconfig".
- В результате поиска выберите программу "Конфигурация системы".
- В открывшемся окне перейдите на вкладку "Автозагрузка".
На вкладке "Автозагрузка" вы увидите список программ, которые запускаются при старте системы. Прокрутите этот список и проверьте наличие поисковой программы search. Если она присутствует, перейдите к следующему шагу.
Удаление search из автозагрузки
Чтобы убрать search из автозагрузки, выполните следующие действия:
- Найдите программу search в списке автозагрузки и снимите галочку рядом с ее названием.
- Нажмите кнопку "Применить" и затем "ОК" для сохранения изменений.
- Перезагрузите компьютер, чтобы изменения вступили в силу.
После перезагрузки компьютера поиск search уже не будет запускаться автоматически при старте системы. Если вы хотите полностью избавиться от этой поисковой программы, рекомендуется также удалить ее с компьютера. Для этого выполните поиск search на компьютере и удалите все связанные файлы и папки.
Теперь у вас есть полная инструкция по проверке наличия search в автозагрузке системы и его удалению. Вы успешно избавились от нежелательного поискового запроса и обеспечили более эффективное использование компьютера.
Очистка браузерных настроек от search
Как удалить search из браузера?
Существует несколько способов избавиться от поискового запроса search в браузере. Рассмотрим самые популярные:
- Изменение поисковой системы: чтобы удалить search из браузера, вы можете изменить поисковую систему на другую. Для этого необходимо перейти в настройки браузера и выбрать другой поисковой движок.
- Удаление расширений и программ: если search был установлен как расширение или программа, то его можно удалить через раздел "Расширения" или "Установленные программы" в настройках браузера или операционной системы.
- Сброс настроек браузера: в некоторых случаях, search может быть связан с измененными параметрами вашего браузера. Вы можете попробовать сбросить настройки браузера на заводские установки, что поможет удалить search и вернуть стандартные поисковые запросы.
Поиск альтернативного поискового движка
Если вы хотите полностью избавиться от поиска search, вы можете заменить его на другой поисковой запрос. Существует множество популярных поисковых систем, таких как Яндекс, Google, Bing и другие. Вы можете выбрать любой из них и установить его в качестве стандартного поискового запроса в браузере.
После того, как вы избавились от search и установили альтернативный поиск по вашему выбору, поисковые запросы в браузере должны вернуться к нормальному состоянию.
Избавление от поиска на мобильных устройствах
Чтобы избавиться от поисковой строки на мобильных устройствах, вам необходимо убрать виджет поиска с главного экрана или отключить функцию поиска в настройках.
Как удалить поисковой запрос с главного экрана зависит от используемой операционной системы. Вот некоторые инструкции для различных платформ:
iOS (iPhone и iPad):
1. Зайдите в настройки вашего устройства.
2. Прокрутите вниз и найдите вкладку "Safari".
3. Нажмите на неё и прокрутите вниз до раздела "Поиск".
4. Нажмите на "Поисковик" и выберите другой поисковой движок или отключите поиск полностью.
Android:
1. Откройте браузер на устройстве.
2. Нажмите на значок трёх точек в верхнем правом углу экрана.
3. Выберите "Настройки" из выпадающего меню.
4. Прокрутите вниз до раздела "Общие".
5. Найдите вкладку "Поиск" и нажмите на неё.
6. Выберите другой поисковой движок или отключите поиск полностью.
Используйте эти инструкции, чтобы убрать поиск с вашего мобильного устройства и избавиться от ненужных поисковых запросов. Теперь вы сможете наслаждаться чистым и безотвлекающим интерфейсом без поиска.
Обратите внимание, что процедуры может отличаться в зависимости от модели устройства и версии операционной системы.
Проверка системы на наличие других вредоносных программ
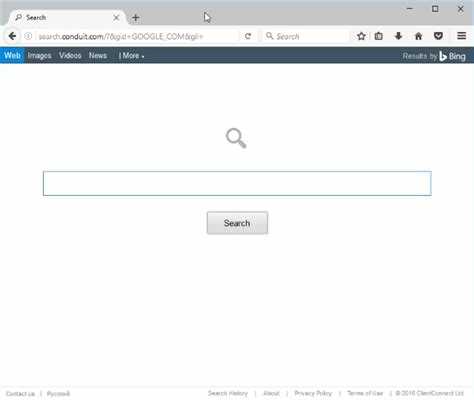
После того, как вы избавились от поисковой программы search и успешно удалили ее с компьютера, рекомендуется провести дополнительную проверку системы на наличие других вредоносных программ. Это поможет убедиться в безопасности вашего устройства и защититься от возможных угроз.
Для начала, выполните полный сканирование вашей системы с помощью антивирусного программного обеспечения. Убедитесь, что ваше антивирусное программное обеспечение обновлено до последней версии и имеет все необходимые обновления баз данных вирусов. Запустите сканирование и дождитесь его завершения.
После завершения сканирования просмотрите отчет и убедитесь, что не было обнаружено других вредоносных программ или угроз. Если в отчете будут указаны какие-либо обнаружения, следуйте инструкциям антивирусной программы по их удалению или карантину.
Дополнительно, можно воспользоваться специализированными программами для поиска и удаления вредоносного ПО, такими как антиспайваре, антишпион и др. Загрузите и установите одну из таких программ и выполните полное сканирование системы. Следуйте указаниям программы и удаляйте все обнаруженные угрозы.
| Шаг | Описание |
|---|---|
| 1 | Обновите антивирусное программное обеспечение до последней версии и выполните полное сканирование системы |
| 2 | Проанализируйте отчет сканирования и удалите или поместите в карантин любые обнаруженные угрозы |
| 3 | Установите специализированное программное обеспечение для поиска и удаления вредоносного ПО и выполните сканирование системы |
| 4 | Удалите все обнаруженные угрозы согласно указаниям программы |
После завершения всех вышеперечисленных процедур, ваша система должна быть полностью очищена от вредоносных программ и готова к безопасной работе. Не забудьте регулярно обновлять антивирусное программное обеспечение и проверять систему на наличие новых угроз.
Как убрать search из реестра Windows
Иногда пользователи хотят избавиться от поиска в Windows и удалить поисковой запрос search из системного реестра. Это может быть полезно, если вы предпочитаете использовать другой поиск или хотите убрать нежелательное программное обеспечение.
Вот инструкции о том, как удалить поисковой запрос search из реестра Windows:
Шаг 1: Откройте редактор реестра
Для начала нажмите клавиши Win + R, чтобы открыть окно "Выполнить". Введите команду regedit и нажмите Enter. Откроется редактор реестра системы.
Шаг 2: Найдите ключ поиска
В редакторе реестра перейдите к следующему пути:
HKEY_CURRENT_USER\Software\Microsoft\Windows\CurrentVersion\Search
Здесь вы найдете ключи связанные с поиском в Windows.
Шаг 3: Удалите ключ поиска
Выделите ключ Search в панели навигации слева. Затем нажмите правой кнопкой мыши на него и выберите "Удалить".
Таким образом, вы удалили поисковой запрос search из реестра Windows. Перезагрузите компьютер для того, чтобы изменения вступили в силу.
Как видите, удалить поиск search из реестра Windows достаточно просто. Однако, будьте осторожны при работе с редактором реестра, так как неправильные изменения могут привести к нежелательным последствиям. Перед удалением любого значения рекомендуется сделать резервную копию реестра или создать точку восстановления системы.
Поиск и удаление файлов, связанных со search
Если вы хотите избавиться от поисковой программы search, следуйте данным инструкциям по его удалению.
Шаг 1: Запросите список установленных программ
Первым шагом для удаления search будет запросить список всех установленных поисковых программ на вашем компьютере. Чтобы это сделать:
- Откройте меню "Пуск".
- Выберите "Панель управления".
- Нажмите на "Программы и компоненты" или "Установленные программы".
- Дождитесь загрузки списка программ.
- Прокрутите список и найдите любую программу, связанную с search.
Шаг 2: Удаление search из системы
После того, как вы определили программу, связанную с search, вы можете удалить ее, следуя этим инструкциям:
- Выделите программу, связанную с поисковиком search.
- Нажмите правой кнопкой мыши и выберите "Удалить" или "Изменить/Удалить".
- Подтвердите свое действие и дождитесь завершения процесса удаления программы.
- Повторите этот шаг для всех программ, связанных с search.
После полного удаления программ, связанных с search, перезагрузите компьютер, чтобы завершить процесс удаления и очистить любые оставшиеся файлы и папки.
Теперь вы должны быть полностью избавлены от программы search и связанных с ней файлов на вашем компьютере.
Видео:
КАК УДАЛИТЬ poshukach search?
КАК УДАЛИТЬ poshukach search? by Небрасик 25,277 views 2 years ago 1 minute, 44 seconds
Как удалить start.qone8.com (search.qone8.com) из Вашего браузера?
Как удалить start.qone8.com (search.qone8.com) из Вашего браузера? by Andrey Gvozd 32,066 views 10 years ago 4 minutes, 20 seconds
Вопрос-ответ:
Как удалить search?
Для удаления search с компьютера вам потребуется открыть Панель управления, выбрать программы и компоненты, найти search в списке установленных программ и удалить его. Если search по-прежнему продолжает появляться, возможно, он был установлен как расширение браузера - в таком случае вам необходимо открыть настройки браузера, найти раздел расширений и удалить search оттуда.
Как убрать поиск?
Если вы хотите убрать поиск с вашего браузера, вам необходимо открыть настройки браузера и найти раздел "Поиск". В этом разделе вы сможете изменить поисковую систему по умолчанию или отключить ее полностью. Также вы можете удалить ненужные поисковые инструменты из списка доступных. После внесения изменений сохраните настройки и проверьте, что поиск был успешно убран.




































