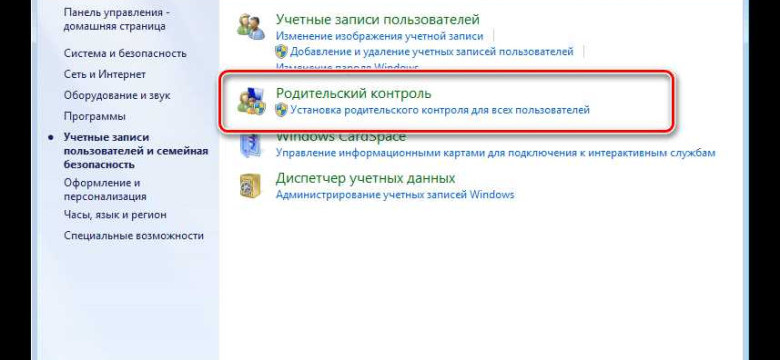
Windows 7 - одна из наиболее популярных операционных систем, используемых миллионами пользователей по всему миру. Она обладает широким функционалом и позволяет выполнять множество задач. Однако со временем неиспользуемые или ненужные процессы могут негативно сказываться на работе компьютера, замедлять его производительность и загружать системные ресурсы. Поэтому важно знать, как удалить или остановить лишние процессы в Windows 7, чтобы оптимизировать его работу.
Удаление лишних процессов - это один из способов оптимизации работы операционной системы Windows 7. Ненужные процессы могут быть запущены автоматически при загрузке системы или быть результатом установленных программ, которые продолжают работать в фоновом режиме, не выполняя реальных задач. Выполнение этих процессов требует системных ресурсов, и они могут конфликтовать между собой, что в свою очередь может привести к снижению производительности компьютера.
Как удалить ненужные или неиспользуемые процессы в Windows 7? В операционной системе Windows 7 есть несколько способов убрать лишние процессы, включая использование диспетчера задач и специальных программ для оптимизации процессов. Диспетчер задач - это встроенный инструмент, позволяющий просматривать и управлять процессами, запущенными на компьютере. Он предоставляет информацию о процессорном и оперативном использовании программами и позволяет остановить или завершить процессы, которые больше не нужны.
Как удалить лишние процессы в Windows 7: простая инструкция
Чтобы удалить лишние процессы в Windows 7, следуйте простой инструкции:
- Нажмите комбинацию клавиш Ctrl, Alt и Delete одновременно, чтобы открыть диспетчер задач.
- В окне диспетчера задач перейдите на вкладку Процессы.
- Прокрутите список процессов и найдите те, которые вы хотите удалить или остановить.
- Щелкните правой кнопкой мыши на выбранный процесс и выберите пункт меню Завершить процесс.
- Подтвердите свое действие в появившемся окне.
После завершения процесса, выбранный процесс будет остановлен и удален из вашей системы.
Программы, которые помогут удалить лишние процессы
В Windows 7 существует несколько программ, которые помогут вам удалить лишние процессы и оптимизировать работу вашей операционной системы. Вот несколько таких программ:
1. CCleaner
CCleaner - это бесплатная программа, которая позволяет вам удалить неиспользуемые файлы, очистить реестр системы и остановить ненужные процессы. С помощью CCleaner вы можете оптимизировать работу вашей системы и убрать все ненужные процессы.
2. Process Explorer
Process Explorer - это программа, которая позволяет вам просмотреть все текущие процессы, работающие в вашей системе. Вы можете остановить любой процесс, который считаете лишним или ненужным для вашей работы. Process Explorer также предоставляет подробную информацию о каждом процессе, что поможет вам принять решение о его удалении.
3. Process Hacker
Process Hacker - это мощная программа для управления процессами в Windows 7. Она позволяет вам просмотреть, остановить или удалить лишние процессы в системе. Process Hacker также предоставляет подробную информацию о каждом процессе, включая использование ресурсов и зависимости от других процессов.
| Название программы | Описание |
|---|---|
| CCleaner | Удаляет неиспользуемые файлы, очищает реестр системы и останавливает ненужные процессы. |
| Process Explorer | Позволяет просмотреть все текущие процессы, остановить ненужные процессы и предоставляет подробную информацию о каждом процессе. |
| Process Hacker | Позволяет просмотреть, остановить или удалить лишние процессы, а также предоставляет подробную информацию о каждом процессе. |
Шаги для удаления лишних процессов в Windows 7
Оптимизация процессов в Windows 7 может повысить работу операционной системы и улучшить ее производительность. Для этого необходимо остановить и удалить неиспользуемые процессы, которые негативно влияют на работу системы. В данной инструкции описаны шаги для удаления лишних процессов в Windows 7.
| Шаг | Действие |
|---|---|
| Шаг 1 | Остановить ненужные процессы |
| Шаг 2 | Убрать неиспользуемые процессы из автозапуска |
| Шаг 3 | Удалить ненужные процессы в Windows 7 |
Шаг 1: Остановить ненужные процессы
Перед удалением ненужных процессов необходимо остановить их работу. Для этого откройте Диспетчер задач Windows, нажав сочетание клавиш Ctrl + Shift + Esc. В открывшемся окне выберите вкладку "Процессы".
В списке процессов найдите те, которые вы хотите остановить, и выделите их. Затем нажмите кнопку "Завершить процесс". Подтвердите свое действие в появившемся окне.
Шаг 2: Убрать неиспользуемые процессы из автозапуска
Чтобы предотвратить запуск ненужных процессов при загрузке Windows 7, необходимо убрать их из автозапуска. Для этого откройте меню "Пуск" и введите "msconfig" в строке поиска. Нажмите клавишу "Enter". В открывшемся окне выберите вкладку "Автозагрузка".
Снимите галочку рядом с процессами, которые вы хотите исключить из автозапуска. Нажмите кнопку "ОК" и перезапустите компьютер.
Шаг 3: Удалить ненужные процессы в Windows 7
Для окончательного удаления ненужных процессов в Windows 7 необходимо использовать специальные программы-оптимизаторы, которые помогут найти и удалить лишние процессы. Некоторые из таких программ включают в себя CCleaner, Advanced SystemCare и WinUtilities.
Скачайте и установите одну из этих программ, запустите ее и выполните сканирование системы. После завершения сканирования выберите опцию удаления ненужных процессов. Программа сама сделает все необходимые шаги для удаления ненужных процессов в Windows 7.
Следуя этим шагам, вы сможете оптимизировать работу процессов в Windows 7 и улучшить общую производительность вашей операционной системы.
Как оптимизировать работу процессов в Windows 7
Оптимизация работы процессов в операционной системе Windows 7 может значительно повысить ее производительность и ускорить выполнение задач на компьютере. Для этого важно удалить ненужные процессы и остановить неиспользуемые, чтобы освободить системные ресурсы и улучшить общую производительность.
1. Удаление ненужных процессов
Перед тем как начать удалять процессы, следует быть внимательным и аккуратным, чтобы не удалить важный процесс, который может повлиять на работу системы. Чтобы удалить ненужные процессы, выполните следующие шаги:
- Откройте диспетчер задач, нажав комбинацию клавиш Ctrl+Shift+Esc.
- Перейдите на вкладку "Процессы", где отображаются все активные процессы.
- Выберите ненужный процесс и нажмите кнопку "Завершить процесс".
- Подтвердите действие в появившемся окне.
2. Остановка неиспользуемых процессов
Чтобы остановить неиспользуемые процессы, которые могут замедлять работу системы, выполните следующие действия:
- Откройте диспетчер задач, нажав комбинацию клавиш Ctrl+Shift+Esc.
- Перейдите на вкладку "Процессы".
- Отсортируйте процессы по использованию ресурсов, кликнув на соответствующей колонке.
- Выберите неиспользуемые процессы, которые потребляют большую долю ресурсов, и нажмите кнопку "Завершить процесс".
Оптимизация работы процессов в Windows 7 поможет ускорить выполнение задач и повысить производительность компьютера. Убрав лишние и неиспользуемые процессы, вы освободите системные ресурсы и сделаете работу системы более эффективной.
Программы для оптимизации работы процессов
Для оптимизации работы процессов в Windows 7 существуют различные программы, которые позволяют убрать ненужные и неиспользуемые процессы, остановить их работу или полностью удалить.
Одной из самых популярных программ для оптимизации процессов является CCleaner. Это удобное и простое в использовании приложение, позволяющее остановить и удалить неиспользуемые процессы, а также провести глубокую очистку системы от временных файлов и другого мусора.
Еще одной эффективной программой является Process Explorer. Она предоставляет подробную информацию о запущенных процессах, их зависимостях и потреблении ресурсов. С помощью Process Explorer можно легко определить, какие процессы являются ненужными и убрать или остановить их работу.
Если вы хотите выполнить более глубокую оптимизацию процессов, то можете воспользоваться программой Process Lasso. Она предлагает различные настройки и возможности для оптимизации работы процессов, позволяет установить приоритеты процессов, ограничить их потребление ресурсов и т.д.
Как использовать программы для оптимизации процессов?
Для начала загрузите и установите выбранную вами программу на свой компьютер. После установки запустите программу и дождитесь ее инициализации.
После успешной инициализации программы, вы увидите список всех запущенных процессов, их характеристики и потребление ресурсов. Определите ненужные или неиспользуемые процессы и выберите нужные действия - удалить, остановить или оптимизировать.
Важно знать
Перед удалением или остановкой процессов, убедитесь, что они действительно не нужны для работы системы или установленных программ. Остановка работы или удаление некоторых процессов может привести к неправильной работе системы или программ.
Как остановить неиспользуемые процессы в Windows 7
1. Идентификация неиспользуемых процессов
Перед тем, как переходить к остановке процессов, необходимо идентифицировать неиспользуемые процессы на вашем компьютере. Для этого можно воспользоваться диспетчером задач Windows.
Чтобы открыть диспетчер задач, нажмите комбинацию клавиш Ctrl + Shift + Esc или щелкните правой кнопкой мыши на панели задач и выберите пункт "Диспетчер задач".
В диспетчере задач откройте вкладку "Процессы". Здесь вы увидите список всех запущенных процессов на вашем компьютере.
Определите процессы, которые не используются вами или компьютером в данный момент и запишите их имена.
2. Остановка неиспользуемых процессов
Когда вы идентифицировали неиспользуемые процессы, можно перейти к их остановке.
Для остановки процесса в диспетчере задач выберите его в списке процессов и щелкните правой кнопкой мыши. Затем выберите пункт "Завершить процесс".
Появится предупреждение о том, что остановка процесса может повлиять на работу системы или других программ. Щелкните на кнопке "Завершить процесс" для подтверждения остановки.
Повторите эти действия для всех неиспользуемых процессов, которые вы хотите остановить.
3. Результаты и оптимизация
После остановки неиспользуемых процессов вам стоит перезагрузить компьютер для применения изменений.
Теперь ваша операционная система Windows 7 должна работать более эффективно и быстро, так как ненужные процессы больше не будут загружать ресурсы компьютера.
| Процессы | Удалить |
|---|---|
| неиспользуемые | остановить |
| ненужные | убрать |
| оптимизировать | остановить |
Программы для остановки неиспользуемых процессов
Удаление лишних процессов в Windows 7 может быть сложной задачей, особенно для пользователей без опыта. К счастью, существуют специальные программы, которые помогут вам упростить эту работу и остановить ненужные процессы.
Process Explorer
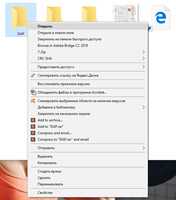
Одной из самых популярных программ для оптимизации процессов является Process Explorer от Microsoft. С помощью этой программы вы можете увидеть все запущенные процессы на вашем компьютере и остановить ненужные. Процесс остановки происходит очень просто: достаточно выбрать процесс и нажать на кнопку "Завершить процесс".
CCleaner
CCleaner - это многофункциональная утилита, которая помогает оптимизировать работу компьютера. Среди прочих функций, CCleaner также позволяет удалять ненужные процессы. Для этого откройте вкладку "Инструменты" и выберите "Запуск". Здесь вы увидите список программ, которые запускаются при старте компьютера. Выберите ненужные программы и нажмите на кнопку "Удалить".
Использование программ для удаления ненужных процессов может значительно оптимизировать работу вашего компьютера. Однако, будьте осторожны и не удаляйте процессы, если вы не уверены, что они действительно неиспользуемые. Это может привести к неправильной работе системы или даже к поломке компьютера. Если вы не уверены в том, какой процесс можно удалить, лучше проконсультируйтесь с опытными пользователями или специалистами в этой области.
Как удалить ненужные процессы в Windows 7
В Windows 7 можно удалить лишние процессы, чтобы оптимизировать работу системы. Ненужные процессы можно остановить, убрать или удалить, чтобы освободить системные ресурсы и повысить производительность компьютера.
Как удалить неиспользуемые процессы
1. Откройте Диспетчер задач, нажав комбинацию клавиш Ctrl + Shift + Esc или щелкнув правой кнопкой мыши по панели задач и выбрав "Диспетчер задач".
2. В разделе "Процессы" вы можете увидеть все выполняемые процессы на вашем компьютере.
3. Щелкните правой кнопкой мыши на ненужном процессе и выберите "Завершить процесс" или "Завершить дерево процессов".
4. Если вы не уверены, для чего нужен процесс, лучше не останавливать его, чтобы не нарушить работу системы.
Как оптимизировать работу Windows 7
1. Избегайте установки лишних программ и плагинов, так как они могут запускать процессы, которые ненужны в вашей работе.
2. Отключите автозапуск ненужных программ и служб, чтобы они не запускались при включении компьютера.
3. Регулярно чистите жесткий диск от временных файлов, кэша и ненужных данных.
4. Обновляйте операционную систему и устанавливайте все доступные обновления, чтобы исправить ошибки и обеспечить стабильную работу системы.
Следуя этим простым рекомендациям, вы сможете удалить ненужные процессы, остановить неиспользуемые процессы и оптимизировать работу Windows 7, повысив производительность и более эффективно использовав системные ресурсы.
Полезные программы для удаления ненужных процессов
При работе с операционной системой Windows 7 иногда возникает необходимость удалить ненужные или неиспользуемые процессы, чтобы оптимизировать работу системы. Для этого можно воспользоваться специальными программами, которые помогут остановить или удалить ненужные процессы.
1. Process Explorer
Process Explorer – это бесплатная утилита от Microsoft, которая поможет вам увидеть все работающие процессы, их зависимости и использование ресурсов системы. Вы сможете легко определить ненужные процессы и остановить их работу.
2. CCleaner
CCleaner – это универсальная программа для оптимизации и очистки системы. Она также может помочь в удалении ненужных процессов. В CCleaner есть инструмент «Запуск», с помощью которого можно управлять процессами, запускающимися вместе с операционной системой. Вы сможете остановить ненужные процессы и отключить их автозапуск.
Использование этих программ поможет вам удалить лишние и неиспользуемые процессы в Windows 7, оптимизировать работу системы и повысить ее производительность.
Видео:
КАК ПОЛНОСТЬЮ ОТКЛЮЧИТЬ ОБНОВЛЕНИЯ WINDOWS 7
КАК ПОЛНОСТЬЮ ОТКЛЮЧИТЬ ОБНОВЛЕНИЯ WINDOWS 7 by ПроТОН 436,357 views 7 years ago 2 minutes, 31 seconds
Как отключить лишние процессы через диспетчер задач Windows 10,8.1,8,7,Vista,Xp
Как отключить лишние процессы через диспетчер задач Windows 10,8.1,8,7,Vista,Xp by 1pchelp.ru 93,073 views 8 years ago 2 minutes, 1 second
Вопрос-ответ:
Как удалить лишние процессы в Windows 7?
Для удаления лишних процессов в Windows 7 следует перейти в диспетчер задач, найти ненужные процессы во вкладке "Процессы" и щелкнуть на них правой кнопкой мыши, затем выбрать "Завершить процесс". Внимание: перед удалением процессов следует убедиться, что они действительно ненужны и не влияют на работу системы или других программ.
Как оптимизировать работу процессов в Windows 7?
Для оптимизации работы процессов в Windows 7 рекомендуется выполнить несколько действий: 1) Закрыть ненужные программы и процессы, которые потребляют большое количество ресурсов; 2) Отключить автозагрузку ненужных программ при запуске системы; 3) Обновить драйверы устройств на компьютере; 4) Выполнить дефрагментацию жесткого диска; 5) Установить антивирусное ПО и выполнить проверку на наличие вредоносных программ; 6) Очистить временные файлы и кэш браузера.
Как удалить ненужные процессы в Windows 7?
Чтобы удалить ненужные процессы в Windows 7, следует открыть диспетчер задач, перейти на вкладку "Процессы" и найти процессы, которые необходимо удалить. После этого нужно выбрать ненужный процесс правой кнопкой мыши и нажать на кнопку "Завершить процесс". Однако перед удалением процессов важно убедиться, что они действительно не нужны и не влияют на работу системы или других программ.
Как остановить неиспользуемые процессы в Windows 7?
Для остановки неиспользуемых процессов в Windows 7 следует открыть диспетчер задач, перейти на вкладку "Процессы" и найти процессы, которые не используются в данный момент. Затем нужно выбрать неиспользуемый процесс правой кнопкой мыши и нажать на кнопку "Завершить процесс". При этом стоит быть осторожным и убедиться, что процесс действительно не используется, чтобы не вызвать непредвиденные проблемы.




































