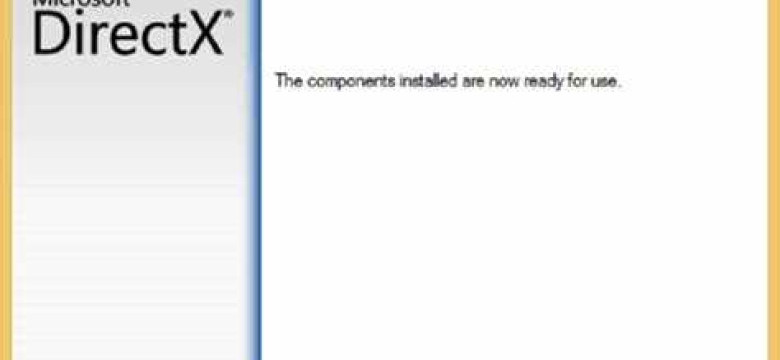
Графическая библиотека DirectX 11 включена в операционную систему Windows 7 и предоставляет разработчикам доступ к мощным инструментам для создания высококачественных графических приложений. Однако, иногда может возникнуть необходимость удалить DirectX 11, например, если у вас возникли проблемы с графикой или вы хотите установить более старую версию программы.
Удаление DirectX 11 также полезно, когда требуется удалить графическую библиотеку Direct3D, которая является частью DirectX 11 и отвечает за обработку трехмерной графики. Удаление DirectX 11 на Windows 7 позволит вам очистить систему от ненужных файлов и возможно исправить проблемы с графикой.
Как удалить DirectX 11 на Windows 7? Для этого вам потребуется использовать специальную программу, которая позволяет удалять и устанавливать различные версии DirectX. Существуют различные инструменты, но один из самых популярных вариантов - это DirectX Eradicator. С его помощью вы сможете удалить DirectX 11 и все связанные с ним файлы с вашего компьютера.
Важно отметить, что удаление DirectX 11 на Windows 7 может привести к некорректной работе некоторых программ и игр, которые требуют наличие данной библиотеки. Поэтому перед удалением DirectX 11 рекомендуется создать точку восстановления системы или выполнить резервное копирование всех важных данных, чтобы в случае проблем было возможно восстановить систему и вернуться к предыдущей работоспособности.
Как удалить DirectX 11 на Windows 7: полное руководство
Шаг 1: Откройте Панель управления
Для того чтобы начать процесс удаления DirectX 11, откройте "Панель управления" на вашем компьютере. Для этого щелкните правой кнопкой мыши по кнопке "Пуск" и выберите вариант "Панель управления" в контекстном меню.
Шаг 2: Найдите и щелкните на "Программы и компоненты"
После открытия "Панели управления" найдите раздел "Программы" и щелкните на ссылку "Программы и компоненты".
Шаг 3: Найдите и удалите DirectX 11
В окне "Программы и компоненты" найдите и выберите "DirectX 11". Щелкните правой кнопкой мыши на нем и выберите опцию "Удалить".
Далее следуйте инструкциям на экране, чтобы завершить удаление DirectX 11 с вашего компьютера.
После успешного удаления DirectX 11 на Windows 7, вам может потребоваться перезагрузить компьютер, чтобы изменения вступили в силу.
Почему может понадобиться удаление графической библиотеки Directx 11 на Windows 7?
Одной из причин может быть несовместимость графической библиотеки Directx 11 с определенными программами или играми. Некоторые приложения или игры могут требовать более старую версию Directx, такую как Directx 7 или Directx 9, и могут работать некорректно или вообще не запускаться с Directx 11.
Также, возможно, вы хотите удалить Directx 11, чтобы освободить место на жестком диске. Графическая библиотека Directx 11 занимает определенное количество места на диске, и удаление ее может быть одним из способов освободить пространство для других файлов или программ.
В некоторых случаях, возможно, что производительность вашей системы на Windows 7 может быть улучшена после удаления графической библиотеки Directx 11. Directx 11 требует определенных системных ресурсов для своей работы, и удаление ее может помочь освободить ресурсы и улучшить производительность системы.
В любом случае, перед удалением графической библиотеки Directx 11 на Windows 7, рекомендуется создать резервную копию важных файлов и сделать точку восстановления системы для случая, если что-то пойдет не так.
Зная причины, по которым может понадобиться удаление графической библиотеки Directx 11 на Windows 7, вы можете принять решение и выполнить необходимые действия для удаления Directx 11 с вашей системы.
Программы, использующие устаревший DirectX 11
Однако, со временем DirectX 11 становится устаревшей версией графической библиотеки, и некоторые новые программы и игры могут использовать более новые версии DirectX, такие как DirectX 12 или DirectX 11.1. Если вы решите удалить DirectX 11 на Windows 7, некоторые программы, особенно старые, могут перестать работать или работать некорректно. Поэтому перед удалением DirectX 11 рекомендуется проверить совместимость ваших программ с более новыми версиями DirectX.
Если вы всё же решили удалить DirectX 11 с вашего компьютера Windows 7, полезно создать резервную копию системы перед этим. Также имейте в виду, что удаление DirectX 11 может повлиять на другие приложения и игры, которые используют эту библиотеку. Используйте эту инструкцию на свой страх и риск.
Как удалить графическую библиотеку Directx 11 на Windows 7
Если вы хотите удалить графическую библиотеку DirectX 11 на Windows 7, следуйте этим инструкциям:
- Зайдите в меню "Пуск" и выберите "Панель управления".
- В панели управления выберите "Программы" и затем "Удалить программу".
- В списке установленных программ найдите "Microsoft DirectX 11" или "Direct3D 11" и щелкните правой кнопкой мыши на нем.
- Выберите "Удалить" из контекстного меню, чтобы начать процесс удаления Directx 11.
- Следуйте инструкциям мастера удаления, чтобы завершить процесс.
После завершения удаления DirectX 11 вам может потребоваться перезагрузить компьютер, чтобы изменения вступили в силу.
Удаление графической библиотеки Directx 11 может привести к проблемам совместимости с некоторыми приложениями или играми, которые требуют Directx 11 для работы. Поэтому перед удалением рекомендуется убедиться, что у вас есть альтернативные графические библиотеки или обновленная версия Directx.
В случае необходимости можно повторно установить Directx 11 на компьютер с Windows 7, загрузив его с официального веб-сайта Microsoft.
Как правило, удаление графической библиотеки Directx 11 не является обязательным действием, и его следует выполнять только в случае крайней необходимости или по рекомендации специалистов.
Шаг 1: Создание точки восстановления в системе
Прежде чем приступить к удалению DirectX 11 на Windows 7, рекомендуется создать точку восстановления. Такая точка позволит вам вернуть систему к ее предыдущему состоянию, в случае возникновения проблем после удаления графической библиотеки DirectX 11.
Почему важно создать точку восстановления?
DirectX 11 - это графическая библиотека, которая используется на Windows 7 для обеспечения поддержки функций Direct3D 11. Если вы планируете удалить DirectX 11, это может повлиять на работу графических приложений и игр, использующих эту библиотеку.
Создание точки восстановления позволит вам вернуть систему к ее состоянию до удаления DirectX 11, в случае, если у вас возникнут проблемы с графикой после удаления библиотеки. Точка восстановления позволит вам откатить изменения и устранить любые проблемы, которые могли возникнуть.
Как создать точку восстановления?
Чтобы создать точку восстановления в Windows 7, выполните следующие шаги:
- Нажмите кнопку "Пуск" в левом нижнем углу экрана.
- Откройте раздел "Система" в меню "Пуск".
- Выберите "Защита системы" в левой части окна.
- Нажмите кнопку "Создать" под разделом "Защита системы".
- В появившемся окне введите описание точки восстановления (например, "Перед удалением DirectX 11").
- Нажмите кнопку "Создать".
После выполнения этих шагов будет создана точка восстановления в системе. Теперь вы можете приступить к удалению DirectX 11, зная, что в случае проблем у вас есть возможность вернуть систему к предыдущему состоянию.
Шаг 2: Метод 1 - Удаление через панель управления
1. Нажмите на кнопку "Пуск" в нижнем левом углу экрана Windows 7.
2. В открывшемся меню щелкните на пункте "Панель управления".
3. В окне "Панель управления" найдите и щелкните на пункте "Программы".
4. В разделе "Программы и компоненты" найдите и щелкните на пункте "Включение или отключение компонентов Windows".
5. В открывшемся окне "Компоненты Windows" прокрутите список вниз и найдите пункт "DirectPlay".
6. Снимите флажок с пункта "DirectPlay" и щелкните на кнопке "ОК".
7. Вам может потребоваться подтвердить ваш выбор в диалоговом окне. Щелкните на кнопке "Да", если оно появится.
После завершения этих шагов графическая библиотека DirectX 11 будет удалена с вашей системы Windows 7. Обратите внимание, что этот метод удаляет только библиотеку Direct3D 11, но не полностью удалит DirectX 11 с вашей системы. Если вы хотите полностью удалить DirectX 11, вам может потребоваться использовать другие методы.
Шаг 3: Метод 2 - Удаление через программу Revo Uninstaller
Если вы предпочитаете использовать специализированное программное обеспечение для удаления DirectX 11 на Windows 7, вы можете воспользоваться программой Revo Uninstaller. Эта программа позволяет глубоко удалить приложения и компоненты, включая DirectX 11.
Вот пошаговая инструкция по удалению DirectX 11 с помощью Revo Uninstaller:
| Шаг 1: | Перейдите на официальный веб-сайт программы Revo Uninstaller и скачайте ее последнюю версию. Установите программу на ваш компьютер. |
| Шаг 2: | Запустите Revo Uninstaller |
| Шаг 3: | В списке установленных программ найдите DirectX 11. Щелкните правой кнопкой мыши на нем и выберите "Удалить". |
| Шаг 4: | Revo Uninstaller начнет процесс удаления DirectX 11. Следуйте инструкциям на экране и дождитесь завершения процесса. |
| Шаг 5: | После завершения удаления DirectX 11, перезагрузите компьютер для полного применения изменений. |
Теперь вы успешно удалили DirectX 11 с помощью программы Revo Uninstaller. Вы можете переходить к следующему шагу или использовать другой метод удаления.
Как удалить Direct3D 11 на Windows 7
Иногда может возникнуть необходимость удалить Direct3D 11 на Windows 7. Вот пошаговая инструкция, как это сделать:
Шаг 1: Откройте меню "Пуск"
Щелкните на кнопке "Пуск" в левом нижнем углу экрана.
Шаг 2: Выберите "Панель управления"
В открывшемся меню выберите "Панель управления".
Шаг 3: Откройте "Программы"
Щелкните на ссылке "Программы" в меню "Панель управления".
Шаг 4: Выберите "Включение или отключение компонентов Windows"
В разделе "Программы и компоненты" выберите ссылку "Включение или отключение компонентов Windows".
Шаг 5: Найдите "DirectX"
В открывшемся окне найдите и раскройте раздел "Платформа .NET и DirectX".
Шаг 6: Удалите "Direct3D 11"
Снимите флажок напротив "Direct3D 11" и нажмите кнопку "OK" чтобы сохранить изменения.
После завершения этих шагов Direct3D 11 будет удалена с вашей системы Windows 7.
Преимущества удаления DirectX 11 на Windows 7
Однако есть ситуации, когда пользователю может потребоваться удалить эту графическую библиотеку. Почему же это может быть полезно?
Улучшение совместимости
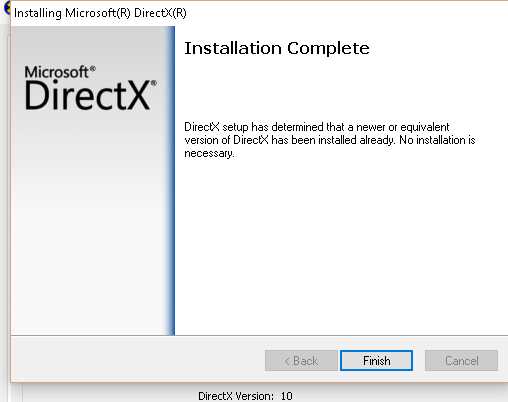
Некоторые приложения или игры могут быть несовместимы с DirectX 11 и могут работать только с более ранней версией. В этом случае удаление DirectX 11 позволит использовать эти приложения без проблем и повысит совместимость вашей операционной системы с различным программным обеспечением.
Освобождение места на диске
Графическая библиотека DirectX 11 занимает определенное место на жестком диске. Удаление DirectX 11 освободит это место и позволит вам использовать его для других файлов и программ, что может быть особенно важно, если у вас ограниченное пространство на диске.
В конечном итоге, удаление DirectX 11 на Windows 7 может быть полезным, если вам необходимо повысить совместимость системы или освободить место на диске. Однако перед удалением DirectX 11 рекомендуется убедиться, что вам это действительно необходимо, и быть готовыми к возможным последствиям такого удаления.
Восстановление ранней версии DirectX после удаления DirectX 11 на Windows 7

Если вы случайно удалили DirectX 11 на Windows 7 и хотите восстановить предыдущую версию DirectX, вам потребуется провести несколько дополнительных шагов.
1. Поиск и загрузка предыдущей версии DirectX
Для восстановления ранней версии DirectX вам необходимо найти и загрузить пакет установки этой версии. Вы можете использовать сайт Microsoft для поиска предыдущих версий DirectX, или попробовать найти установочный файл на других ресурсах, но убедитесь, что вы загружаете файл из надежного источника.
2. Удаление DirectX 11
Прежде чем установить предыдущую версию DirectX, вам необходимо удалить DirectX 11. Для этого откройте меню "Пуск" и выберите "Панель управления". Затем выберите "Добавление и удаление программ" или "Удаление программ". В списке программ найдите "DirectX 11" и выберите опцию удаления. Следуйте инструкциям на экране, чтобы завершить процесс удаления.
3. Установка ранней версии DirectX
После удаления DirectX 11 вы можете выполнить установку предыдущей версии DirectX. Запустите установочный файл, который вы загрузили на предыдущем шаге, и следуйте инструкциям на экране. Убедитесь, что вы выбрали правильную версию DirectX для вашей операционной системы Windows 7.
После завершения установки рекомендуется перезагрузить компьютер, чтобы изменения вступили в силу.
Теперь вы можете использовать раннюю версию DirectX, включая графическую библиотеку Direct3D 11, на вашей операционной системе Windows 7.
Видео:
Как поменять DirectX 12 на DirectX 11?
Как поменять DirectX 12 на DirectX 11? by Дневник Сисадмина 161,178 views 2 years ago 6 minutes, 31 seconds
✅ Как ускорить компьютер/ Ускоритель компьютера/ Оптимизация компьютера/ Настройка компьютера
✅ Как ускорить компьютер/ Ускоритель компьютера/ Оптимизация компьютера/ Настройка компьютера by Interkomp 2,955,079 views 5 years ago 28 minutes




































