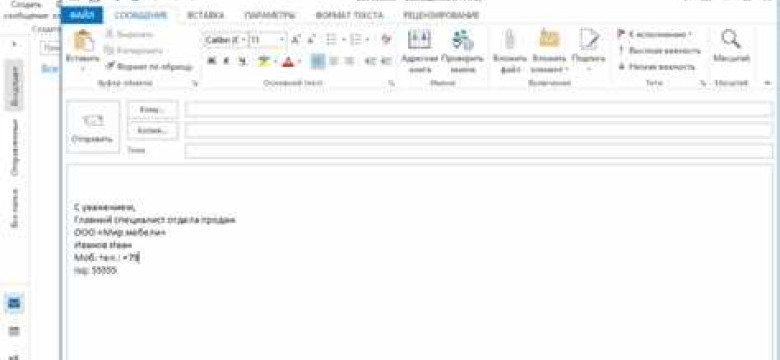
Автоподпись – это специальное сообщение, которое автоматически добавляется в каждое отправляемое вами письмо. Подпись является важным элементом коммуникации по электронной почте, поскольку она может содержать информацию о вас, вашей должности, контактных данных и даже логотип организации.
Создание и добавление подписи в программе Outlook является простым и быстрым процессом. В этом пошаговом гайде мы расскажем, как настроить и добавить подпись в Outlook для всех ваших исходящих писем.
Примечание: перед тем как начать, убедитесь, что у вас установлена программа Outlook. Если у вас нет Outlook, вам следует сначала установить его на свой компьютер.
Как создать подпись в Outlook: простой и пошаговый гайд
Шаг 1: Открыть программу Outlook
В первую очередь, необходимо открыть программу Outlook на вашем компьютере или устройстве. Для этого найдите ярлык Outlook на рабочем столе или в меню "Пуск" и дважды щелкните по нему.
Шаг 2: Перейти в настройки подписей
После открытия Outlook, найдите и войдите в меню "Файл". В верхнем левом углу окна программы есть пункт меню "Файл" - щелкните по нему. Затем в открывшемся меню выберите "Параметры".
Шаг 3: Создать новую подпись
В окне "Параметры" найдите и выберите вкладку "Почта". Затем найдите раздел "Подписи" и нажмите на кнопку "Подписи...".
Шаг 4: Настройка подписи
В окне "Подписи и шаблоны" вы можете создать и настроить свою подпись. Чтобы создать новую подпись, нажмите на кнопку "Новая". Затем введите имя для вашей подписи и нажмите "ОК".
В следующем окне вы можете ввести текст для вашей подписи. Это может быть ваше имя, должность, контактная информация и т.д. Вы также можете добавить изображение или логотип, если хотите сделать подпись более профессиональной.
Кроме того, вы можете выбрать, когда использовать подпись. В разделе "Выберите подпись по умолчанию" можно выбрать подпись для новых сообщений, ответов или пересылаемых сообщений. Если вы хотите, чтобы подпись автоматически добавлялась к каждому сообщению, установите флажок "По умолчанию для новых сообщений".
Шаг 5: Добавить подпись к письмам
После настройки подписи, нажмите "ОК", чтобы сохранить изменения. Теперь каждый раз, когда вы создаете новое письмо, ответ или пересылаете сообщение, подпись будет автоматически добавляться к нему.
Вы также можете добавить подпись к уже существующим сообщениям. Для этого откройте сообщение, нажмите на вкладку "Сообщение" и выберите "Подписи" в категории "Включить". Затем выберите нужную подпись из списка.
Теперь вы знаете, как создать и настроить подпись в Outlook. Не забудьте добавить свою подпись, чтобы сообщения выглядели более профессионально и содержали необходимую информацию.
Вход в программу Outlook
Чтобы создать автоподпись в программе Outlook и настроить ее, вам понадобится выполнить несколько простых шагов. В данной статье мы рассмотрим, как добавить и настроить подпись в программе Outlook.
| Шаг 1 | Откройте программу Outlook на вашем компьютере. Для этого щелкните на значке Outlook на рабочем столе или найдите ее в списке приложений. |
| Шаг 2 | После открытия программы Outlook, выберите вкладку "Файл" в верхнем левом углу окна. |
| Шаг 3 | В меню "Файл" выберите пункт "Параметры". |
| Шаг 4 | В открывшемся окне "Параметры Outlook" выберите вкладку "Подпись". |
| Шаг 5 | Нажмите на кнопку "Новая" для создания новой подписи. |
| Шаг 6 | Введите имя для вашей подписи в поле "Имя подписи". |
| Шаг 7 | В поле "Текст подписи" введите текст, который вы хотите видеть в своей автоподписи в письмах. |
| Шаг 8 | При необходимости, вы можете отформатировать текст подписи с помощью инструментов форматирования. |
| Шаг 9 | После завершения настройки подписи, нажмите кнопку "OK", чтобы сохранить изменения. |
| Шаг 10 | Теперь ваша подпись успешно создана и настроена в программе Outlook! |
Следуя этим простым шагам, вы сможете создать и настроить свою подпись в программе Outlook. Подпись будет автоматически добавляться к вашим письмам, делая их более профессиональными и информативными.
Переход в раздел "Настройки"
Чтобы настроить автоподпись в программе Outlook, вам потребуется перейти в раздел "Настройки". В этом разделе вы сможете добавить или создать новую подпись для электронных писем.
Чтобы перейти в раздел "Настройки", откройте программу Outlook. В верхнем меню выберите раздел "Файл" и в выпадающем списке выберите "Настройки".
Далее откроется окно с различными вкладками. Вам необходимо выбрать вкладку "Почта" и в ней найти раздел "Оформление сообщения". Здесь находится функция для настройки подписи.
Чтобы добавить новую подпись или отредактировать уже существующую, нажмите на кнопку "Подписи". Откроется окно с настройками подписи, в котором вы сможете создать и настроить свою подпись.
Вам потребуется выбрать аккаунт, к которому вы хотите добавить или изменить подпись. Если у вас один аккаунт, то он автоматически выберется. Если у вас несколько аккаунтов, выберите нужный аккаунт из списка.
Теперь вы можете создать свою подпись. Для этого введите текст подписи в поле "Подпись". Вы можете использовать различные стили и форматирование текста, такие как жирный шрифт или курсив. Также вы можете добавить изображение или ссылку в подпись.
После того, как вы создали свою подпись, не забудьте нажать кнопку "Сохранить" для сохранения изменений. Теперь ваша подпись будет автоматически добавляться к каждому новому электронному письму, которое вы отправляете из программы Outlook.
Поиск раздела "Подпись"
Для настройки автоподписи в программе Outlook необходимо добавить соответствующий раздел "Подпись" в настройках программы.
Вот несколько простых шагов, которые помогут вам настроить и добавить подпись в программе Outlook:
| 1. | Откройте программу Outlook и перейдите в раздел "Файл" в верхнем левом углу. |
| 2. | В открывшемся меню выберите "Параметры", чтобы открыть окно с настройками программы. |
| 3. | В окне настроек выберите раздел "Почта", а затем в левой панели нажмите на "Подпись". |
| 4. | В правой части окна вы увидите раздел "Подпись электронной почты". Нажмите на кнопку "Новая", чтобы создать новую подпись. |
| 5. | Введите текст вашей подписи в поле "Редактирование подписи". Вы можете добавить форматирование, вставить изображение или добавить ссылку. |
| 6. | Под полем "Редактирование подписи" вы можете выбрать, в каких случаях должна отображаться ваша подпись. Можно выбрать отдельно для новых сообщений, ответов и пересылок. |
| 7. | После того, как вы создали и отредактировали свою подпись, нажмите на кнопку "ОК", чтобы сохранить изменения. |
Создание новой подписи
- Запустите программу Outlook и откройте окно настройки.
- В верхнем меню выберите вкладку "Файл".
- В выпадающем меню выберите "Параметры".
- В открывшемся окне выберите "Почтовые вкладки" в левой панели.
- В разделе "Подписи" нажмите на кнопку "Подпись...".
- В открывшемся окне "Подписи и шаблоны" нажмите на кнопку "Новая".
- Введите название вашей подписи и нажмите "ОК".
- В поле "Правило" выберите "Все аккаунты" или выберите конкретный аккаунт, к которому будет применяться подпись.
- В поле "Подпись" введите текст вашей подписи.
- Настройте дополнительные параметры подписи, если необходимо.
- Нажмите "ОК" для сохранения подписи.
Поздравляю! Вы только что создали новую подпись в Outlook. Теперь она автоматически будет добавляться к каждому вашему новому сообщению. Настройте нужные параметры и наслаждайтесь использованием вашей новой автоподписи.
Добавление текста и форматирование
Для создания подписи в Outlook необходимо настроить автоподпись в программе. Как правило, подпись добавляется в нижней части письма, и оформляется шрифтом, размером и выравниванием по вашему усмотрению.
Чтобы создать подпись в Outlook, выполните следующие шаги:
1. Откройте программу Outlook и перейдите в настройки
Для добавления подписи в Outlook откройте программу и нажмите на вкладку "Файл" в верхнем левом углу окна. В открывшемся меню выберите "Настройки" и нажмите на пункт "Параметры".
2. Настройте автоподпись
Во вкладке "Параметры" найдите раздел "Почта" и выберите пункт "Подпись". В открывшемся окне можно создать новую подпись или выбрать уже существующую. Для создания новой подписи нажмите на кнопку "Добавить" и введите текст, который будет отображаться в вашей подписи.
В поле ввода можно форматировать текст, используя стандартные инструменты редактирования, такие как шрифт, выравнивание, цвет и размер. Вы также можете добавить ссылки и картинки, чтобы сделать свою подпись более информативной и привлекательной.
Кроме того, вы можете выбрать, где будет отображаться ваша подпись: в новых сообщениях, ответах или пересылаемых сообщениях. Для этого просто отметьте соответствующие пункты в разделе "Выбрать подпись и ее расположение".
3. Сохраните настройки и проверьте результат
После завершения настройки подписи в Outlook нажмите "ОК" или "Применить", чтобы сохранить изменения. Теперь ваша подпись будет автоматически добавляться к новым сообщениям или ответам.
Если вы хотите проверить, как выглядит ваша подпись, просто создайте новое сообщение или откройте существующее, и внизу текста письма вы увидите вашу подпись вставленной автоматически.
Таким образом, вы научились создавать и настраивать подпись в Outlook. Теперь ваше письмо будет выглядеть более профессионально и организованно.
Добавление изображения в подпись
Чтобы настроить автоподпись в программе Outlook и создать подпись с изображением, вам потребуется выполнить несколько простых шагов. Вот, как это сделать:
1. Создать подпись в Outlook
Прежде чем добавить изображение в подпись, вам необходимо создать саму подпись в программе Outlook. Вы можете сделать это, перейдя в настройки Outlook и выбрав опцию "Создать подпись". Введите свои данные, которые хотите видеть в подписи, такие как ваше имя, должность и контактные данные.
2. Добавить изображение в подпись
После того, как вы создали подпись, добавление изображения в нее происходит следующим образом:
- Найдите подпись в списке доступных подписей.
- Щелкните на кнопке "Редактировать", чтобы открыть окно редактирования подписи.
- Вставьте курсор в месте, где вы хотите добавить изображение.
- Нажмите на кнопку "Вставить изображение" в панели инструментов.
- Выберите изображение на вашем компьютере и нажмите "Открыть".
- Подтвердите изменения и закройте окно редактирования подписи.
Теперь ваша подпись в Outlook будет содержать добавленное изображение. Вы можете настроить размер и выравнивание изображения, используя инструменты форматирования текста в окне редактирования подписи.
Таким образом, вы смогли добавить изображение в подпись в программе Outlook, используя простые шаги. Не забудьте сохранить изменения и проверить, как ваша новая подпись выглядит в письмах перед использованием.
Сохранение и применение подписи
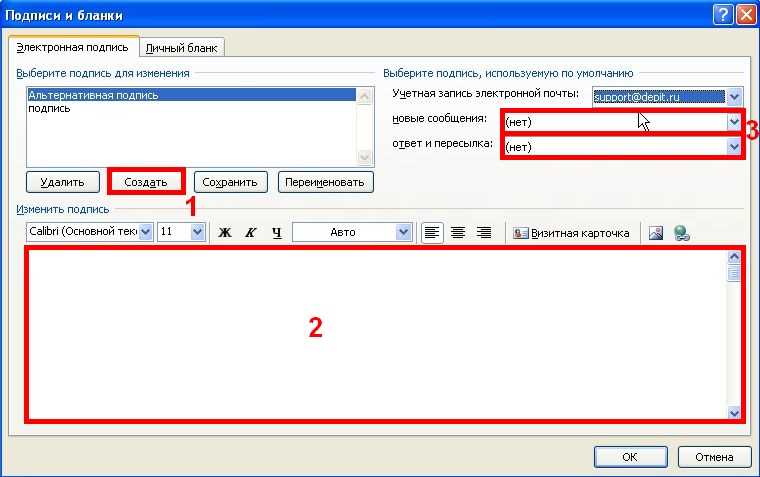
После того, как вы настроили и создали свою подпись в программе Outlook, вам необходимо сохранить ее и применить к исходящим сообщениям. Вот как это сделать:
1. Добавить подпись в программе Outlook:
- Откройте программу Outlook.
- Перейдите во вкладку "Файл" в верхнем левом углу окна.
- Выберите "Параметры" в новом меню.
- В открывшемся окне выберите "Почта" в левой части экрана.
- В разделе "Создавать сообщения" нажмите на кнопку "Подписи...".
- В появившемся окне нажмите на кнопку "Новая".
- Введите имя для новой подписи и нажмите "ОК".
- В поле "Редактор подписи" введите текст вашей подписи.
- Нажмите "ОК" для сохранения подписи.
2. Настроить автоподпись в Outlook:
- Перейдите во вкладку "Файл" в верхнем левом углу окна программы.
- Выберите "Параметры" в новом меню.
- В открывшемся окне выберите "Почта" в левой части экрана.
- В разделе "Создавать сообщения" найдите поле "Выберите подпись по умолчанию" и выберите из списка созданную вами подпись.
- Нажмите "ОК" для сохранения изменений.
Теперь ваша подпись будет автоматически добавляться к вновь создаваемым сообщениям в программе Outlook.
Проверка подписи в исходящих письмах
Если вы уже создали и настроили подпись в программе Outlook, то когда вы будете отправлять письма, эта подпись будет автоматически добавлена к тексту сообщения. Однако, перед отправкой необходимо убедиться, что подпись выглядит так, как вы задумали.
Чтобы проверить подпись в исходящих письмах, выполните следующие шаги:
- Откройте программу Outlook и создайте новое письмо.
- В поле для ввода текста письма введите необходимый текст.
- Под полем для ввода текста письма, найдите кнопку "Подпись" и нажмите на нее.
- В открывшемся меню выберите нужную подпись среди доступных вариантов.
- Подпись будет автоматически добавлена к тексту письма.
- Прокрутите текст письма вниз и убедитесь, что подпись отображается корректно и соответствует вашим ожиданиям.
- Если необходимо внести изменения в подпись, вернитесь в меню "Подпись" и выберите другой вариант или отредактируйте существующую подпись.
Таким образом, вы можете проверить и настроить автоподпись в программе Outlook. Убедитесь в том, что ваша подпись выглядит профессионально и соответствует вашим требованиям.
Видео:
Авто Подпись в письме Outlook 2016. Как сделать подпись в Аутлук.
Авто Подпись в письме Outlook 2016. Как сделать подпись в Аутлук. by Всё об Офисных Программах (Office, Word, Excel, PowerPoint, Outlook, OneNote) 24,575 views 6 years ago 3 minutes, 5 seconds




































