
Word 2007 - это программа, которая позволяет создавать и редактировать различные документы. Одной из важных функций программы является возможность создания красной строки. Красная строка - это логическая связь между разделами текста, которая помогает организовать документ в единую последовательность.
Организовать документ с помощью красной строки в Word 2007 можно следующим образом. Сначала необходимо создать разделы в документе. Разделы - это цепочка последовательных блоков текста, которые связаны между собой. Для создания разделов необходимо использовать функцию "Разделы" в программе.
После того, как разделы созданы, можно начать организовывать текст с помощью красной строки. Для этого необходимо выбрать нужный раздел и применить к нему форматирование - сделать его красным. В программе Word 2007 это можно сделать с помощью функции "Цвет шрифта". Выбрав нужный цвет, можно установить красную строку в документе.
Преимущества использования красной строки в документе
Второй раздел – одноуровневый заголовок, чтобы помочь документу находить и разделять разделы текста. Если вы пишете большой документ или научную статью, красная строка помогает поддержать связь между разделами и организовать документ в цепочку логически связанных разделов.
Word 2007 поддерживает создание красной строки с помощью предоставляемого им функционала. Вы можете создавать красную строку в документе, используя опции форматирования и стили. Для создания красной строки в Word 2007, сначала выделяйте текст, который будет являться началом нового раздела. Затем откройте вкладку "Разметка страницы" в программе Word 2007 и найдите группу "Абзац". В этой группе вы увидите кнопку "Отступы". Нажав на нее, выберите пункт "Красная строка". Таким образом, вы создадите отступ для первой строки нового раздела и установите логическую связь между разделами.
Преимущества использования красной строки:
|
1. Улучшение читаемости документа. 2. Организация информации. 3. Создание логической связи между разделами. 4. Удобство для организации и редактирования текста. |
Использование красной строки в документе поможет улучшить его структуру и сделать его более понятным для читателя. Красная строка позволяет легко перемещаться между разделами и быстро найти нужную информацию. Она также придает документу единую организацию и связь между разделами, что делает его более логичным и последовательным.
Таким образом, использование красной строки в программе Word 2007 позволяет создать и поддержать логическую связь между разделами текста в документе. Она помогает организовать информацию в цепочку логически связанных разделов и повышает читаемость документа, упрощает его редактирование и работу с текстом.
Шаги по созданию красной строки в Word 2007
В программе Word 2007 с помощью функции "Разделы" можно создать единую и логическую связь между разделами документа. Организовав текст в документе с помощью разделов, вы сможете создать красную строку в Word 2007.
Шаги по созданию красной строки в Word 2007:
Шаг 1: Создание разделов
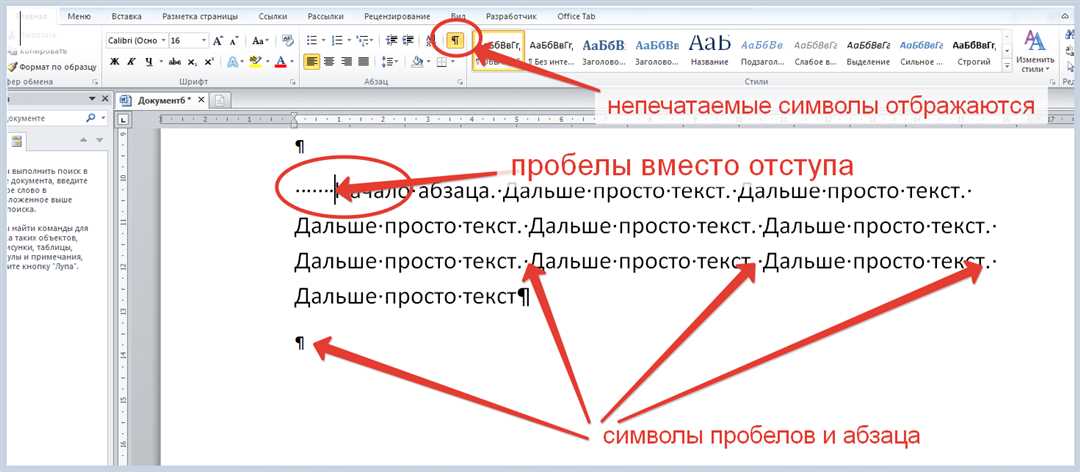
Откройте документ в программе Word 2007. Выделите текст, для которого вы хотите создать красную строку. Нажмите правой кнопкой мыши на выделенном тексте и выберите пункт "Абзац". В открывшемся окне перейдите на вкладку "Разделы".
Шаг 2: Установка красной строки
На вкладке "Разделы" выберите опцию "Первая строка". Далее установите отступ для красной строки, указав необходимое количество пробелов или смещение.
Повторите шаги 1 и 2 для каждого раздела в документе, где требуется создать красную строку.
Теперь, при переходе с одного раздела на другой, весь текст будет организован в единую и связную последовательность с помощью стилей разделов и красных строк.
Создав красную строку в Word 2007, вы улучшите визуальное восприятие документа и поможете читателю легче ориентироваться в тексте.
Как создать связь между разделами в документе в программе Word 2007
Цепочка разделов в документе помогает организовать текст и поддержать логическую связь между разделами. В программе Word 2007 можно создать красную строку, объединив разделы в единую последовательность с помощью функции "Создать связь между разделами".
Как создать связь между разделами с помощью функции "Создать связь между разделами"
- Откройте документ в программе Word 2007.
- Выделите текст, который будет являться первым разделом.
- На панели инструментов выберите вкладку "Разметка страницы".
- В разделе "Абзац" найдите кнопку "Создать связь между разделами" и нажмите на нее.
- В появившемся окне выберите раздел, с которым хотите создать связь.
- Повторите шаги с 2 по 5 для остальных разделов.
Теперь вы создали красную строку в своем документе, объединив разделы в единую логическую последовательность с помощью функции "Создать связь между разделами" в программе Word 2007. Это позволит читателю легче ориентироваться в тексте и понимать структуру документа.
Важность создания связи между разделами в тексте
В организации текста важно установить связь между его разделами для создания последовательности и логической цепочки. В программе Word 2007 можно легко создать и поддержать связь между разделами, помощь которой может оказаться функция красной строки.
Функция красной строки позволяет создавать единую строку для разделов в документе Word 2007. С ее помощью вы можете создать связь между разделами и поддерживать логическую последовательность текста. Красная строка ворде 2007 создается с помощью разделов, которые можно добавить в документ с помощью соответствующей программы.
Красная строка в Word 2007 помогает установить связь между разделами, создавая единую структуру документа. Это особенно полезно при написании длинных текстов, где требуется разбиение на главы и подразделы. Созданные разделы могут быть связаны подобным образом, чтобы образовать логическую последовательность в документе.
Когда вы создаете разделы в программе Word 2007 и добавляете к ним красную строку, вы помогаете читателям легче ориентироваться в тексте и понимать его структуру. Связь между разделами создает единое целое и позволяет читателям легко переходить от одной части текста к другой, сохраняя логическую последовательность.
Важно использовать функцию красной строки в программе Word 2007, чтобы создать связь между разделами и обеспечить более логическую структуру документа. Красная строка помогает организовать текст, создавая цепочку разделов, которые связаны между собой и образуют единую логическую последовательность. Это улучшает читаемость и понимание текста, делая его более структурированным и понятным для читателей.
Таким образом, создание связи между разделами в тексте с помощью функции красной строки в программе Word 2007 имеет важное значение для создания единой и логической структуры документа. Это позволяет организовать текст, создать последовательность и улучшить читаемость. При написании длинных текстов или научных работ такая связь между разделами является необходимой для более понятного и структурированного изложения информации.
Практическое руководство по созданию связи между разделами
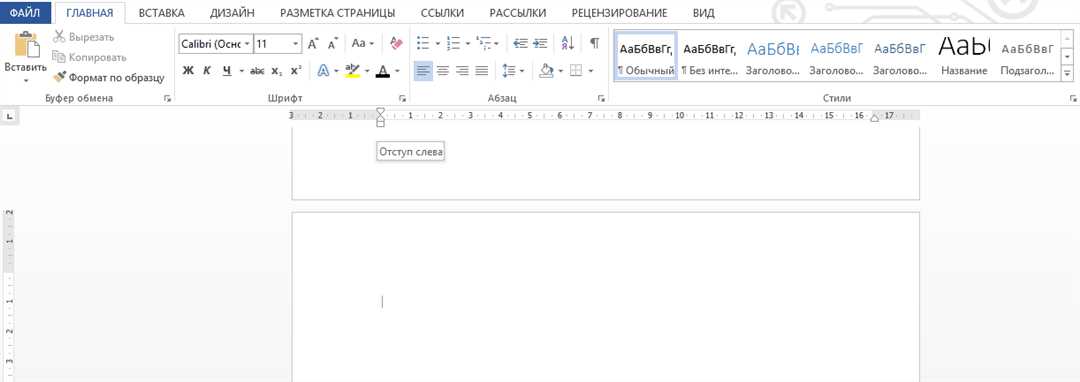
В программе Word 2007 вы можете организовать свой документ с помощью строк и разделов. Для создания цепочки логической связи между разделами и поддержания единой функции текста в документе вы можете использовать функцию "красная строка".
Красная строка - это отступ, который вы можете создать в начале каждого нового абзаца. Это помогает читателю легко воспринимать текст и позволяет им понять, что новый раздел начинается. Чтобы создать связь между разделами с помощью красной строки в Word 2007, выполните следующие шаги:
- Откройте свой документ в программе Word 2007.
- Выделите текст раздела, с которого вы хотите начать новую последовательность.
- На панели инструментов найдите вкладку "Разметка страницы" и нажмите на нее.
- В выпадающем меню найдите кнопку "Абзац" и нажмите на нее.
- В открывшемся окне "Абзац" найдите раздел "Отступы" и в поле "Специальный" введите значение отступа для красной строки (обычно 1,27 см или 0,5 дюйма).
- Нажмите кнопку "ОК", чтобы применить изменения.
- Повторите шаги с 2 по 6 для каждого нового раздела, чтобы создать красную строку и поддержать логическую связь между разделами.
Теперь у вас есть практическое руководство по созданию связи между разделами в программе Word 2007 с помощью красной строки. Эта функция позволяет вам легко организовать текст в документе и поддерживать единую цепочку связи между разделами.
Как поддержать единую логическую цепочку в тексте с помощью функции красной строки в Word 2007
Как создать красную строку в Word 2007:
- Откройте документ, в котором вы хотите создать связь между разделами.
- Выделите текст в начале каждого раздела, к которому хотите добавить красную строку.
- Нажмите правой кнопкой мыши на выделенный текст и выберите "Абзац" в контекстном меню.
- В открывшемся окне "Абзац" перейдите на вкладку "Отступы и выравнивание".
- Установите значение в поле "Отступ слева" на желаемую величину красной строки.
- Нажмите кнопку "ОК", чтобы сохранить настройки.
Теперь у вас создана красная строка в документе Word 2007, которая поможет поддержать единую логическую цепочку между разделами.
Следует отметить, что использование функции красной строки позволяет создать необходимую связь между разделами в тексте и организовать их в одну логическую цепочку.
Как организовать последовательность разделов с помощью красной строки в Word 2007
Документ в программе Word 2007 представляет собой текстовый файл, который может содержать различные разделы. Создание и организация разделов с помощью красной строки позволяет поддержать логическую связь между разделами и создать единую последовательность в документе. В данной программе доступны функции для создания и организации разделов с помощью красной строки.
- Откройте документ в программе Word 2007.
- Выберите нужный текст, который будет являться первым разделом.
- Нажмите правой кнопкой мыши на выбранный текст и выберите опцию "Абзац" в контекстном меню.
- В открывшемся окне "Абзац" найдите раздел "Специальные" и в поле "Начать с" введите значение "1".
- Включите опцию "Абзацы связаны" и нажмите "OK".
- Повторите шаги 2-5 для всех остальных разделов документа.
Теперь у вас создана последовательность разделов с помощью красной строки в Word 2007. Каждый раздел будет иметь свой номер, указанный в поле "Начать с". Красная строка будет отображаться автоматически перед каждым новым разделом.
Создание последовательности разделов с помощью красной строки помогает организовать информацию в документе и упорядочить его структуру. Это удобно при создании академических или научных работ, а также при оформлении отчетов или других документов, которые требуют четкой и последовательной структуры.
Видео:
Word (Ворд) для начинающих – чайников. Шаг 3 – отступ строки. Абзац и т.д
Word (Ворд) для начинающих – чайников. Шаг 3 – отступ строки. Абзац и т.д by Valentina 43,137 views 6 years ago 21 minutes
Вопрос-ответ:
Как создать красную строку в Word 2007?
Для создания красной строки в Word 2007, выделите нужный абзац текста и кликните правой кнопкой мыши. Выберите пункт "Формат абзаца" в контекстном меню. В открывшемся окне нажмите на вкладку "Отступы". В разделе "Отступ слева" укажите нужный размер отступа и нажмите кнопку "ОК".
Как создать связь между разделами в документе в программе Word 2007?
Для создания связи между разделами в Word 2007, следует использовать гиперссылки. Выделите текст, на который будет указывать ссылка, и кликните правой кнопкой мыши. В контекстном меню выберите пункт "Вставить гиперссылку". В открывшемся окне выберите нужный раздел или место в документе, на которое хотите установить ссылку, и нажмите кнопку "ОК". Теперь, при клике на ссылку, читатель попадет в нужное место документа.




































