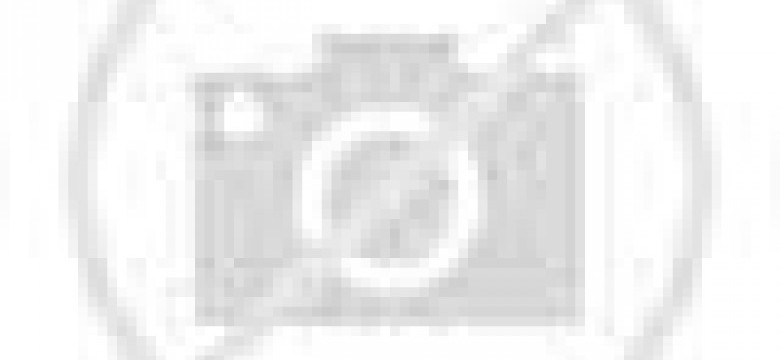
Если вы хотите создать планер или еженедельник с индивидуальным дизайном и расписанием, CorelDRAW - идеальное решение для вас. CorelDRAW - это мощный векторный редактор, который предлагает богатые возможности для создания уникальных изображений.
Для создания календаря в CorelDRAW вам понадобится шаблон, который можно найти в Интернете или создать самостоятельно. Шаблон служит основой для построения календаря и облегчает процесс его создания.
Перед тем, как начать создавать календарь, важно определиться с дизайном и расположением элементов. Вы можете использовать свои собственные идеи или воспользоваться готовыми решениями. Затем вы должны импортировать ваш шаблон в CorelDRAW.
Далее, приступайте к созданию самих календарных страниц. Добавляйте необходимые элементы, такие как даты, недели, выходные дни, праздники и т.д. Вы можете использовать различные инструменты и эффекты, чтобы придать вашему календарю больше стиля и оригинальности.
По завершению работы над календарем, не забудьте сохранить рисунок в соответствующем формате. Теперь вы можете распечатать ваш календарь и начать использовать его для планирования своего рабочего дня, деловых и личных встреч, чтобы быть в курсе своего расписания.
Как создать календарь в CorelDRAW: пошаговая инструкция
Давайте рассмотрим пошаговую инструкцию по созданию календаря в CorelDRAW:
- Откройте программу CorelDRAW и создайте новый документ.
- Определите размер и ориентацию документа в соответствии с требованиями календаря. Вы можете выбрать формат A4 или другой размер по вашему выбору.
- Создайте сетку для календаря, используя инструменты линий и фигур в CorelDRAW. Разделите документ на месяцы и недели, в соответствии с вашим расписанием.
- Добавьте заголовки для каждого месяца и недели, используя текстовый инструмент в CorelDRAW. Вы можете выбрать подходящий шрифт и размер для вашего календаря.
- Добавьте дни недели и числа календаря, используя текстовый инструмент. Убедитесь, что дни недели и числа выровнены правильно и имеют четкий шрифт.
- Разукрасьте ваш календарь, добавив в него рисунки или фотографии. Корел предлагает широкий выбор инструментов для работы с изображениями, так что вы можете создать уникальный дизайн своего календаря.
- Добавьте важные даты или события календаря, используя текстовый инструмент. Выделите их цветом или шрифтом, чтобы они были легко различимы.
- Дополните ваш календарь необходимой информацией, например, контактными данными или заметками.
- Проверьте расписание и дизайн вашего календаря на предмет ошибок и необходимости внесения изменений.
- Сохраните календарь в удобном формате, например, в формате PDF или JPEG, чтобы иметь возможность распечатать его или использовать в электронном виде.
Теперь у вас есть готовый календарь, который поможет вам планировать ваше время и организовывать вашу жизнь. Создание календаря в CorelDRAW является интересным и творческим процессом, который позволяет вам выразить свою индивидуальность и стиль планирования.
Программы для создания ежедневника и планера в CorelDRAW: пошаговая инструкция
Шаг 1: Создайте новый документ в CorelDRAW и выберите или создайте рисунок для фона вашего еженедельника.
Шаг 2: Разместите созданный рисунок в вашем документе CorelDRAW.
Шаг 3: Вставьте таблицу в документ CorelDRAW, чтобы создать разделы для каждого дня недели.
Шаг 4: Разместите таблицу на вашем рисунке фона и отредактируйте размер и расположение таблицы, чтобы она соответствовала вашему представлению о еженедельнике или планере.
Шаг 5: Добавьте необходимые даты и заголовки к каждому дню недели в вашей таблице. Это позволит вам планировать и организовывать свои ежедневные дела или мероприятия.
Шаг 6: Добавьте дополнительные элементы дизайна, такие как линии, рамки или изображения, чтобы сделать ваш еженедельник более привлекательным и функциональным.
Шаг 7: Сохраните вашу работу в формате CorelDRAW или экспортируйте ее в другой формат, совместимый с вашим принтером или профессиональной печатной службой. Теперь ваш еженедельник или планер готов к использованию!
Используя программу CorelDRAW, вы можете легко создать красивый и гибкий ежедневник или планер, сочетая в себе функциональность календаря и эстетику дизайна. Не стесняйтесь экспериментировать с различными шаблонами и стилями, чтобы создать идеальный еженедельник для своих нужд.
Как создать расписание в CorelDRAW

Шаг 1: Создание шаблона
Первым шагом в создании расписания в CorelDRAW является создание шаблона. Откройте программу CorelDRAW и создайте новый документ с требуемыми размерами и ориентацией.
Шаг 2: Создание календаря
После создания шаблона приступите к созданию календаря. Вставьте таблицу на страницу документа, указав необходимое количество строк и столбцов. Настройте размеры ячеек таблицы так, чтобы в них умещалась информация о задачах и встречах.
В каждой ячейке таблицы укажите дату и время соответствующих событий. Также можно использовать дополнительные столбцы и строки для размещения дополнительной информации, например, названия задач или участников встречи.
Шаг 3: Добавление элементов дизайна
Для придания календарю более привлекательного внешнего вида добавьте различные элементы дизайна. В CorelDRAW есть возможность использовать шрифты различного стиля и размера, а также добавить цветные фоны и рамки к ячейкам таблицы.
Вы также можете вставить иконки или изображения, которые отражают суть задачи или встречи. Например, для задачи "встреча с клиентом" можно использовать иконку человеческого лица.
Шаг 4: Сохранение и печать
Когда вы закончите создание расписания, сохраните документ, чтобы в дальнейшем можно было вносить изменения или распечатать календарь. Нажмите комбинацию клавиш "Ctrl+S" и выберите место сохранения файла.
Перед печатью рекомендуется просмотреть документ и убедиться, что все данные и элементы дизайна отображаются корректно. Затем выберите опцию "Печать", настройте параметры печати, такие как ориентация, размер бумаги и количество копий, и нажмите кнопку "Печать".
Теперь у вас есть готовое расписание, которое можно использовать в повседневной жизни или в работе. Создание расписания в CorelDRAW позволяет вам визуализировать свои задачи и встречи, что помогает легче управлять своим временем и достигать поставленных целей.
Как сделать еженедельник в CorelDRAW
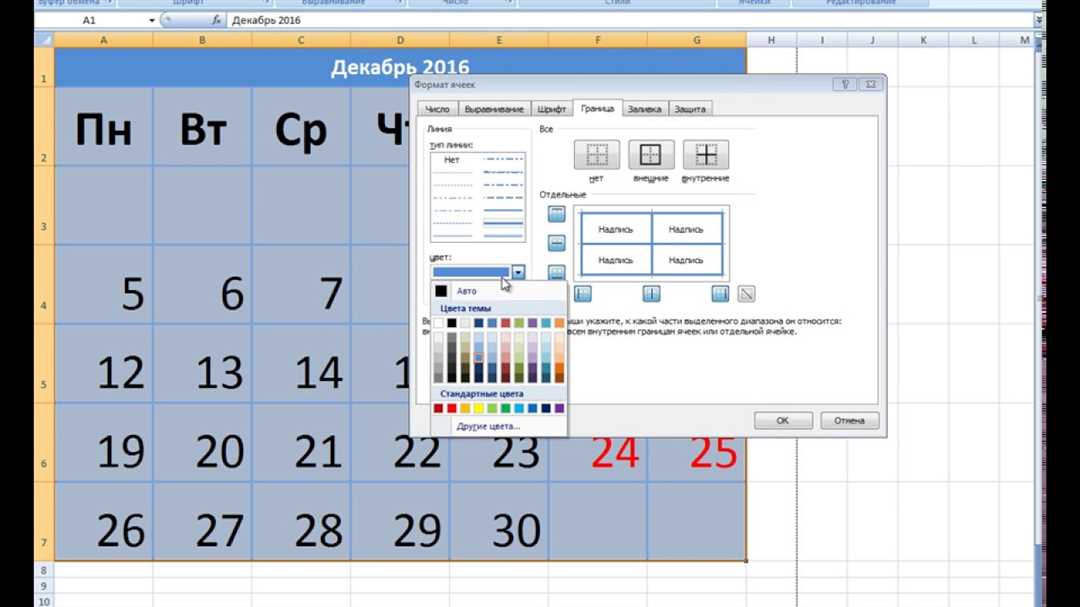
Шаг 1: Создание шаблона
Перед тем, как начать создание еженедельника, вам понадобится шаблон. Вы можете создать его с нуля или скачать готовый шаблон с Интернета. При создании шаблона обратите внимание на размеры и расположение ячеек, чтобы в дальнейшем удобно было заполнять еженедельник.
Шаг 2: Создание таблицы
С использованием инструментов CorelDRAW можно легко создать таблицу для вашего еженедельника. Используя инструмент "Прямоугольник", создайте прямоугольное поле, которое будет служить основной рамкой вашего еженедельника. Затем разделите его на необходимое количество строк и столбцов, создавая ячейки для каждой недели и дней недели.
Шаг 3: Добавление расписания и задач
Теперь вы можете заполнять ваш еженедельник информацией. Используйте инструменты CorelDRAW, чтобы добавить текстовые поля для записи задач, встреч и других событий. Вы также можете добавить стилизованные заголовки для каждой недели или дня недели, чтобы делать ваш еженедельник более наглядным и понятным.
Не забудьте сохранить ваш еженедельник в формате CorelDRAW (.cdr), чтобы иметь возможность редактировать его позже и добавлять новые записи по мере необходимости.
Создание еженедельника в CorelDRAW позволит вам организовать свое время более эффективно и не пропустить важные события. Используйте свою фантазию и творческий подход, чтобы сделать ваш еженедельник уникальным и удобным в использовании.
Как сделать планер в CorelDRAW
Шаг 1: Создание нового документа
Откройте программу CorelDRAW и выберите "Создать новый документ". В настройках нового документа вы можете выбрать размер, ориентацию и единицы измерения для планера. Рекомендуется выбрать формат А4 или другой стандартный размер для удобства печати.
Шаг 2: Создание шаблона планера
Создайте основу для вашего планера. Разместите заголовок и дни недели на верхней части страницы. Под этим добавьте полосу для записей и делителей для каждого дня недели. Вы можете добавить дополнительные элементы дизайна, такие как изображения или логотипы ниже основной сетки планера.
Шаг 3: Добавление расписания и задач
Используйте инструменты CorelDRAW, такие как текстовые блоки или фигуры, чтобы добавить расписание и задачи на каждый день недели. Вы можете выбрать разные цвета для разных видов задач или приоритетов, чтобы легче ориентироваться.
Кроме того, вы можете использовать различные шрифты и стили для текста, чтобы выделить важные события или дела. Это поможет сделать ваш планер более понятным и информативным.
Шаг 4: Добавление дополнительных элементов
Если у вас есть дополнительные элементы, которые вы хотите добавить в свой планер, такие как примечания, списки дел или цели, вы можете легко вставить их на страницу. Используйте инструменты CorelDRAW для создания нужного вам дизайна и расположения.
Кроме того, вы можете добавить изображения, фотографии или иллюстрации, чтобы сделать свой планер более интересным и персональным.
Шаг 5: Завершение и печать
Когда ваш планер готов, просмотрите его и убедитесь, что все информация и элементы расположены правильно. Если нужно внести исправления, отредактируйте документ до достижения желаемого результата.
После завершения редактирования вы можете распечатать свой еженедельник на принтере. Рекомендуется использовать плотную бумагу или карточку для лучшей производительности и долговечности.
Теперь у вас есть готовый планер, созданный в CorelDRAW! Вы можете его использовать для планирования и организации своего времени, записи важных событий и задач, а также поощрения к творчеству и саморазвитию.
Видео:
КАК БЫСТРО НАРИСОВАТЬ КАЛЕНДАРЬ в CorelDraw
КАК БЫСТРО НАРИСОВАТЬ КАЛЕНДАРЬ в CorelDraw by КакТакТо 591 views 3 years ago 12 minutes, 19 seconds
Создаем макет перекидного календаря в CorelDRAW 2017. Часть 1.
Создаем макет перекидного календаря в CorelDRAW 2017. Часть 1. by Corel Russia 21,973 views 5 years ago 19 minutes
Вопрос-ответ:
Как создать календарь в CorelDRAW?
Для создания календаря в CorelDRAW вы можете использовать инструменты редактирования и макетирования, которые позволят вам добавить таблицу с датами, изображениями и другими элементами дизайна. Вам будет необходимо выбрать размер и ориентацию страницы, создать таблицу с днями, неделями и месяцами, добавить изображения и текст, а затем сохранить ваш календарь в нужном формате.
Как создать расписание в CorelDRAW?
Для создания расписания в CorelDRAW, вы можете использовать инструменты макетирования и дизайна, чтобы создать таблицу с временными интервалами и днями недели. Выберите размер и ориентацию страницы, создайте таблицу, заполните ее данными, добавьте заголовки и другие элементы дизайна, а затем сохраните ваше расписание в нужном формате.
Как сделать планер в CorelDRAW?
Чтобы создать планер в CorelDRAW, вы можете использовать инструменты макетирования и дизайна, чтобы создать таблицы с датами и временными интервалами. Выберите размер и ориентацию страницы, создайте таблицу, заполните ее данными, добавьте заголовки, секции для разных задач и другие элементы дизайна, а затем сохраните ваш планер в нужном формате.
Как сделать еженедельник в CorelDRAW?
Для создания еженедельника в CorelDRAW вы можете использовать инструменты макетирования и дизайна, чтобы создать таблицы с датами и временными интервалами на каждую неделю. Выберите размер и ориентацию страницы, создайте таблицы для каждой недели, заполните их данными, добавьте заголовки, подзаголовки и другие элементы дизайна, а затем сохраните ваш еженедельник в нужном формате.
Какие инструменты CorelDRAW можно использовать при создании календаря, расписания, планера и еженедельника?
При создании календаря, расписания, планера и еженедельника в CorelDRAW вы можете использовать такие инструменты, как инструменты таблицы для создания таблиц с датами и временными интервалами, инструменты текста для добавления заголовков и других текстовых элементов, инструменты формы для создания графических элементов, а также инструменты макетирования и дизайна для компоновки всех элементов на странице.




































