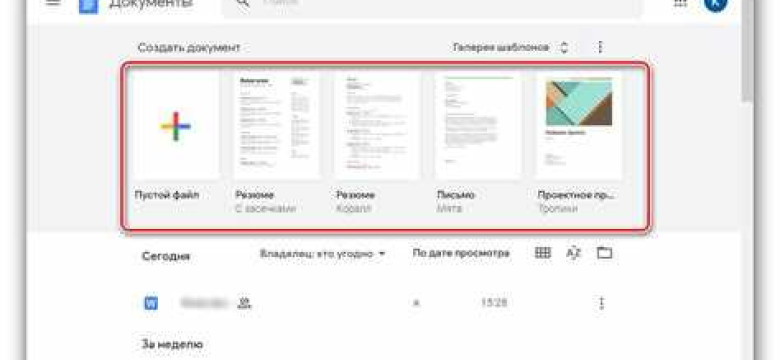
Презентация, документ, таблица - все это можно создать в Google Docs. Если вы хотите научиться создавать Гугл документы, вам потребуется всего несколько простых шагов. Google Docs является бесплатным онлайн-сервисом, который обеспечивает доступ к различным инструментам для работы с документами, презентациями и таблицами.
Для создания нового документа в Гугл Документах вам потребуется перейти на сайт Google Docs и войти в свою учетную запись Google. После успешной аутентификации вы увидите список последних документов, находящихся в вашем аккаунте.
Чтобы создать новый документ, вам нужно нажать на кнопку "Создать". При этом откроется выпадающее меню, в котором вы сможете выбрать, что именно вы хотите создать: Гугл-документ, Гугл-презентацию, Гугл-таблицу или новую форму. Выберите нужный вариант и начните работу!
Создание аккаунта и вход в Google Docs
Для создания документа, таблицы или презентации в Google Docs необходимо иметь аккаунт Google. Если у вас уже есть аккаунт, вы можете пропустить этот шаг и перейти к следующему.
1. Перейдите на главную страницу Google (www.google.com)
2. Нажмите на кнопку "Войти" в верхнем правом углу экрана
3. Введите свой адрес электронной почты и пароль и нажмите кнопку "Далее"
4. Вы будете перенаправлены на главную страницу Google. Наведите курсор мыши на значок "Google Apps" в правом верхнем углу и выберите "Документы"
Теперь вы находитесь на странице Google Docs, где можете создавать новые документы, таблицы или презентации. Нажмите на кнопку "Создать" в верхнем левом углу, чтобы открыть раскрывающееся меню с опциями создания. Выберите либо "Документ", либо "Таблицу", либо "Презентацию" в зависимости от ваших потребностей.
Открытие Google Docs и выбор типа документа
Чтобы создать новый документ в Google Docs, вам понадобится учетная запись Google. Если у вас ее еще нет, зарегистрируйтесь на сайте Google.
Для начала откройте ваш браузер и перейдите на страницу Google Docs по следующей ссылке: https://docs.google.com.
После открытия страницы Google Docs вы увидите список всех ваших документов. Чтобы создать новый документ, щелкните на кнопку "Новый" в левом верхнем углу экрана. В появившемся меню выберите нужный тип документа:
1. Документ
Выберите эту опцию, чтобы создать новый текстовый документ. Документы Google Docs позволяют создавать и редактировать тексты, добавлять изображения, таблицы и другие элементы.
2. Таблица
Если вам нужно создать таблицу или работать с данными в таблице, выберите эту опцию. Docs Google предоставляет широкий спектр возможностей для работы с таблицами.
3. Презентация
Если вам нужно создать презентацию или слайды, выберите эту опцию. Google Презентации позволяют создавать красочные слайды, добавлять анимацию и многое другое.
После выбора нужного типа документа, новый документ откроется в новой вкладке браузера, и вы можете начать работать над ним.
Работа с текстом и форматирование
После того, как вы создали новый документ в Гугл Документах, вы можете приступить к работе с текстом и форматированию. Гугл Документы предоставляют широкий набор инструментов для редактирования и оформления текста, что позволяет вам создавать профессиональные документы.
Оформление текста
В текстовом редакторе Гугл Документов вы можете изменять размер и тип шрифта, выделять текст жирным, курсивом или подчёркиванием, а также изменять цвет и выравнивание текста.
Для изменения шрифта и его размера выберите нужное вам значение из соответствующих выпадающих списков на панели инструментов. Выделите текст, который вы хотите изменить, и примените выбранные настройки.
Чтобы выделить текст или абзац жирным, курсивом или подчёркнутым, используйте кнопки соответствующих стилей, расположенные на панели инструментов. Нажмите на кнопку, чтобы включить стиль, и снова нажмите, чтобы выключить его.
Вы также можете изменить цвет текста или фона, применить выравнивание, выделить абзацы маркерами или номерами, а также многое другое, используя панель инструментов или соответствующие команды в меню.
Создание списков и маркированных списков
Для создания маркированного списка, воспользуйтесь кнопкой с маркерами или используйте соответствующую команду в меню. Затем просто введите текст элементов списка и нажмите Enter, чтобы перейти на новую строку и создать следующий элемент списка.
Если вам нужен нумерованный список, то выберите соответствующую кнопку или команду в меню. Затем введите текст для первого элемента списка и нажмите Enter, чтобы перейти к следующему элементу списка.
Вы также можете отступить элемент списка или изменить его форматирование, используя соответствующие команды в меню или кнопки на панели инструментов.
Теперь, когда вы знакомы с основами работы с текстом и форматированием в Гугл Документах, вы можете продолжить создание своего документа, гугл-таблицы или гугл-презентации, и воплотить свои идеи в реальность.
Вставка изображений и видео
При создании документа, таблицы или презентации в Гугл Документах (Docs), вы можете легко вставлять изображения и видео для улучшения визуальной презентации или иллюстрации вашего контента.
1. Для вставки изображений:
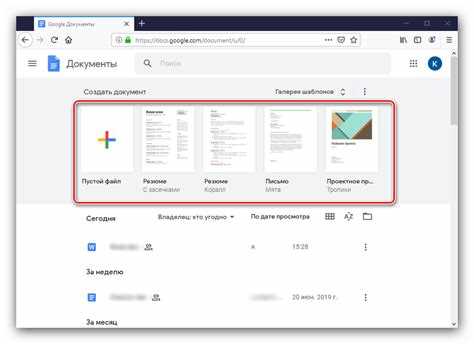
Выделите место в документе, таблице или презентации, куда вы хотите вставить изображение.
Выберите вкладку "Вставка" в верхнем меню.
Нажмите на кнопку "Изображение" в выпадающем меню.
Выберите и загрузите изображение с вашего компьютера или вставьте URL изображения.
Нажмите "Вставить", чтобы добавить изображение в ваш документ, таблицу или презентацию.
2. Для вставки видео:
Выделите место в документе, таблице или презентации, куда вы хотите вставить видео.
Выберите вкладку "Вставка" в верхнем меню.
Нажмите на кнопку "Видео" в выпадающем меню.
Выберите сервис, откуда вы хотите вставить видео (например, YouTube) или вставьте URL видео.
Нажмите "Вставить", чтобы добавить видео в ваш документ, таблицу или презентацию.
Теперь вы можете легко вставлять изображения и видео в свои документы, таблицы и презентации, чтобы сделать их более наглядными и информативными!
Использование таблиц и графиков
В Google Документах можно создавать таблицы, графики и диаграммы для удобного и наглядного представления данных. Для этого необходимо знать несколько простых шагов.
Чтобы создать таблицу в Google Документах, следуйте инструкциям:
- Откройте нужный вам документ или создайте новый, кликнув на кнопку Создать и выбрав Документ.
- В меню выберите вкладку Вставка.
- Нажмите на дополнительный раздел Таблица.
- Выберите нужный вам размер таблицы (количество строк и столбцов).
- После этого таблица автоматически добавится в ваш документ, и вы сможете начать заполнять ее данными.
Аналогичным образом вы можете создать график или диаграмму, чтобы наглядно представить свои данные:
- Откройте ваш документ или создайте новый.
- Перейдите во вкладку Вставка и выберите дополнительный раздел График.
- Выберите тип графика или диаграммы, который лучше всего подходит для вашей цели.
- После выбора, график или диаграмма автоматически добавятся в ваш документ, готовые к заполнению данными.
Теперь вы знаете, как использовать таблицы и графики в Google Документах. Создавая красочные и наглядные презентации и документы, вы сможете передавать свои идеи и данные более эффективно.
Совместная работа и редактирование
Создав новый документ в Google Docs, вы открываете двери для совместной работы и редактирования со своими коллегами или друзьями. Google Docs позволяет нескольким пользователям работать над одним документом одновременно, сохраняя все изменения в режиме реального времени.
Для совместной работы в Google Docs вам нужно создать новый документ или открыть уже существующий. Для этого перейдите на сайт docs.google.com и войдите в свою учетную запись Google.
После входа вы увидите список всех ваших документов. Чтобы создать новый документ, нажмите на кнопку "Создать" и выберите нужный тип документа из списка: документ, гугл-презентацию или гугл-таблицу.
После выбора типа документа вы перейдете к созданию нового документа в Google Docs. Здесь вы можете назвать документ, выбрать шаблон или начать с чистого листа. Как только документ создан, вы можете пригласить других пользователей для совместной работы.
Чтобы пригласить других пользователей, нажмите на кнопку "Пригласить" в правом верхнем углу экрана. Введите электронные адреса или имена пользователей, которых вы хотите пригласить, и установите нужные права доступа для каждого пользователя.
Приглашенные пользователи могут просматривать, редактировать или комментировать документ в режиме реального времени. Все изменения сохраняются автоматически и видны всем участникам работы.
Таким образом, совместная работа и редактирование в Google Docs позволяют эффективно сотрудничать с другими пользователями над созданием документа, презентации или таблицы.
Сохранение и экспорт документа
После создания и редактирования документа в Google Docs, вы можете сохранить его на своем устройстве или экспортировать в другой формат для печати или совместного использования. Вот несколько способов сохранения и экспорта документов:
Сохранение в Google Диск
Когда вы работаете в Google Docs, документ автоматически сохраняется на Google Диске. Все ваши изменения записываются автоматически, поэтому вам не нужно беспокоиться о потере данных. Чтобы сохранить изменения в документе, просто закройте его или перейдите на другую вкладку.
Сохранение в новый документ
Если вы хотите сохранить текущий документ в новый файл, перейдите к меню "Файл" и выберите "Создать копию". Это создаст точную копию текущего документа, которую вы можете редактировать или использовать отдельно.
Экспорт в другой формат
Google Docs позволяет экспортировать документы в другие форматы, такие как Microsoft Word, PDF, текстовые файлы и другие. Чтобы экспортировать документ, нажмите на меню "Файл", выберите "Скачать как" и выберите желаемый формат.
Вы также можете экспортировать документы в форматы Google Презентации и Google Таблицы, если хотите создать презентацию или таблицу на основе текущего документа. Для этого перейдите к меню "Файл", выберите "Создать копию", а затем выберите "Google Презентация" или "Google Таблица". Google автоматически создаст новую презентацию или таблицу на основе вашего документа.
Сохранение и экспорт документов в Google Docs позволяют сохранить вашу работу и делиться ею с другими людьми, используя различные форматы и инструменты. Используйте эти функции, чтобы максимально использовать возможности Google Документов.
Печать и настройки печати
Гугл документы предлагают ряд возможностей для печати и настройки печати, чтобы удовлетворить любые потребности пользователя. Независимо от того, создаете ли вы гугл-презентацию, гугл-документ или гугл-таблицу, вы можете легко распечатать ваш документ или настроить параметры печати.
Печать документа
Чтобы распечатать ваш Гугл документ, выполните следующие шаги:
- Откройте ваш Гугл документ, нажав на его название в вашем аккаунте Google Docs.
- Выберите "Файл" в верхнем меню.
- В выпадающем меню выберите "Печать".
- Настройте параметры печати по своему усмотрению, такие как количество копий, масштабирование страницы и диапазон печати.
- Нажмите "Печать", чтобы начать печать вашего документа.
Ваш Гугл документ будет отправлен на принтер и распечатан в соответствии с выбранными настройками.
Настройки печати
Чтобы настроить параметры печати вашего Гугл документа, выполните следующие шаги:
- Откройте ваш Гугл документ, нажав на его название в вашем аккаунте Google Docs.
- Выберите "Файл" в верхнем меню.
- В выпадающем меню выберите "Настройки печати".
- В появившемся диалоговом окне вы можете настроить различные параметры печати, такие как ориентация страницы, размер бумаги и отступы.
- После настройки параметров печати нажмите "ОК", чтобы сохранить изменения и закрыть диалоговое окно.
Теперь ваше Гугл документ будет печататься с выбранными настройками каждый раз, когда вы нажимаете "Печать".
Создать гугл-презентацию
Для создания гугл-презентации следуйте инструкции:
Шаг 1: Откройте Гугл Доки
1. Откройте браузер и перейдите на сайт docs.google.com.
2. Введите свои учетные данные Google (электронную почту и пароль) и нажмите "Войти".
3. Войдите в свою учетную запись Google.
Шаг 2: Создайте новую гугл-презентацию
1. Нажмите на кнопку "+ Создать" в левом верхнем углу экрана.
2. В выпадающем списке выберите "Презентация".
3. Будет создан новый документ гугл-презентации.
Шаг 3: Добавьте слайды и контент в гугл-презентацию
1. Перейдите на вкладку "Слайды" в верхней части экрана. Добавьте новые слайды, щелкнув на кнопку "+ Слайд" рядом с существующим слайдом.
2. Добавьте текст, изображения, формы, таблицы и другие элементы на каждый слайд для создания презентации.
3. Используйте панель инструментов, расположенную в верхней части экрана, для форматирования и настройки элементов слайда.
Шаг 4: Сохраните и поделитесь гугл-презентацией
1. Нажмите на кнопку "Файл" в верхнем левом углу экрана.
2. В выпадающем меню выберите "Сохранить".
3. Если необходимо, введите название для вашей гугл-презентации.
4. Чтобы поделиться гугл-презентацией, нажмите на кнопку "Поделиться" в верхнем правом углу экрана. Вы можете отправить ссылку на презентацию по электронной почте, скопировать ссылку, чтобы вставить ее в чат или документ, или настроить уровень доступа для других людей.
Теперь вы знаете, как создать новую гугл-презентацию в Гугл Доках. Просто следуйте инструкциям и начинайте создавать удивительные презентации в Google Docs!
Создать новый документ в Google Docs
Google Docs предоставляет возможность создания различных типов документов, таких как гугл-таблицы, таблицы или гугл-презентации. Чтобы создать новый документ, выполните следующие шаги:
- Откройте Google Docs в браузере и войдите в свою учетную запись Google.
- На главной странице Google Docs нажмите кнопку "Новый" в верхнем левом углу экрана.
- В выпадающем меню выберите тип документа, который вы хотите создать. Например, "Документ" для создания гугл-документа, "Таблица" для создания гугл-таблицы или "Презентация" для создания гугл-презентации.
- После выбора типа документа откроется новое окно, где вы сможете начать работу над новым документом.
- Введите заголовок и содержание документа.
- Чтобы сохранить изменения, нажмите кнопку "Сохранить" в верхнем меню. Документ будет автоматически сохранен в вашем аккаунте Google Drive.
Теперь у вас есть новый документ в Google Docs, который вы можете редактировать и совместно использовать с другими людьми.
Видео:
Гугл документы для начинающих .Как создавать,искать шаблоны и форматировать текст.Гугл докс.Урок 1.
Гугл документы для начинающих .Как создавать,искать шаблоны и форматировать текст.Гугл докс.Урок 1. by STM Solution 67,606 views 4 years ago 7 minutes, 57 seconds




































