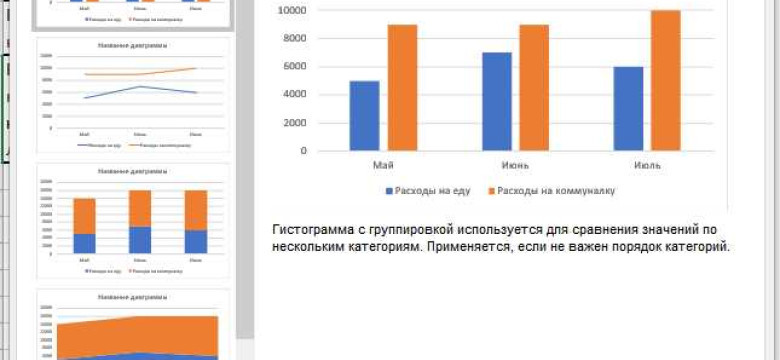
Microsoft Word - это мощный текстовый редактор, который позволяет не только создавать и форматировать документы, но и визуализировать данные с помощью диаграмм и графиков. Если у вас есть данные, которые нужно представить в визуальном виде, вы можете легко создать диаграмму в программе Word.
Диаграмма - это график, который представляет данные в удобной и понятной форме. Он помогает увидеть взаимосвязь между различными наборами данных, а также визуально представить их на одном изображении. Создать диаграмму в программе Word очень просто и займет всего несколько минут вашего времени.
Чтобы создать диаграмму в программе Word, вам потребуется открыть документ и выбрать вкладку "Вставка". Затем на панели инструментов выберите кнопку "Диаграмма". Microsoft Word предлагает различные типы диаграмм, такие как столбчатая, круговая, линейная и многие другие. Выберите подходящий тип диаграммы для ваших данных.
Как создать диаграмму в программе Word: пошаговая инструкция
Шаг 1: Выберите вкладку "Вставка"
Откройте документ в программе Word и выберите вкладку "Вставка" в верхнем меню.
Шаг 2: Выберите "Диаграмма"
На панели инструментов, найдите раздел "Диаграмма" и выберите тип диаграммы, который вы хотите создать. Microsoft Word предлагает различные типы диаграмм, таких как круговая, столбчатая, линейная и т. д.
Шаг 3: Введите данные
Появится окно "Диаграмма Excel" с примерными данными. Выберите данные, на которых вы хотите построить график, и введите свои собственные значения вместо примерных. Вы можете изменить заголовки осей и добавить дополнительные данные или значения.
Шаг 4: Настройте внешний вид
Установите различные параметры внешнего вида диаграммы, такие как цвета, шрифты, подписи и прочее. Выберите опции оформления, которые соответствуют вашим потребностям или заданиям.
Шаг 5: Вставьте диаграмму в документ
После того, как вы нарисовали и отформатировали диаграмму, выберите опцию "Вставить" или "ОК" для вставки готовой диаграммы в ваш документ Word.
Теперь у вас есть готовая визуальное представление данных в виде диаграммы в программе Word. Вы можете изменить или внести любые изменения в диаграмму на своем усмотрении.
Как нарисовать диаграмму в Word
Диаграмма - это графическое представление данных, которое позволяет анализировать большие объемы информации и делать выводы о ее характере и закономерностях. Создание диаграммы в Word является простым и удобным способом визуализации данных без необходимости использования специализированных программ.
Чтобы построить диаграмму в программе Word, следуйте инструкциям ниже:
- Откройте документ в программе Microsoft Word.
- Выберите место в документе, где вы хотите вставить диаграмму.
- Откройте вкладку "Вставка" в верхнем меню Word.
- На вкладке "Вставка" найдите раздел "Диаграмма" и нажмите на кнопку "Диаграмма".
- В появившемся окне выберите тип диаграммы, который наилучшим образом подходит для ваших данных.
- Нажмите на кнопку "OK", чтобы создать пустую диаграмму на выбранном месте в документе.
- Дважды кликните на созданную диаграмму, чтобы открыть режим редактирования.
- В режиме редактирования можно изменить данные, на которых строится диаграмма, а также ее внешний вид.
- Если требуется добавить или удалить категории или значения, можно использовать таблицу данных, которая появляется при открытии режима редактирования.
- После внесения нужных изменений в диаграмму, сохраните документ и закройте режим редактирования диаграммы.
Теперь вы знаете, как создать диаграмму в программе Microsoft Word. Диаграмма позволяет визуализировать данные и взаимосвязи между ними, делая их более понятными и наглядными. Используйте эту возможность для создания графиков и диаграмм в своих документах и презентациях для более визуального представления информации.
Различные типы диаграмм в программе Word
В программе Word можно нарисовать различные виды диаграмм, включая столбчатые, круговые, линейные и многие другие. Каждый тип диаграммы имеет свои особенности и лучше подходит для определенного визуального представления данных.
Создание столбчатого графика
Столбчатый график - это один из самых распространенных типов диаграмм, который позволяет наглядно сравнивать данные. Чтобы создать столбчатый график в программе Word, следуйте следующим шагам:
- Выберите данные, которые будут отображены на графике.
- Нажмите на вкладку "Вставка" в верхнем меню программы Word.
- В разделе "Диаграммы" выберите тип "Столбчатая диаграмма".
- Выберите один из предоставленных готовых шаблонов или настройте график под свои данные и предпочтения.
- Нажмите кнопку "ОК", чтобы вставить график в документ Word.
Создание круговой диаграммы
Круговая диаграмма позволяет наглядно представить долю каждого элемента в общей сумме или процентном соотношении. Следуйте следующим шагам, чтобы создать круговую диаграмму в программе Word:
- Выберите данные, которые будут отображены на диаграмме.
- Перейдите на вкладку "Вставка" в верхнем меню программы Word.
- В разделе "Диаграммы" выберите тип "Круговая диаграмма".
- Настройте диаграмму под свои данные и предпочтения с помощью доступных настроек.
- Нажмите кнопку "ОК", чтобы вставить диаграмму в документ Word.
В программе Word доступны и другие типы диаграмм, такие как линейные, точечные, площадные и т. д. Каждый тип диаграммы предоставляет уникальное визуальное представление данных и может быть полезен в различных ситуациях.
Как добавить данные в диаграмму Word
После того, как вы построили диаграмму в программе Microsoft Word, настало время добавить данные, чтобы сделать ее визуальное представление более понятным. В данной статье мы расскажем вам, как добавить данные в диаграмму Word шаг за шагом.
1. Выделите нужный диапазон данных
Прежде чем нарисовать график, необходимо выбрать данные, которые вы хотите включить в диаграмму. Выделите нужный диапазон ячеек в таблице или текстовом документе, содержащем данные. Убедитесь, что ваши данные имеют правильный формат и логическую последовательность.
2. Вставьте данные в диаграмму
После того, как вы выделили данные, перейдите на вкладку "Вставка" в меню Word и выберите желаемый тип диаграммы. Нажмите на кнопку "Вставить" и выберите "Данные" в выпадающем меню.
В появившемся диалоговом окне "Вставить данные в диаграмму" выберите нужный тип вставки данных: "Привязанный" или "Непривязанный". Если выбрать "Привязанный", изменения в исходных данных автоматически отразятся на диаграмме. Если выбрать "Непривязанный", вы сможете изменять данные в диаграмме независимо от исходных данных.
Нажмите "ОК" и ваша диаграмма будет обновлена с добавленными данными.
Теперь вы знаете, как добавить данные в диаграмму Word. Воспользуйтесь нашей пошаговой инструкцией, чтобы создать визуальное представление ваших данных в программе Microsoft Word.
Настройка и форматирование диаграммы в Word

После того, как вы создали диаграмму или график в визуальное представление данных в программе Microsoft Word, следующим шагом будет настройка и форматирование этой диаграммы.
1. Изменение типа диаграммы
Если вы хотите изменить тип диаграммы или графика, то вам необходимо выбрать диаграмму и нажать на вкладку "Диаграмма" в верхней панели инструментов. Затем выберите нужный тип из предоставленного списка. Вы можете выбрать, например, столбчатую, круговую или линейную диаграмму в зависимости от ваших потребностей.
2. Форматирование элементов диаграммы
Для изменения внешнего вида диаграммы или графика вы можете воспользоваться различными инструментами и настройками. Нажмите правой кнопкой мыши на нужный элемент диаграммы (например, заголовок, оси или легенду) и выберите "Форматировать элемент". В появившемся меню вы сможете настроить цвет, шрифт, размер и другие параметры элемента.
3. Изменение масштаба и названий осей
Чтобы изменить масштаб или названия осей на диаграмме, вы должны нажать правой кнопкой мыши на оси и выбрать вариант "Настроить ось". В появившемся окне вы сможете задать значения шкалы и названия осей, а также настроить другие параметры, такие как шаги делений и формат чисел на оси.
4. Добавление заголовка и легенды
Чтобы добавить заголовок к диаграмме, перейдите на вкладку "Диаграмма" и выберите опцию "Заголовок". Введите желаемый текст заголовка и укажите его положение на диаграмме.
Чтобы добавить легенду к диаграмме, выберите опцию "Легенда" на вкладке "Диаграмма". Вы сможете выбрать положение легенды и настроить ее параметры.
5. Перемещение и изменение размера диаграммы
Если вам необходимо переместить диаграмму в другое место на странице, просто щелкните на нее левой кнопкой мыши и перетащите курсор в нужное место.
Чтобы изменить размер диаграммы, выберите ее и затем перетащите одну из угловых точек. Растянув диаграмму, вы сможете изменить ее размер с сохранением пропорций.
Следуя этим простым шагам, вы сможете создать и отформатировать диаграмму в программе Microsoft Word, чтобы наглядно представить данные или результаты исследования.
Добавление заголовка и оси в диаграмму Word
Шаг 1: Откройте программу Word и создайте документ
Для того чтобы создать диаграмму в программе Microsoft Word, откройте программу и создайте новый документ. Для этого нажмите на кнопку "Файл" в верхнем левом углу окна программы и выберите пункт "Создать новый".
Шаг 2: Создайте таблицу с данными
Чтобы построить график или диаграмму в программе Word, вам необходимо иметь данные, которые вы хотите представить визуально. Для этого создайте таблицу с данными, в которой указывайте значения информации, которую вы хотите отобразить на графике.
Шаг 3: Выделите данные и выберите тип графика
После того как вы создали таблицу с данными, выделите нужные данные, которые хотите представить на графике. Затем, в верхней панели программы выберите вкладку "Вставка" и нажмите на кнопку "Диаграмма".
После этого вам будет предложен выбор различных типов графиков. Выберите тот, который наилучшим образом подходит для визуализации ваших данных.
Шаг 4: Добавьте заголовок и оси к графику
После того, как вы построили график в Microsoft Word, добавьте заголовок и оси к диаграмме. Выделите график, затем в верхней панели программы выберите вкладку "Операции" и нажмите на кнопку "Заголовок". В открывшемся меню выберите вариант "Добавить заголовок", после чего введите желаемый заголовок для графика.
Чтобы добавить оси к графику, щелкните правой кнопкой мыши на самом графике, выберите пункт "Добавить ось" и затем выберите нужную ось графика (например, горизонтальную или вертикальную).
По окончании данных операций, ваш график в программе Microsoft Word будет содержать заголовок и оси, что сделает его более информативным и позволит более точно интерпретировать данные.
Изменение стилей и цветов диаграммы в программе Word
Как только вы создали диаграмму в программе Word, вы можете изменить ее внешний вид, добавив стили и изменяя цвета. Microsoft Word предлагает ряд инструментов, чтобы сделать ваш график или диаграмму более выразительными и привлекательными.
Изменение стилей
Для изменения стилей диаграммы в программе Word, щелкните правой кнопкой мыши на диаграмме и выберите пункт "Стили диаграммы" из контекстного меню. Здесь вы можете выбрать один из предопределенных стилей, чтобы быстро изменить внешний вид диаграммы. Также можно настроить различные аспекты стиля вручную, изменяя такие параметры, как цвета, шрифты, заливки и толщина линий.
Изменение цветов
Для изменения цветов диаграммы в программе Word, щелкните правой кнопкой мыши на диаграмме и выберите пункт "Представление данных". Здесь вы можете выбрать различные цветовые схемы для вашего графика или диаграммы. По умолчанию используется базовая цветовая схема, но вы можете выбрать другую, чтобы лучше соответствовать вашему визуальному стилю или потребностям документа.
Кроме того, вы можете изменить цвет каждого элемента диаграммы, выбрав его и применив новый цвет из палитры цветов. Вы также можете настроить прозрачность элементов, чтобы создать более сложные эффекты.
Изменение стилей и цветов диаграммы в программе Word позволяет создать более привлекательное и профессиональное представление ваших данных. Будьте креативны и экспериментируйте с различными опциями, чтобы нарисовать график или диаграмму, которая соответствует вашим потребностям.
Внесение изменений в данные в диаграмме Word
Как только вы создали и нарисовали диаграмму в программе Word, вы можете внести изменения в ее данные, чтобы уточнить представление графика.
Microsoft Word обеспечивает наглядное создание графиков и диаграмм. Чтобы построить диаграмму в Word, вам потребуются данные, которые вы хотите визуализировать. В программе Word доступны различные типы диаграмм, такие как круговая диаграмма, столбчатая диаграмма, линейный график и многие другие. Выберите подходящий тип диаграммы в зависимости от характера ваших данных.
Как только вы создали диаграмму в программе Word, можно приступить к внесению изменений в данные. Для этого откройте документ с созданной диаграммой и выберите ее. Затем нажмите правой кнопкой мыши на диаграмму и выберите пункт "Изменить данные".
В появившемся окне Microsoft Excel, которое откроется вместе с вашим документом Word, вы можете изменять числовые значения данных и добавлять или удалять строки и столбцы с данными. При этом диаграмма в программе Word будет автоматически обновляться в соответствии с внесенными изменениями.
Используйте функциональность Microsoft Excel, чтобы внести нужные изменения в данные и получить желаемое представление графика или диаграммы. Когда закончите редактирование данных, нажмите "Сохранить и закрыть" в Excel, чтобы вернуться к документу Word.
Внесенные изменения сохранятся в диаграмме и будут видны в вашем документе Word, где вы можете продолжить работу с диаграммой или последующем форматировании.
Таким образом, вы можете вносить изменения в данные в диаграмме Word, чтобы построить визуальное представление ваших данных в программе Microsoft Word. Используя функциональность Microsoft Excel, вы можете легко изменить числовые значения и добавить или удалить строки и столбцы с данными, а диаграмма в программе Word будет автоматически обновляться.
Как создать график в Microsoft Word
Графики и диаграммы помогают визуализировать данные и представить их в удобном для восприятия виде. Microsoft Word предоставляет возможность создавать различные типы графиков для организации данных. В этой статье мы расскажем, как создать график в программе Word.
Шаг 1: Открытие программы Word и выбор места для графика
Для начала откройте программу Microsoft Word на своем компьютере. Создайте новый документ или откройте существующий, в котором требуется добавить график.
Выберите место в документе, где вы хотите разместить график.
Шаг 2: Выбор типа графика
На панели инструментов в верхней части программы Word найдите вкладку "Вставка" и нажмите на нее.
В разделе "График" выберите тип графика, который соответствует вашим данным: линейный график, круговая диаграмма, столбчатая диаграмма и т.д. Нажмите на выбранный тип графика для его создания.
Шаг 3: Ввод данных
После выбора типа графика появится новое окно, в котором вы сможете ввести данные для графика. Введите нужные данные в таблицу или используйте кнопку "Изменить данные графика" для открытия отдельного окна с таблицей.
Одна из колонок таблицы будет использоваться для оси X (горизонтальной оси), другая - для оси Y (вертикальной оси). Введите данные в соответствующие ячейки таблицы.
Шаг 4: Настройка графика
После ввода данных можно настроить внешний вид графика. Выделите график и воспользуйтесь доступными инструментами для изменения цветов, стилей, шрифтов и прочих параметров. Также можно добавлять заголовки, легенду и прочие элементы, которые помогут проиллюстрировать данные еще нагляднее.
При необходимости можно изменить масштаб графика или перестроить его, выбрав другие данные из таблицы. Для этого воспользуйтесь настройками и кнопками на панели инструментов.
Шаг 5: Сохранение и распечатка

Когда график готов, сохраните документ, чтобы не потерять внесенные изменения. Для этого используйте команду "Сохранить" в меню "Файл".
Если вам необходимо распечатать документ с графиком, выберите команду "Печать" в меню "Файл". Убедитесь, что параметры печати (ориентация, размер бумаги и т.д.) заданы правильно.
Теперь вы знаете, как создать график в программе Microsoft Word. Используйте эту возможность для визуализации данных и создания наглядных представлений вашей информации!
Видео:
Как создать диаграмму в Excel?
Как создать диаграмму в Excel? by TeachVideo 422,869 views 12 years ago 1 minute, 15 seconds




































