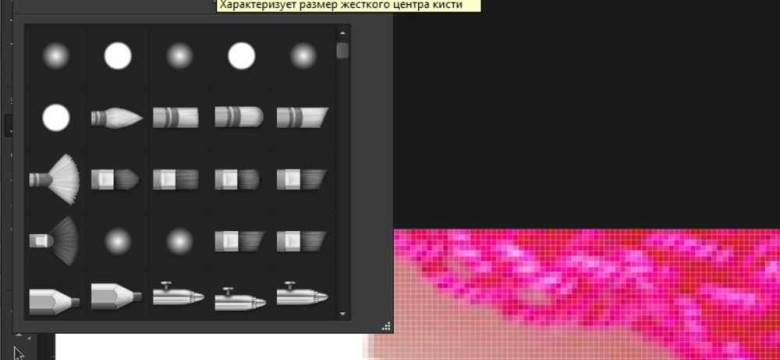
Фотошоп – это мощный графический редактор, позволяющий формировать самые разнообразные изображения. Одним из его применений является создание рекламных материалов, таких как баннеры и шапки для веб-сайтов. С помощью Фотошопа вы сможете сделать красочный и привлекательный баннер или шапку в считанные минуты.
Для начала, откройте программу Фотошоп и создайте новый документ. Убедитесь, что выбранные вами параметры соответствуют требованиям для создания рекламного материала. Затем, сформировать основу своего баннера или шапки. Вы можете использовать цветные фоны, текст, изображения или графические элементы для придания вашему материалу уникальности и привлекательности.
После того, как вы создали основу, приступайте к добавлению дополнительных эффектов и элементов. Фотошоп предоставляет огромное количество возможностей для редактирования и модификации, чтобы создать дизайн, соответствующий вашим потребностям и целям. Используйте инструменты, такие как кисти, фильтры, слои и настройки, чтобы придать вашему баннеру или шапке нужный вид и стиль.
В конце концов, когда вы закончите создание своего рекламного материала, не забывайте сохранять его в нужном формате для дальнейшего использования. Вы можете сохранить ваш баннер или шапку в формате jpeg или png, чтобы они выглядели наилучшим образом на вашем веб-сайте или в рекламных кампаниях. Теперь вы готовы создать красочный и привлекательный рекламный баннер или шапку с помощью программы Фотошоп.
Как создать красочный баннер в программе Фотошоп
Шаг 1: Откройте Фотошоп и создайте новый документ. Вы можете выбрать нужные вам параметры, такие как размер, разрешение и т. д. Создайте документ с нужными вам размерами и разрешением.
Шаг 2: Сформируйте базовый фон для вашего баннера или шапки. Вы можете использовать одну или несколько цветов, градиенты, текстуры или фоны изображений. Используйте инструменты Фотошопа, чтобы создать желаемый эффект.
Шаг 3: Добавьте текст или логотип на ваш баннер или шапку. Вы можете использовать разные шрифты, размеры и цвета, чтобы создать яркий и привлекательный дизайн. Убедитесь, что текст читаем и хорошо смотрится на фоне.
Шаг 4: Добавьте изображения или иллюстрации на ваш баннер или шапку. Вы можете использовать собственные фотографии или найти бесплатные изображения в Интернете. Используйте инструменты Фотошопа для редактирования и обработки изображений, чтобы они сочетались с остальными элементами дизайна.
Шаг 5: Добавьте дополнительные эффекты и детали, чтобы сделать ваш баннер или шапку еще более привлекательным. Используйте фильтры, стили, тени, контуры и другие инструменты Фотошопа, чтобы создать желаемый эффект.
Шаг 6: Просмотрите и проверьте ваш баннер или шапку, чтобы убедиться, что все элементы выглядят хорошо и читаемо. Внесите нужные коррективы, если необходимо.
Шаг 7: Сохраните ваш баннер или шапку в нужном формате (например, JPEG или PNG) и используйте его на своем сайте или социальной сети.
Теперь вы знаете, как создать красочный рекламный баннер или шапку в программе Фотошоп. Не бойтесь экспериментировать с разными цветами, текстурами и эффектами, чтобы создать уникальный и запоминающийся дизайн.
Программы для создания рекламных баннеров в Фотошопе
Для создания рекламного баннера в Фотошопе вам понадобятся специальные программы для дизайна, такие как Adobe Photoshop. Эта программа обладает множеством инструментов и функций, которые помогут вам сделать качественный и привлекательный рекламный баннер.
Для начала, откройте Фотошоп и создайте новый документ с заданными размерами вашего будущего баннера. Затем, используйте инструменты Фотошопа для создания дизайна вашего баннера. Вы можете добавлять текст, изображения, формы и другие элементы, чтобы сделать ваш рекламный баннер более привлекательным.
Когда вы завершили создание баннера, сохраните его в нужном формате (например, в формате JPEG или PNG) и загрузите на ваш сайт или блог. Теперь ваша шапка готова и будет привлекать внимание посетителей.
Таким образом, использование Фотошопа позволяет сделать рекламный баннер красочным и привлекательным. Благодаря его функциональности и возможностям, вы сможете создать шапку, которая будет привлекать внимание и привлекать посетителей на ваш сайт или блог.
Как создать баннер в Фотошопе
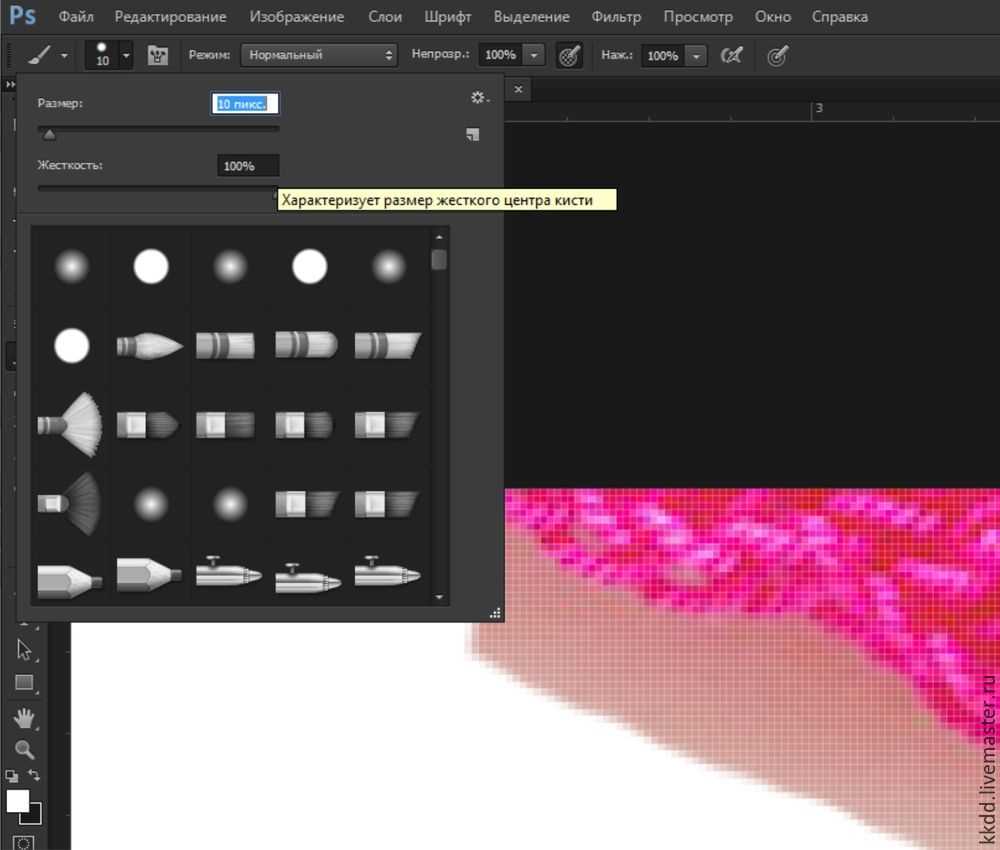
Баннеры и рекламные шапки играют важную роль в визуальном представлении любого сайта. Если вы хотите создать рекламный баннер или шапку для вашего сайта, вы можете воспользоваться программой Фотошоп. Ниже приведены шаги, как создать красочный баннер в Фотошопе:
1. Откройте программу Фотошоп и создайте новый документ.
Нажмите на "Файл" в верхнем меню, выберите "Создать" и выберите размер документа для вашего баннера. Укажите ширину и высоту, которая соответствует вашим потребностям.
2. Сформируйте фон для вашего баннера.
Используйте инструменты Фотошопа, такие как заливка цветом, градиент и текстура, чтобы создать интересный фон для вашего баннера. Вы также можете вставить изображение в качестве фона, если вы предпочитаете.
3. Добавьте текст на ваш баннер.
Используйте инструмент текста в Фотошопе, чтобы добавить текст на ваш баннер. Вы можете выбрать шрифт, размер, цвет и стиль, чтобы создать выразительный текст для вашего баннера.
4. Добавьте изображения и графику.
Используйте инструменты Фотошопа, чтобы добавить изображения и графику на ваш баннер. Вы можете импортировать изображения с вашего компьютера или использовать стоковые изображения, чтобы сделать ваш баннер более привлекательным и информативным.
5. Добавьте логотип или брендирование.
Если у вас есть логотип или брендирование, добавьте их на ваш баннер. Расположите логотип таким образом, чтобы он был виден и легко узнаваем на вашем баннере.
6. Проверьте и сохраните ваш баннер.
Перед тем, как сохранить ваш баннер, убедитесь, что вы проверили его на наличие опечаток и грамматических ошибок. После этого, сохраните ваш баннер в нужном вам формате, например, JPEG или PNG.
Теперь у вас есть красочный рекламный баннер, который вы можете использовать для вашего сайта или любого другого проекта.
Как сделать шапку в Фотошопе
1. Определите размер и разрешение
Первым шагом в создании шапки в Фотошопе является определение размера и разрешения графики. Установите нужные параметры, чтобы графический элемент точно вписывался в шапку.
2. Создайте фон шапки
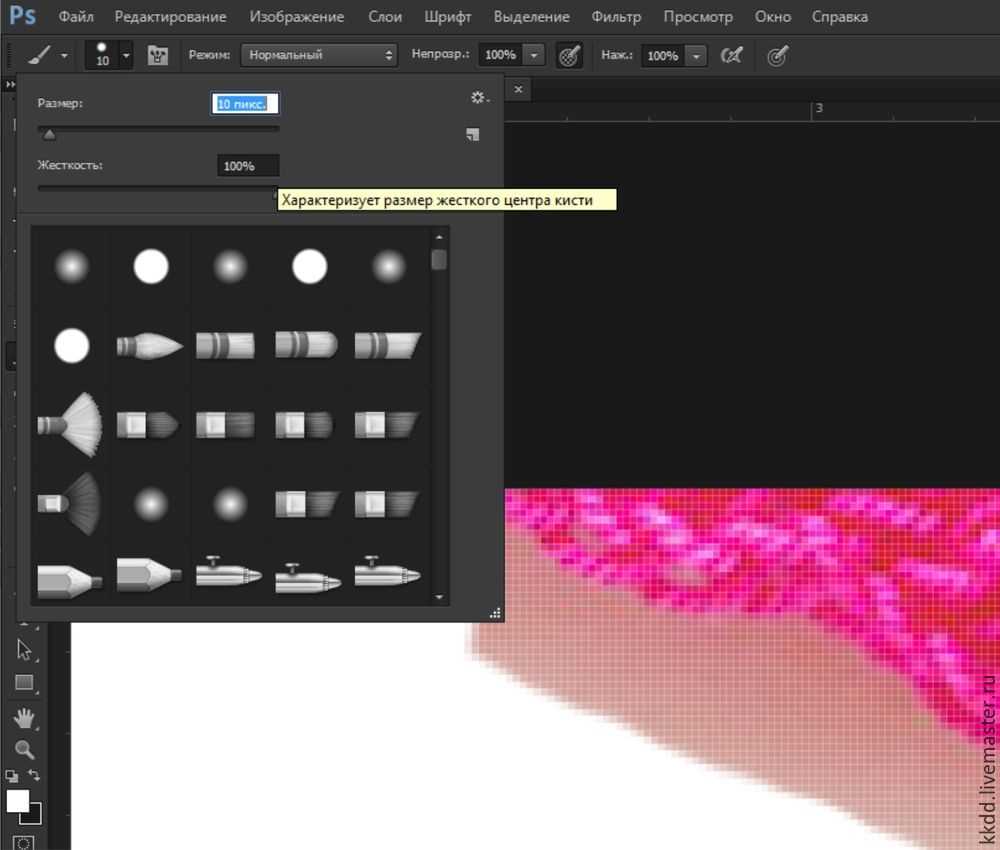
Создание фона для шапки может быть выполнено при помощи инструментов Фотошопа, например, с использованием градиента или текстуры. Выберите подходящий вариант фона и примените его на новом слое.
3. Разместите логотип и основной текст
На следующем слое разместите логотип и основной текст шапки. Используйте инструменты Фотошопа для создания и декорирования текста. Выберите подходящий шрифт и цвет для текста, учитывая общую тему и стиль баннера.
4. Добавьте дополнительные элементы
Для улучшения эстетического вида шапки можно добавить дополнительные графические элементы, такие как иконки, кнопки или изображения. Используйте инструменты Фотошопа для создания или импорта необходимых элементов.
Создание шапки в Фотошопе - это творческий и процесс, который требует учета специфики рекламного баннера и желания сделать его привлекательным и запоминающимся.
Как сформировать рекламный баннер в Фотошопе
Шаг 1: Создание нового документа
Первым шагом в создании баннера является создание нового документа в Фотошопе. Для этого выберите "Файл" в верхнем меню, затем "Создать" и "Новый". Укажите нужные параметры, такие как размер и разрешение, и нажмите "Создать".
Шаг 2: Формирование фона
После создания нового документа можно приступить к формированию фона для баннера. Вы можете выбрать различные цвета либо использовать изображение в качестве фона. Для этого выберите нужный инструмент в панели инструментов и примените его к документу.
Шаг 3: Добавление текста и изображений
Далее, добавьте текст и изображения на баннер. Вы можете использовать различные шрифты, размеры и цвета текста, чтобы сделать баннер более привлекательным. Также, вы можете добавить логотип или другие изображения, которые вызовут интерес к вашей рекламе.
Шаг 4: Работа с эффектами
Чтобы сделать баннер более ярким и привлекательным, вы можете добавить различные эффекты в Фотошопе. Например, вы можете использовать эффекты тени или блеска, чтобы придать тексту или изображениям эффект объемности.
Шаг 5: Сохранение и экспорт
После того, как вы закончите работу над рекламным баннером, не забудьте сохранить его. Выберите "Файл" в верхнем меню, затем "Сохранить как", чтобы сохранить ваш баннер в нужном формате. Также, вы можете экспортировать его как изображение для использования в своем проекте.
Теперь вы знаете, как сформировать рекламный баннер в Фотошопе. С помощью различных инструментов и эффектов, вы можете создать красочный и привлекательный баннер для вашей рекламы или сайта.
Видео:
Как СОЗДАТЬ КРАСИВЫЙ БАННЕР в Фотошопе?
Как СОЗДАТЬ КРАСИВЫЙ БАННЕР в Фотошопе? by BAGZHAN DESIGN 84 views 1 year ago 10 minutes, 55 seconds
⚡️ВСЁ О РЕКЛАМНЫХ БАННЕРАХ ЗА 6 МИНУТ
⚡️ВСЁ О РЕКЛАМНЫХ БАННЕРАХ ЗА 6 МИНУТ by Диджитал-дизайн 78,380 views 3 years ago 6 minutes, 9 seconds




































