
Оглавление или автосодержание - это очень удобная функция в программе Microsoft Word, которая позволяет добавить автоматическое содержание к любому документу. С использованием автосодержания, вы можете создать структурированное содержание вашего документа, что сэкономит ваше время и упростит навигацию по тексту.
Чтобы создать автосодержание в Word, вы должны добавить заголовки к разделам вашего документа. Заголовки могут быть разных уровней, как основные разделы, так и подразделы. Затем Microsoft Word автоматически создаст содержание на основе этих заголовков.
Чтобы создать автосодержание в Microsoft Word, выберите вкладку "Ссылки" в верхней панели инструментов. Затем нажмите на кнопку "Оглавление" в группе "Содержание". В появившемся меню выберите один из вариантов форматирования оглавления. После этого Word автоматически сформирует содержание на основе заголовков вашего документа.
Установка модуля для автоматического содержания
Чтобы создать автоматическое содержание в программе Microsoft Word, необходимо установить специальный модуль.
Для установки модуля автосодержания в Word выполните следующие шаги:
- Откройте программу Microsoft Word.
- Нажмите на вкладку "Вставка" в верхней панели инструментов.
- Выберите опцию "Ссылки" в разделе "Иллюстрации".
- В выпадающем меню выберите пункт "Содержание".
- Word автоматически добавит в документ пустое автоматическое оглавление.
- Для сформирования содержания, добавьте заголовки и подзаголовки к вашему документу, используя стили заголовков.
- После добавления заголовков и подзаголовков, выделите весь текст, для которого хотите создать автоматическое содержание.
- Нажмите правой кнопкой мыши на пустое автоматическое оглавление и выберите опцию "Обновить поле".
- Word автоматически сформирует содержание на основе заголовков и подзаголовков.
Теперь у вас есть автоматическое содержание в программе Microsoft Word, которое будет обновляться автоматически при добавлении или изменении заголовков в документе.
Создание заголовков в документе Word
Чтобы создать автоматическое оглавление или содержание в Microsoft Word, необходимо использовать стиль заголовка. Стиль заголовка отличает заголовки от обычного текста и позволяет автоматически сформировать оглавление.
Как добавить заголовок в Word?
Добавить заголовок в документ Word можно, выделив текст, который должен быть заголовком, и выбрав нужный стиль из выпадающего списка стилей. Чтобы сделать это, выполните следующие действия:
- Выделите текст, который будет являться заголовком.
- Откройте вкладку "Главная" в верхней панели инструментов.
- В разделе "Стили" найдите выпадающий список со стилями.
- Выберите из списка стиль заголовка, который соответствует уровню заголовка (например, "Заголовок 1" для основных разделов, "Заголовок 2" для подразделов и т. д.).
После добавления заголовков весь текст, отформатированный соответствующими стилями заголовков, можно использовать для создания автоматического оглавления.
Как создать автоматическое содержание в Word?
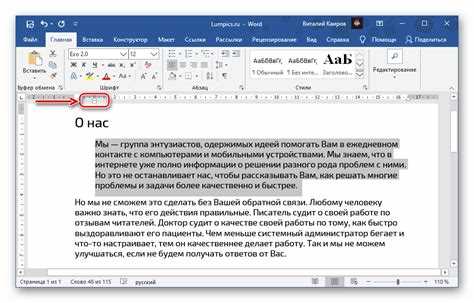
Для создания автоматического оглавления или содержания в Microsoft Word нужно выполнить следующие шаги:
- Установите курсор в месте, где нужно вставить оглавление.
- Откройте вкладку "Ссылки" в верхней панели инструментов.
- В разделе "Оглавление" выберите желаемый стиль оглавления (например, "Классическое оглавление" или "Содержание").
- Выберите опции форматирования оглавления, такие как включение в оглавление нумерованных или ненумерованных списков, и нажмите на кнопку "ОК".
После выполнения этих действий Microsoft Word автоматически сформирует оглавление на основе заголовков, отформатированных соответствующими стилями. Оглавление будет обновляться автоматически при изменении текста или добавлении новых заголовков.
Разметка заголовков для автоматического оглавления
Для создания автоматического оглавления в Microsoft Word необходимо пронумеровать разделы документа и добавить им иерархическую систему заголовков. Заголовками могут быть не только названия глав и подразделов, но и любые другие имена ключевых моментов, которые требуется отразить в содержании.
Для добавления заголовков в автосодержание нужно выделить текст, который необходимо сделать заголовком, и выбрать один из доступных стилей заголовков во вкладке "Заглавия" на панели инструментов.
После того, как заголовки добавлены, необходимо выбрать там, где должно быть расположено автоматическое оглавление, и в меню выбрать пункт "Содержание". Затем нужно выбрать опцию "Вставить автосодержание". В открывшемся окне можно выбрать стиль оглавления и указать его форматирование.
После нажатия кнопки "ОК" автоматическое оглавление будет сформировано в документе, основываясь на разметке заголовков. При изменении содержания документа, автоматическое оглавление будет также обновляться.
В программе Microsoft Word можно легко создать автоматическое оглавление и содержание, используя разметку заголовков. Это позволяет быстро и удобно навигироваться по документу и делает его более профессиональным и аккуратным.
Автоматическое формирование содержания
Для создания автосодержания в Microsoft Word следуйте следующим шагам:
- Сначала нужно убедиться, что в вашем документе есть заголовки или стили, которые вы хотите добавить в содержание. Заголовки следует оформить с помощью стилей «Заголовок 1», «Заголовок 2», «Заголовок 3» и так далее.
- Поставьте курсор там, где вы хотите разместить содержание документа.
- На панели инструментов Microsoft Word выберите вкладку «Ссылки» и нажмите на кнопку «Оглавление». В появившемся меню выберите желаемую структуру содержания.
- В результате, Microsoft Word автоматически создаст и добавит содержание в документ. Оно будет сформировано на основе заголовков или стилей, указанных в документе.
Теперь вы знаете, как автоматически создать и добавить оглавление в Microsoft Word. Это удобная функция, которая позволяет значительно сэкономить время и упростить работу с большими документами.
Параметры и настройки автосодержания
Как уже было упомянуто, в программе Microsoft Word можно создать автоматическое содержание с помощью функции "автосодержание". Следующие параметры и настройки позволяют настроить содержание в соответствии с требуемыми параметрами и требованиями:
Добавление оглавления в Word
Для добавления оглавления в документ Word необходимо выполнить следующие шаги:
- Создать заголовки стилей: В начале документа добавьте заголовки с помощью стилей, например, "Заголовок 1", "Заголовок 2" и т.д. От форматирования текста важно отличить заголовки, иначе автосодержание не сможет соотнести их с разделами.
- Выделить текст оглавления: Перейдите на страницу, где должно быть размещено содержание. Вставьте курсор, где будет размещено содержание.
- Создать автоматическое оглавление: В верхней панели инструментов выберите вкладку "Ссылки" или "Основное". Затем нажмите на кнопку "Содержание".
Как создать автоматическое содержание в Word?
Автоматическое содержание в Word можно создать следующим образом:
- Выбрать место для вставки содержания: Перейдите на страницу, где должно быть размещено автосодержание, и вставьте курсор в место, где должно быть размещено содержание.
- Создать автоматическое содержание: В верхней панели инструментов выберите вкладку "Ссылки" или "Основное". Затем нажмите на кнопку "Содержание" и выберите желаемый стиль содержания.
Теперь Word автоматически создаст содержание для вас, и вы сможете видеть его на странице.
Несмотря на то, что автосодержание в Word создается автоматически, есть возможность настроить его по своему усмотрению. Существуют различные параметры и настройки, которые позволяют изменить стиль, шрифт, форматирование и другие аспекты внешнего вида автосодержания.
Для настройки автосодержания в Word выполните следующие шаги:
- Выбрать опции содержания: В верхней панели инструментов выберите вкладку "Ссылки" или "Основное". Затем нажмите на кнопку "Содержание" и выберите опции, которые вы хотите настроить.
- Применить настройки: После выбора опций нажмите на кнопку "ОК", чтобы применить настройки.
Теперь автосодержание будет соответствовать вашим требованиям и настройкам.
Изменение внешнего вида автоматического оглавления
Как мы уже рассмотрели ранее, в программе Microsoft Word вы можете создать автоматическое содержание с помощью функции "Автосодержание". Однако, по умолчанию оглавление может выглядеть не слишком привлекательно или не соответствовать вашим требованиям по оформлению.
Чтобы изменить внешний вид автоматического оглавления, вам необходимо сформировать его с помощью функции "Автосодержание" и затем добавить или изменить соответствующие стили. Давайте посмотрим, как это сделать:
Шаг 1: создать автосодержание в Microsoft Word
Прежде чем начать изменять внешний вид автоматического оглавления, вам необходимо создать его с помощью функции "Автосодержание". Для этого:
1. Выделите все заголовки, которые вы хотите включить в автоматическое оглавление. Обычно это заголовки 1-го, 2-го и 3-го уровней.
2. Перейдите на закладку "Ссылки" в меню программы Microsoft Word.
3. Нажмите на кнопку "Автосодержание" в разделе "Оглавление".
4. В выпадающем меню выберите один из предложенных стилей или настройте стиль с помощью опции "Пользовательские оглавления".
Шаг 2: добавить или изменить стили автоматического оглавления
После того как автосодержание создано, вы можете добавить или изменить стили, чтобы оно соответствовало вашему предпочтению:
1. Щелкните правой кнопкой мыши на любой заголовок в автосодержании.
2. В контекстном меню выберите пункт "Изменить стиль оглавления".
3. В открывшемся окне "Изменение стиля оглавления" вы можете выбрать новый стиль из списка или настроить текущий стиль с помощью кнопки "Изменить".
Помимо этого, вы можете изменить шрифт, размер, цвет и другие атрибуты текста в автосодержании, применить выравнивание, добавить отступы и многое другое. Для этого:
1. Откройте панель "Структура документа", выбрав вкладку "Просмотр" в меню программы Microsoft Word.
2. Щелкните на значке "Структура документа" в верхней части панели задач.
3. В панели "Структура документа" найдите узел "Оглавление" и раскройте его, чтобы увидеть узлы, соответствующие каждому уровню заголовков в автосодержании.
4. Щелкните правой кнопкой мыши на узле, который вы хотите изменить, и выберите пункт "Изменить стиль".
Изменения, внесенные в стили автосодержания, будут отображаться в автоматическом оглавлении. После произведенных изменений вы можете сохранить документ или продолжить работу над ним.
Теперь вы знаете, как изменить внешний вид автоматического оглавления в программа Microsoft Word. Применяйте эти настройки, чтобы сделать ваше оглавление более привлекательным и соответствующим вашим требованиям по оформлению.
Обновление содержания при изменении документа
Когда вы создаете автосодержание в программе Microsoft Word, вы можете добавить определенные стили к заголовкам, чтобы они попали в содержание автоматически при его формировании. Однако, что делать, если в процессе работы над документом вы внесли изменения в его структуру или добавили/удалили разделы, и ваше содержание стало неправильным или устаревшим?
Как уже упоминалось ранее, автосодержание в Microsoft Word обновляется автоматически. Для его обновления достаточно выполнить несколько простых действий.
Главное меню
Чтобы обновить содержание из главного меню программы, необходимо выполнить следующие шаги:
- Выделить содержание, которое нужно обновить.
- Перейти на вкладку "Ссылки".
- В разделе "Содержание" нажать на кнопку "Обновить таблицу содержания".
Контекстное меню
Удобным способом обновления содержания является использование контекстного меню, которое вызывается правым кликом на содержание. Для этого нужно:
- Кликнуть правой кнопкой мыши на содержание, которое следует обновить.
- В контекстном меню выбрать пункт "Обновить поле".
После выполнения этих действий содержание автоматически обновится и отобразит актуальную структуру документа.
| Команды | Комбинации клавиш |
|---|---|
| Обновить содержание | Ctrl + F9 |
| Обновить все ссылки/содержание | F9 |
Удаление автоматического оглавления
В программе Microsoft Word можно создать автоматическое содержание, чтобы быстро найти нужный раздел или страницу в документе. Однако, иногда может возникнуть необходимость удалить автоматическое оглавление. Как это сделать в Word?
Чтобы удалить автоматическое оглавление, следуйте этим шагам:
- Откройте документ в программе Microsoft Word.
- Выберите вкладку "Ссылки" в верхней панели меню.
- В разделе "Оглавление" выберите кнопку "Оглавление" и кликните на "Удалить оглавление".
После выполнения этих действий автоматическое оглавление будет удалено из документа. Если вы хотите создать новое автоматическое оглавление, повторите указанные выше шаги и выберите "Добавить оглавление" вместо "Удалить оглавление".
Теперь вы знаете, как удалить автоматическое оглавление в программе Microsoft Word. Надеемся, данная информация была полезной для вас!
Видео:
Как сделать автоматическое оглавление в Word? Вставляем содержание с номерами страниц в ворд
Как сделать автоматическое оглавление в Word? Вставляем содержание с номерами страниц в ворд by HOWTECH RU - Видеоуроки и Лайфхаки 4,412 views 4 years ago 1 minute, 29 seconds
Вопрос-ответ:
Как создать автоматическое содержание в программе Microsoft Word?
Чтобы создать автоматическое содержание в программе Microsoft Word, вы должны использовать функцию "Оглавление". Для этого, вам нужно сначала оформить заголовки вашего документа с помощью стилей заголовков. Затем выделите место, где вы хотите разместить содержание, и выберите вкладку "Ссылки" в меню. Там вы найдете кнопку "Оглавление", где можно выбрать стиль оглавления и нажать на кнопку "Вставить Оглавление". Ваше автоматическое содержание будет создано на основе структуры заголовков вашего документа.
Как сформировать автосодержание в Microsoft Word?
Для создания автосодержания в Microsoft Word вам необходимо использовать функцию "Оглавление". Чтобы это сделать, установите курсор в место документа, где вы хотите разместить содержание. Затем выберите вкладку "Ссылки" в меню и найдите кнопку "Оглавление". Выберите стиль оглавления, который вам больше всего подходит, и нажмите на кнопку "Вставить Оглавление". Теперь ваше автоматическое содержание будет создано на основе структуры вашего документа.




































