
Выравнивание по ширине в Word - это очень полезная функция, которая помогает создавать документы с красивым и профессиональным внешним видом. Благодаря автовыравниванию ширины, вы сможете мгновенно выровнять текст или объекты в вашем документе в Word.
Для выполнения выравнивания по ширине в Word необходимо выполнить несколько простых действий. Сначала откройте нужный вам документ в Word и выберите текст или объекты, которые вы хотите выровнять. Затем, перейдите во вкладку "Расположение" в верхней части экрана и найдите раздел "Выравнивание". В этом разделе вы найдете опцию "По ширине", которую нужно выбрать.
После выбора опции "По ширине" Word автоматически осуществит выравнивание выбранного текста или объектов по ширине документа. Вам останется только проверить результат и при необходимости внести корректировки. Теперь вы знаете, как сделать выравнивание по ширине в Word. Эта функция позволит вам создавать привлекательные и профессионально оформленные документы в программе Word.
Методы выравнивания по ширине в Word
Выравнивание по ширине в документе Word можно осуществить различными способами. В этой статье будет рассмотрено, как выполнить автовыравнивание по ширине в программе Word.
1. Выравнивание по ширине в Word

Для выполнения выравнивания по ширине в документе Word необходимо следовать следующим шагам:
- Выделите текст, который вы хотите выровнять по ширине.
- Нажмите правой кнопкой мыши на выделенный текст.
- Выберите пункт "Выравнивание" из выпадающего меню.
- В открывшемся подменю выберите "Выровнять по ширине".
После выполнения этих действий текст в вашем документе Word будет выровнен по ширине.
2. Автовыравнивание по ширине в Word
Если вы хотите осуществить автоматическое выравнивание по ширине в Word, то следуйте этим инструкциям:
- Откройте документ в Word.
- Выделите весь текст в документе (нажмите Ctrl + A).
- Нажмите правой кнопкой мыши на выделенный текст.
- Выберите пункт "Выравнивание" из выпадающего меню.
- В открывшемся подменю выберите "Выровнять по ширине".
Теперь текст в документе Word будет автоматически выровнен по ширине.
Первый способ: выравнивание по ширине внутри таблицы
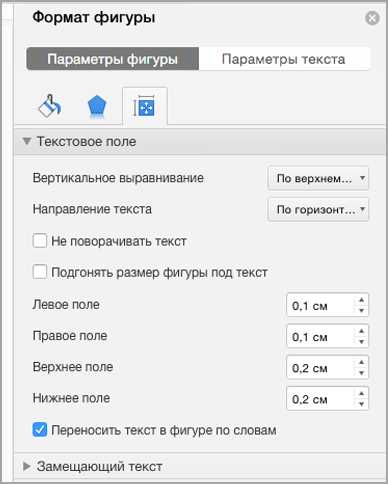
В Word вы можете осуществить выравнивание по ширине внутри таблицы. Для этого выполните следующие действия:
- Откройте документ в Word.
- Выделите таблицу, в которой вы хотите выполнить выравнивание по ширине.
- На вкладке "Расположение" в группе "Разметка" выберите опцию "Автовыравнивание".
- В развернутом меню выберите опцию "Выравнивание по ширине".
- Word выполнит автоматическое выравнивание ширины ячеек таблицы в соответствии с содержимым.
Теперь, после выполнения этих шагов, выровненная по ширине таблица будет отображаться в вашем документе в Word.
Второй способ: использование колонок для выравнивания по ширине
Чтобы осуществить выравнивание по ширине в Word, выполните следующие шаги:
Шаг 1: Откройте документ в Word.
Для начала выполните двойной щелчок по файлу документа Word на вашем компьютере, чтобы его открыть.
Шаг 2: Выделите текст или изображения в документе.
Чтобы выравнять текст или изображения по ширине в вашем документе, выделите их с помощью мыши. Можно выделить как отдельную строку или абзац, так и несколько объектов сразу.
Шаг 3: Откройте настройки колонок.
После того, как текст или изображения выделены, перейдите на вкладку "Расширенный" в меню Word и выберите "Колонки".
Шаг 4: Выберите желаемый вариант выравнивания по ширине.
В открывшемся окне настроек колонок выберите опцию "Равномерно", чтобы осуществить выравнивание по ширине. После этого нажмите на кнопку "ОК", чтобы сохранить изменения.
Теперь выделенный текст или изображения будут выровнены по ширине в вашем документе Word.
Таким образом, использование колонок является одним из способов сделать выравнивание по ширине в документе Word. Этот метод особенно полезен, когда вам необходимо автоматически выровнять содержимое документа без дополнительной работы по выравниванию каждого элемента отдельно.
Третий способ: автоматическое выравнивание по ширине в Word
Чтобы сделать автоматическое выравнивание по ширине в Word, выполните следующие шаги:
- Откройте документ в Word, в котором вы хотите осуществить выравнивание по ширине.
- Выделите все текстовое содержимое документа, нажав Ctrl + A на клавиатуре или выбрав команду "Выделить все" в меню "Редактирование".
- Сделайте клик правой кнопкой мыши на любом выделенном абзаце текста и выберите в контекстном меню команду "Параграф".
- В открывшемся диалоговом окне "Параграф" выберите вкладку "Отступы и выравнивание".
- В секции "Выравнивание" выберите опцию "По ширине", а затем нажмите кнопку "ОК".
После выполнения этих шагов, весь текст в документе будет автоматически выровнен по ширине, что позволит создать более эстетичный и профессиональный вид вашего документа в Word.
Четвёртый способ: выравнивание по ширине при помощи текстового блока
Чтобы выполнить выравнивание по ширине в документе Word, можно использовать текстовой блок. В Word доступно автовыравнивание по ширине, которое осуществляется при помощи специальных функций программы.
Чтобы сделать выравнивание по ширине в документе Word, выполните следующие действия:
- Откройте документ в Word.
- Выделите текст, который нужно выровнять по ширине.
- На панели инструментов найдите кнопку "Выравнивание по ширине".
- Кликните на кнопку "Выравнивание по ширине" и выберите опцию "Выравнивание по ширине".
После выполнения этих действий, текст в документе Word будет выровнен по ширине, что добавит профессиональности и аккуратности вашему документу.
Пятый способ: выравнивание по ширине с помощью стилей
Для осуществления выравнивания по ширине в документе Word существует пятый способ, который заключается в использовании стилей. С помощью стилей можно быстро и удобно выполнить выравнивание по ширине текста в Word.
Чтобы выполнить выравнивание по ширине с помощью стилей в Word, следуйте указанным ниже инструкциям:
- Откройте документ в Word.
- Выделите текст, который необходимо выровнять по ширине.
- На панели инструментов Word найдите раздел "Стили" и выберите нужный стиль для применения.
- Если нужного стиля нет в списке, нажмите на кнопку "Создать стиль" и заполните необходимые поля.
- После выбора стиля, текст автоматически будет выровнен по ширине в документе.
Выравнивание по ширине с помощью стилей в Word позволяет осуществить быстрое и удобное выравнивание текста в документе. Используйте этот способ, чтобы сделать ваши документы более привлекательными и профессиональными.
Шестой способ: выравнивание по ширине с помощью абзацных стилей
В Word можно осуществить автовыравнивание по ширине в документе с помощью абзацных стилей. Этот способ позволяет сделать выравнивание по ширине текста в документе в Word.
Для того чтобы осуществить выравнивание по ширине в документе в Word, следуйте следующим шагам:
- Откройте документ в Word.
- Выделите текст, который вы хотите выровнять по ширине.
- На панели инструментов выберите раздел "Страница".
- В разделе "Параграф" выберите "Абзацные стили".
- В открывшемся окне выберите стиль "Выравнивание по ширине".
- Нажмите кнопку "Применить".
После выполнения этих шагов текст в документе будет выровнен по ширине. Выравнивание по ширине с помощью абзацных стилей очень удобно, так как позволяет мгновенно применить заданное выравнивание ко всем выделенным абзацам или абзацам во всем документе без необходимости править каждый абзац отдельно.
Видео:
Как убрать пробелы в Ворде между словами, пробелы при выравнивании текста по ширине в Word
Как убрать пробелы в Ворде между словами, пробелы при выравнивании текста по ширине в Word by Иван Кунпан 112,322 views 3 years ago 3 minutes, 49 seconds
Выравнивание текста в Гугл документе
Выравнивание текста в Гугл документе by Elena_1710 65 views 4 months ago 3 minutes, 27 seconds
Вопрос-ответ:
Как сделать выравнивание по ширине в Word?
Для выполнения выравнивания по ширине в Word необходимо выделить нужный текст или абзац и нажать сочетание клавиш Ctrl+Shift+J. В результате весь текст будет выровнен по ширине страницы.
Как осуществить выравнивание по ширине в Word?
Чтобы осуществить выравнивание по ширине в Word необходимо выбрать нужный текст или абзац, затем перейти на вкладку "Главная" и нажать кнопку "Выравнивание текста". В появившемся меню выберите пункт "По ширине". Теперь весь текст будет выравнен по ширине страницы.
Как сделать автовыравнивание по ширине в Ворде?
Для того чтобы сделать автовыравнивание по ширине в Ворде, необходимо выделить текст или абзац, затем нажать правой кнопкой мыши и выбрать пункт "Абзац" в контекстном меню. В открывшемся окне "Абзац" выберите вкладку "Выравнивание" и установите флажок напротив пункта "По ширине". Нажмите "ОК" и текст автоматически будет выровнен по ширине страницы.
Как выполнить выравнивание ширины в документе Word?
Для выполнения выравнивания ширины в документе Word необходимо выделить нужный текст или абзац, затем перейти на вкладку "Расположение страницы" и нажать кнопку "Выравнивание по ширине". Теперь весь текст будет выровнен по ширине страницы документа.
Как осуществить выравнивание по ширине в Word?
Для осуществления выравнивания по ширине в Word нужно выбрать нужный текст или абзац и нажать на кнопку "Выравнивание по ширине" на панели инструментов или в контекстном меню. После этого текст будет автоматически выровнен по ширине страницы.




































