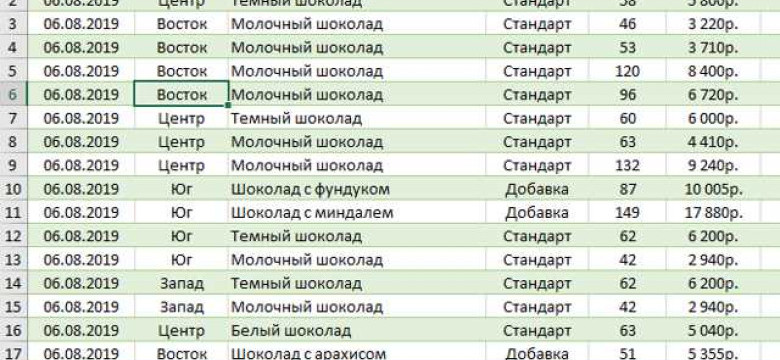
Excel – это мощная программа для создания и анализа таблиц. Одним из самых полезных инструментов в Excel является сводная таблица. С помощью сводной таблицы можно упростить составление и анализ больших объемов данных. В этой инструкции мы расскажем, как создать сводную таблицу в программе Excel. Следуйте этим простым и понятным шагам, чтобы научиться составлять сводную таблицу в Excel.
Шаг 1. Откройте файл с данными в Excel. Убедитесь, что данные, которые вы хотите использовать для сводной таблицы, находятся в одном листе.
Шаг 2. Выберите диапазон данных, который вы хотите включить в сводную таблицу. Это можно сделать, выделив соответствующий диапазон мышью. Важно, чтобы данные были организованы в виде таблицы с заголовками столбцов.
Шаг 3. Для создания сводной таблицы выберите вкладку «Вставка» в меню Excel. В группе «Таблицы» нажмите кнопку «Сводная таблица». Откроется диалоговое окно «Сводная таблица», где можно выбрать источник данных для сводной таблицы.
Шаг 4. В диалоговом окне «Сводная таблица» укажите источник данных, выбрав нужные ячейки в листе Excel. Затем нажмите кнопку «ОК». Excel автоматически сгенерирует новый лист с пустой сводной таблицей.
Шаг 5. На новом листе Excel, в правой панели «Поле списка» вы увидите список всех доступных заголовков столбцов. Выберите заголовки столбцов, которые вы хотите использовать в сводной таблице, и перетащите их в одну из областей: «Строки», «Столбцы» или «Значения».
Шаг 6. Настройте сводную таблицу, щелкнув правой кнопкой мыши на любую ячейку в сводной таблице и выбрав «Параметры сводной таблицы». В этом окне вы можете настроить функции агрегации данных, формат чисел и многое другое.
Теперь, когда вы знаете, как создать сводную таблицу в Excel, вы сможете легко и быстро анализировать большие объемы данных. Просто следуйте этой пошаговой инструкции и наслаждайтесь удобством использования сводной таблицы в программе Excel!
Как создать сводную таблицу в Excel
Чтобы выполнить создание сводной таблицы в программе Excel, следуйте этой инструкции:
- Откройте программу Excel и выберите лист, на котором хотите создать сводную таблицу.
- Выделите диапазон данных, который вы хотите включить в сводную таблицу.
- На вкладке "Вставка" выберите "Сводная таблица".
- В открывшемся диалоговом окне "Создание сводной таблицы" укажите диапазон данных и местоположение новой сводной таблицы.
- Выберите поля, которые вы хотите использовать в сводной таблице, и перетащите их в разделы "Строки", "Столбцы" и "Значения".
- Выберите агрегационную функцию (например, сумма, среднее, количество) для полей значений.
- Нажмите "ОК", чтобы создать сводную таблицу.
Теперь у вас есть сводная таблица в Excel! Вы можете настраивать и изменять форматирование и макет таблицы, чтобы сделать ее более понятной и информативной.
Это была инструкция по созданию сводной таблицы в Excel. Сводные таблицы – мощный инструмент для анализа данных, и они могут быть очень полезны в различных сферах деятельности. Знание, как создать сводную таблицу в Excel, может значительно облегчить вашу работу с данными и помочь вам принимать взвешенные решения на основе информации.
Шаг 1: Откройте программу Excel и выберите нужную таблицу
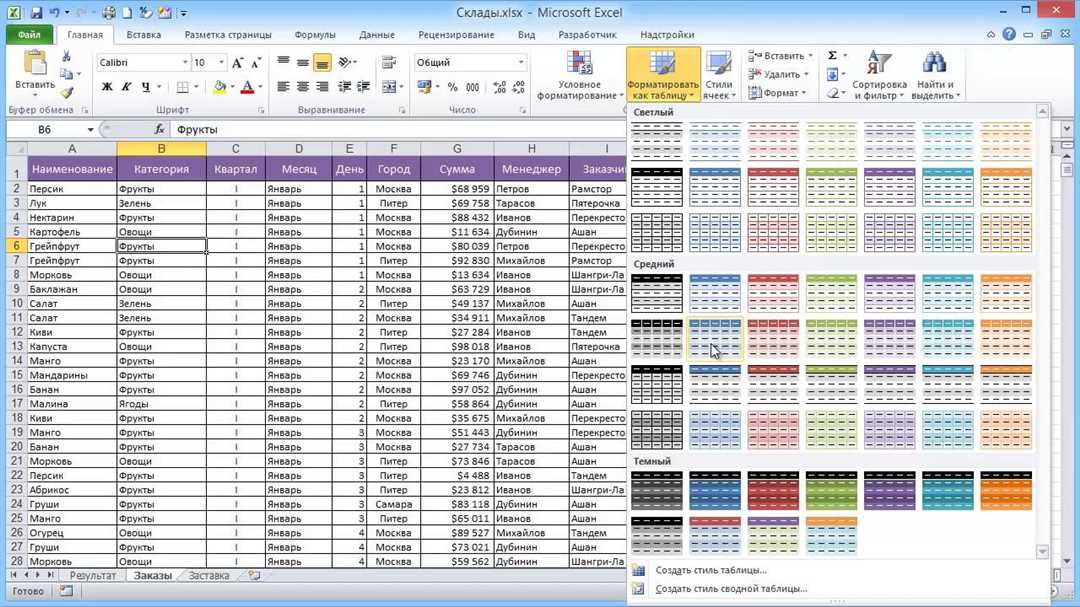
Перед началом составления сводной таблицы в программе Excel необходимо выполнить несколько простых действий. В первую очередь откройте программу Excel на вашем компьютере. Программа Excel часто используется для создания и обработки таблиц, идеально подходит для выполнения сводной таблицы.
После открытия программы Excel вы увидите пустую рабочую область, где вы сможете сделать свою таблицу. Если у вас уже есть готовая таблица, которую вы хотите использовать для создания сводной таблицы, выберите ее путем импорта или открытия.
Если же вы хотите создать новую таблицу, выберите пустую ячейку и начните вводить данные в таблицу. Однако помните, что для создания сводной таблицы вам понадобятся данные, которые содержат какие-либо общие поля или параметры, по которым нужно будет сгруппировать информацию.
Также обратите внимание на то, чтобы все данные в таблице были правильно отформатированы. Это позволит гарантировать корректное создание сводной таблицы и правильное отображение информации.
При создании сводной таблицы в Excel важно выбрать правильные исходные данные, которые будут использоваться для создания сводной таблицы. Используйте соответствующие команды и функции, чтобы выбрать нужные данные и определить, какие именно ячейки и столбцы будут включены в сводную таблицу.
На этом шаге вы успешно открыли программу Excel и выбрали необходимую таблицу. Перейдите ко второму шагу, чтобы продолжить создание сводной таблицы.
Шаг 2: Нажмите на вкладку "Вставка" и выберите "Сводная таблица"
Для составления сводной таблицы в программе Excel необходимо выполнить следующую инструкцию:
- Откройте программу Excel и выберите рабочую книгу, в которой хотите создать сводную таблицу.
- Перейдите на вкладку "Вставка", расположенную в верхней части экрана.
- В разделе "Таблицы" найдите и нажмите на кнопку "Сводная таблица".
- При нажатии на кнопку "Сводная таблица" появится окно "Мастер сводной таблицы".
- В этом окне выберите "Использовать источник данных Excel".
- В следующем окне выберите диапазон ячеек, который будет использоваться для создания сводной таблицы. Не забудьте установить галочку "Данные в Excel-таблице имеют заголовки", если ваш диапазон содержит заголовки столбцов.
- Нажмите кнопку "ОК".
- Вернитесь на рабочий лист Excel, где будет создана сводная таблица. Укажите расположение таблицы, щелкнув левой кнопкой мыши в нужной ячейке.
- После выполнения всех предыдущих шагов, сводная таблица будет автоматически сгенерирована и отображена на рабочем листе Excel.
Таким образом, следуя приведенной выше инструкции, вы сможете легко создать сводную таблицу в программе Excel.
Шаг 3: Выберите диапазон данных для сводной таблицы
После того, как вы создали новый документ в программе Excel и перешли к созданию сводной таблицы, необходимо выбрать диапазон данных, по которому будет выполняться анализ. Для этого следуйте инструкции ниже.
Шаг 1: Выделите весь диапазон данных, который вы хотите использовать для создания сводной таблицы. Обычно это таблица с заголовками столбцов и строк, содержащая все необходимые данные для анализа.
Шаг 2: Используйте команду "Вставка" в верхней панели инструментов программы Excel. В выпадающем меню выберите опцию "Сводная таблица".
Шаг 3: Появится диалоговое окно "Создание сводной таблицы". В этом окне сделайте следующее:
- Убедитесь, что в поле "Таблица/диапазон" указан верный диапазон данных. Если вы его не выбрали вручную, Excel автоматически определит диапазон на основе вашего выделения.
- Включите опцию "Разместить сводную таблицу на новом листе", чтобы создать сводную таблицу на отдельном листе документа.
- Нажмите кнопку "ОК", чтобы создать сводную таблицу.
Шаг 4: После выполнения этих действий Excel создаст целую новую страницу с составленной сводной таблицей на основе выбранного диапазона данных.
Теперь, следуя этой пошаговой инструкции, вы сможете создать сводную таблицу в программе Excel и использовать ее для анализа данных. Не забудьте сохранить документ, чтобы в дальнейшем иметь доступ к своей сводной таблице!
Шаг 4: Укажите расположение сводной таблицы
После выполнения предыдущих шагов по созданию сводной таблицы в программе Excel, вы должны указать расположение сводной таблицы в вашем файле. Для этого следуйте инструкции:
- Нажмите на ячейку, в которой вы хотите разместить сводную таблицу.
- Перейдите на вкладку "Вставка" в верхней панели инструментов Excel.
- В разделе "Таблицы" выберите опцию "Сводная таблица".
- Появится диалоговое окно "Создание сводной таблицы".
- Убедитесь, что в поле "Диапазон таблицы" указан диапазон данных для создания сводной таблицы. Если необходимо изменить этот диапазон, вы можете выполнить это вручную или нажать на кнопку "Выделить диапазон" и выбрать нужный диапазон в вашем файле.
- В поле "Новый лист" выберите опцию, чтобы сводная таблица была размещена на новом листе, или выберите опцию "Существующий лист" и укажите нужный лист в вашем файле.
- Нажмите кнопку "ОК", чтобы создать сводную таблицу.
После выполнения всех этих шагов, сводная таблица будет создана и расположена в указанном месте вашего файла. Теперь вы можете начать работу с сводной таблицей и анализировать данные в вашей таблице в программе Excel.
Шаг 5: Выполните настройку полей сводной таблицы
После создания сводной таблицы в программе Excel, необходимо выполнить настройку полей, чтобы получить необходимую информацию в сводной таблице.
Для начала, щелкните любую ячейку внутри сводной таблицы. Затем в верхней панели инструментов выберите вкладку "Анализ данных". В выпадающем меню выберите шаблон анализа "Сводная таблица".
После выбора шаблона анализа, появится диалоговое окно "Создание сводной таблицы". В этом окне нужно выбрать диапазон данных, который будет использоваться для создания сводной таблицы. Чтобы сделать это, нажмите кнопку "Выбрать" рядом с полем "Диапазон или таблица" и выделите необходимый диапазон данных.
После выбора диапазона данных, убедитесь, что поле "Новая сводная таблица" отмечено, чтобы создать новую сводную таблицу. Вы также можете выбрать место размещения сводной таблицы, указав адрес ячейки в поле "Разместить сводную таблицу в".
После выполнения всех настроек, нажмите кнопку "ОК", чтобы создать сводную таблицу в программе Excel. В результате вы получите готовую сводную таблицу, которая составит обобщенную информацию по выбранным данным.
| Сводная таблица | Анализ данных | Создание |
|---|---|---|
| Сводной таблицы | Excel | Выполнить |
| Как | таблицу | инструкция |
| Программа | в Excel | по |
| Сводная | таблица | составить |
Шаг 6: Настройте значения сводной таблицы
После создания сводной таблицы в программе Excel, вам необходимо настроить значения сводной таблицы. Для выполнения этого шага вам потребуется составить таблицу с данными, которую вы хотите сделать основой для сводной таблицы.
Для составления таблицы вам понадобится знать, какие данные вам нужно анализировать и какие категории вы хотите использовать для группировки данных. В сводной таблице вы сможете сделать различные операции над данными, такие как суммирование, подсчет среднего значения, поиск максимального или минимального значения и другие.
Начните с выбора ячеек с данными, которые вы хотите использовать для сводной таблицы. Затем откройте вкладку "Вставка" в верхней панели меню и выберите "Сводная таблица". Появится диалоговое окно с настройками сводной таблицы.
В окне настроек сводной таблицы вы сможете выбрать, какие данные вы хотите анализировать и какие категории использовать для группировки. Выберите столбец с данными, который вы хотите анализировать, и перетащите его в область "Значения". Затем выберите столбец с категориями и перетащите его в область "Категории".
Если вы хотите выполнить другие операции над данными, такие как подсчет среднего значения или поиск максимального значения, вы можете выбрать нужные функции во вкладке "Значения" в окне настроек сводной таблицы.
После того, как вы настроите значения сводной таблицы, нажмите кнопку "ОК" и Excel создаст для вас сводную таблицу на основе выбранных данных и категорий. Теперь вы можете анализировать и визуализировать свои данные в сводной таблице.
Шаг 7: Добавьте дополнительные поля и фильтры
Для составления сводной таблицы в программе Excel можно добавить дополнительные поля и фильтры, чтобы настроить таблицу по своим потребностям. В этом шаге представлена инструкция по выполнению этого действия.
1. Добавление дополнительных полей
Чтобы добавить дополнительные поля в сводную таблицу, выполните следующие действия:
- Выделите ячейку, содержащую предыдущие данные или заголовки сводной таблицы;
- Нажмите правой кнопкой мыши на выделенную ячейку и выберите опцию "Добавить поле";
- Введите имя поля и нажмите Enter.
Таким образом, вы можете добавить столько дополнительных полей, сколько вам необходимо для более детального анализа данных.
2. Настройка фильтров
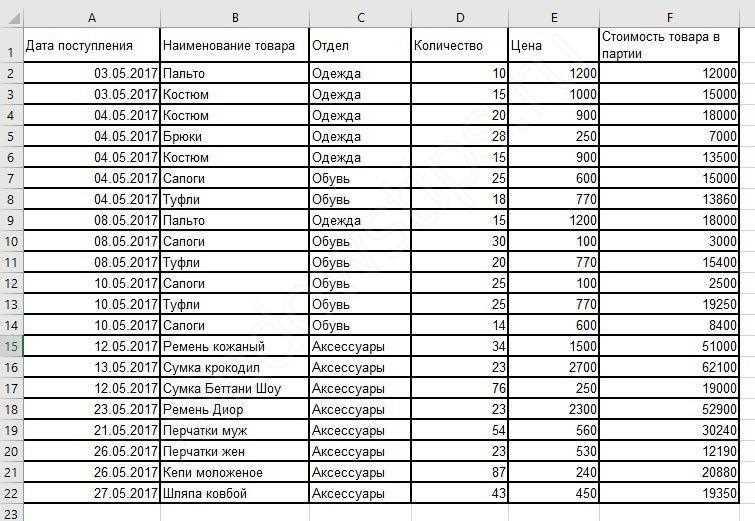
Для настройки фильтров в сводной таблице следуйте следующим шагам:
- Выделите ячейку, содержащую данные, по которым вы хотите выполнить фильтрацию;
- Нажмите правой кнопкой мыши на выделенную ячейку и выберите опцию "Фильтровать по этому значению";
- Выберите нужные опции для фильтрации данных, такие как условия, значения и прочие параметры;
- Нажмите кнопку "ОК", чтобы применить настройки фильтрации.
Теперь вы можете настроить фильтры для различных данных в сводной таблице и получить более точную информацию.
Создание сводной таблицы в Excel - это процесс, который требует выполнения нескольких шагов. Эта инструкция по созданию сводной таблицы в программе Excel может помочь вам в этом процессе, предоставив полезные советы и руководство. Следуя этим шагам, вы сможете создать сводную таблицу и настроить ее по своим потребностям и требованиям анализа данных.
Шаг 8: Просмотрите итоговую сводную таблицу и сохраните результат
Как только вы выполните создание сводной таблицы в программе Excel, вы можете приступить к просмотру результатов и сохранению сводной таблицы для будущего использования. Вот как выполнить эти задачи в рамках нашей инструкции по созданию сводной таблицы в Excel:
- 1. Убедитесь, что сводная таблица корректно отображает все необходимые данные и расчеты. Проверьте, что информация в таблице соответствует вашим ожиданиям.
- 2. Если вы обнаружите ошибку или несоответствие в сводной таблице, необходимо вернуться к предыдущим шагам и внести соответствующие изменения.
- 3. Если сводная таблица выполнена правильно и отображает все необходимые данные, вы можете сохранить ее для дальнейшего использования. Нажмите на кнопку "Файл" в верхнем левом углу программы Excel и выберите пункт "Сохранить". Укажите название файла и выберите желаемую папку для сохранения сводной таблицы.
- 4. Рекомендуется также сохранить исходный файл Excel, содержащий данные, использованные при создании сводной таблицы. Это позволит вам в будущем внести изменения или воспроизвести таблицу с новыми данными.
Создание сводной таблицы в Excel - это процесс, который может потребовать некоторой практики и опыта. Важно быть внимательным и внимательно следовать инструкции по созданию сводной таблицы в Excel. С учетом всех этих шагов вы сможете успешно создать сводную таблицу в программе Excel и использовать ее в своих рабочих процессах. Удачи в создании сводной таблицы!
Видео:
Как сделать сводную таблицу в Excel
Как сделать сводную таблицу в Excel by Езепов Дмитрий 510,131 views 6 years ago 13 minutes, 48 seconds




































