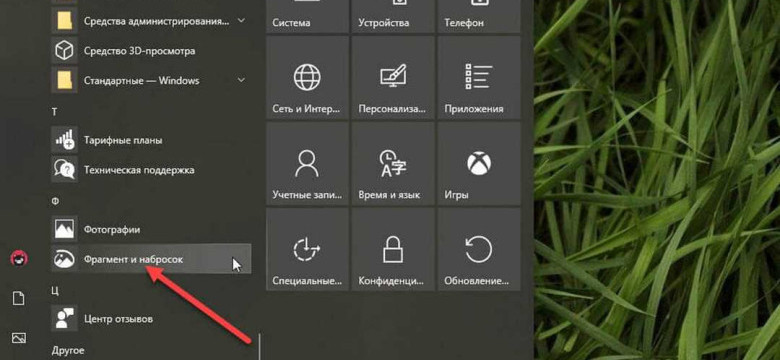
Снятие и запись изображения с экрана Windows 10 — важный навык, который может пригодиться как в повседневной жизни, так и в профессиональной деятельности. Независимо от того, нужно ли вам сохранить экранное изображение для демонстрации ошибки или сохранить интересный момент в игре, Windows 10 предлагает различные способы для этого.
Один из самых простых и наиболее известных способов захвата изображения – использование печатного экрана. Просто нажмите клавишу "Print Screen" на клавиатуре, чтобы скопировать экранное изображение в буфер обмена. Затем откройте любой редактор изображений и вставьте скопированное изображение для сохранения. Такой метод удобен, но ему требуется дополнительная обработка изображения, чтобы сохранить только нужную область.
К счастью, Windows 10 также предлагает встроенные инструменты для записи экрана. Вам необходимо выбрать нужный участок или весь экран для записи, а затем использовать программу Xbox Game Bar для начала процесса записи. Такой способ позволяет сохранить изображение более удобно и без дополнительной обработки.
Если вам требуется более продвинутые функции и возможности для захвата и записи экрана в Windows 10, существует множество программ-снимков, которые предлагают множество функций и инструментов. Они позволяют захватить только нужную область экрана, добавить аннотации или комментарии к захваченному изображению, а также записать видео с экрана в высоком разрешении. Некоторые из них включают Snagit, Greenshot, Lightshot и многие другие. Выберите программу, которая наиболее подходит вашим потребностям и предпочтениям.
Снятие печатного экрана в Windows 10
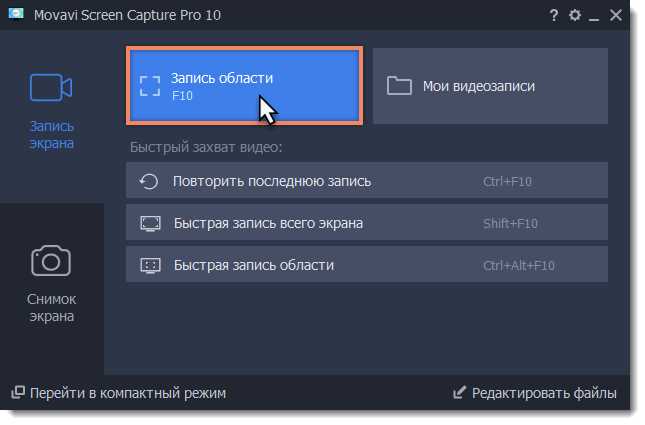
Использование сочетаний клавиш
Одним из самых простых способов снятия печатного экрана в Windows 10 является использование сочетания клавиш. Существует несколько сочетаний клавиш, которые позволяют сделать скриншот всего экрана или только выбранной области:
- Для захвата всего экрана нажмите клавишу "Print Screen" или "PrtSc". Затем откройте любой редактор изображений или программу для редактирования и вставьте скриншот в новый документ.
- Для захвата только выбранной области нажмите клавиши "Windows" + "Shift" + "S". Это откроет инструмент "Вырезка и редактирование". Выделите область, которую хотите захватить, и она будет сохранена в буфер обмена. Затем вставьте скриншот в редактор изображений или программу для редактирования.
Использование встроенной программы "Снимок экрана" (Snipping Tool)
В Windows 10 также есть встроенная программа "Снимок экрана" (Snipping Tool), которая позволяет снять печатный экран любой области экрана или окна:
- Откройте программу "Снимок экрана" из меню Пуск или поиска. Вы можете ввести "Снимок экрана" в поле поиска и выбрать программу из результатов.
- Выберите тип снимка (полный экран, область, окно или форма) из выпадающего списка "Создать".
- Выделите область экрана, которую хотите захватить, и сохраните скриншот в нужном формате (PNG, JPEG, GIF).
Во время создания снимка экрана вы также можете добавить комментарии, рисовать на изображении или выделить определенные части с помощью доступных инструментов в программе "Снимок экрана".
Вывод:
Снятие печатного экрана в Windows 10 - это простой и удобный способ зафиксировать изображения с экрана компьютера или ноутбука. Вы можете использовать сочетания клавиш или встроенные программы, такие как "Снимок экрана", для снятия печатного экрана в Windows 10. Независимо от выбранного метода, вы сможете сохранить скриншот и использовать его для различных целей.
Захват изображения экрана в Windows 10
Захват печатного экрана
Самым простым способом снять экран является комбинация клавиш Print Screen или PrtSc. При нажатии этих клавиш осуществляется сохранение изображения экрана в буфер обмена. После этого, можно вставить изображение в графический редактор или другую программу для дальнейшей работы с ним.
Если вы хотите сохранить именно активное окно или определенную область экрана, вы можете использовать комбинацию клавиш Alt + Print Screen. После этого, сохраненное изображение можно вставить в любую программу.
Захват экрана в Windows 10
ОС Windows 10 предлагает дополнительные инструменты для захвата экрана.
Один из них - приложение "Вырезка и заметки". Чтобы воспользоваться им, откройте меню "Пуск" и введите "Вырезка и заметки" в строку поиска. Приложение позволяет выбрать нужную область экрана и сохранить ее в виде изображения.
Другой вариант - использование комбинации клавиш Windows + Shift + S. При ее нажатии, экран затеняется, и вы можете выбрать нужную область для захвата. После этого, изображение сохраняется в буфер обмена и может быть вставлено в нужную программу.
Также вы можете воспользоваться программами-скриншотерами, доступными для Windows 10. Они позволяют выполнять более сложные действия с захваченным изображением, например, добавлять комментарии, рисунки и т.д.
Захват изображения экрана - это простая операция, но она может оказаться полезной во многих ситуациях. Не стесняйтесь использовать способы, описанные выше, чтобы быстро и легко снять экран в Windows 10.
Запись экрана Windows 10
Запись экрана в Windows 10 предоставляет возможность снятия изображения с печатного экрана, сохранения его в виде файла и воспроизведения на компьютере или другом устройстве. Это полезная функция, которая может быть использована для множества задач, например, для создания обучающих материалов, демонстрации работы программ и игр, а также для записи видео-инструкций. Существует несколько способов записи экрана в Windows 10:
- Использование встроенной функции Windows 10 - Game Bar. Эта функция позволяет записывать игровое видео и снимать изображения с печатного экрана во время игры. Для активации Game Bar необходимо нажать комбинацию клавиш Win + G. Затем, с помощью Game Bar, можно выполнять запись игрового процесса или снимать изображение в нужный момент.
- Использование программ третьих сторон, которые специально разработаны для записи экрана в Windows 10. Некоторые из таких программ: OBS Studio, Bandicam, Fraps и многие другие. Эти программы предоставляют более широкие возможности для записи и настройки видео.
- Использование функции записи экрана в Windows 10. В новых версиях операционной системы Windows 10 добавлена встроенная функция записи экрана, которая доступна в центре уведомлений. Для ее активации необходимо открыть центр уведомлений, нажать на иконку "Запись экрана" или использовать комбинацию клавиш Win + Alt + R. Затем можно выполнять запись экрана в нужный момент и сохранять видео на компьютере.
Теперь вы знаете несколько способов записи экрана в Windows 10. Выберите наиболее удобный для вас и начните создавать видео или делать скриншоты вашего экрана.
Бесплатные программы для захвата экрана в Windows 10
На компьютерах с операционной системой Windows 10 существует множество программ, которые позволяют легко и удобно захватывать изображения экрана и записывать видео. В данной статье мы рассмотрим несколько бесплатных программ, которые можно использовать для захвата экрана в Windows 10.
1. Печатный экран Windows
Самым простым способом захвата изображения экрана является использование стандартного инструмента Windows - "Печатный экран". Для этого нужно нажать клавишу "PrtScn" на клавиатуре - скриншот будет сохранен в буфер обмена, и его можно вставить в любую программу для дальнейшей редактирования или сохранения.
2. СнагИт
СнагИт - это популярная программа для захвата экрана, которая предлагает широкий спектр функций. С ее помощью можно не только захватывать изображения и записывать видео, но и редактировать их, добавлять стрелки, текст, эффекты и многое другое. СнагИт имеет бесплатную пробную версию, которая позволяет использовать все основные функции программы.
3. Lightshot
Lightshot - это простая в использовании программа для снятия скриншотов. Она позволяет выбирать область экрана, которую нужно захватить, а также выполнять основные операции с изображением, такие как редактирование, сохранение и публикация в сети. Lightshot также обладает удобным встроенным хранилищем, в котором можно хранить все снятые скриншоты.
4. ShareX
ShareX - это мощная программа для захвата изображений и записи видео с экрана. Она предлагает множество функций, таких как выбор области экрана, редактирование изображений, добавление водяных знаков и многое другое. ShareX также поддерживает загрузку снятых изображений и видео в различные облачные сервисы и социальные сети.
Выводы
Существует множество бесплатных программ для захвата экрана в Windows 10, каждая из которых обладает своими особенностями и функциями. В зависимости от ваших потребностей и предпочтений, вы можете выбрать подходящую программу для работы с изображениями и записью экрана.
Как использовать встроенные инструменты для захвата экрана в Windows 10
В Windows 10 существуют встроенные инструменты, которые позволяют снять и захватить изображения экрана, а также записать видео с печатного экрана. Это полезно, когда вам необходимо сохранить важные моменты, сделать скриншот определенного окна или создать обучающий материал.
Снятие изображений экрана в Windows 10
Для снятия изображения экрана в Windows 10 вы можете использовать несколько встроенных инструментов.
- Снимок экрана с помощью комбинации клавиш. Нажмите клавишу Print Screen на клавиатуре, чтобы скопировать текущий экран в буфер обмена. Затем вы можете вставить снятый снимок в любую программу для дальнейшего редактирования и сохранения.
- Снимок выбранной области экрана с помощью комбинации клавиш. Удерживайте клавишу Windows и в то же время нажмите Shift и S. Курсор мыши изменится на крестик. После того, как вы выделили нужную область, снимок автоматически скопируется в буфер обмена.
Захват экрана в Windows 10 с помощью инструмента "Запись экрана"
В Windows 10 также есть инструмент под названием "Запись экрана", который позволяет записывать видео с печатного экрана.
- Откройте меню "Пуск" и найдите программу "Запись экрана".
- Нажмите на нее и выберите область экрана, которую вы хотите записать.
- Нажмите кнопку "Старт записи", чтобы начать процесс.
- Когда вы закончите запись, нажмите кнопку "Стоп записи".
- Сохраните видео в удобном для вас формате.
Эти встроенные инструменты в Windows 10 предоставляют простые и удобные способы для снятия изображений и записи печатного экрана. Используйте их для сохранения важных моментов или создания обучающего материала без необходимости установки дополнительных программ.
Программы для записи экрана в Windows 10: выбор правильного инструмента
Windows 10 предлагает несколько встроенных инструментов для записи экрана и снятия изображений. Один из таких инструментов - это Печатный экран. Эта функция позволяет вам делать быстрые снимки экрана и сохранять их на вашем компьютере.
Однако, если вам необходима более продвинутая функциональность, вам потребуется стороннее программное обеспечение. Существуют множество бесплатных и платных программ для записи экрана в Windows 10.
Одним из самых популярных инструментов для записи экрана в Windows 10 является Camtasia. Он предлагает широкий спектр функций, включая запись экрана с аудио, создание обучающих видео и многое другое.
Windows 10 также поддерживает программу OBS Studio, которая является открытым исходным кодом. Это мощный инструмент для записи экрана и трансляции в режиме реального времени.
Если вы ищете простой в использовании и легкий вариант, Apowersoft Screen Recorder может быть идеальным выбором. Эта программа позволяет записывать экран, а также делать снимки экрана с помощью нескольких простых шагов.
Независимо от того, какую программу вы выберете для записи экрана в Windows 10, помните, что важно выбрать правильный инструмент согласно вашим потребностям и требованиям. При выборе программы для записи экрана в Windows 10 учитывайте ваш опыт работы с подобными инструментами, желаемый уровень функциональности и особенности, которые вы ищете.
Как настроить параметры захвата экрана в Windows 10
В Windows 10 есть множество вариантов для снятия изображения или записи печатного экрана. Настройка параметров захвата экрана позволяет настроить различные опции, чтобы получить идеальное изображение. В этом руководстве будет рассмотрено, как настроить параметры захвата экрана в Windows 10.
Сначала, для снятия изображения с печатного экрана, нужно нажать комбинацию клавиш "Win + PrintScreen" на клавиатуре. Это сохранит изображение в папке "Снимки экрана" в библиотеке "Изображения" на вашем компьютере. Если вы хотите изменить папку или прочие параметры сохранения, вам понадобится настроить параметры захвата экрана в Windows 10.
Чтобы настроить параметры захвата экрана в Windows 10, следуйте этим шагам:
- Перейдите в "Параметры" Windows 10, щелкнув правой кнопкой мыши по кнопке "Пуск" и выбрав "Параметры".
- В окне "Параметры" выберите "Система", а затем перейдите в раздел "Изображения".
- Прокрутите вниз и найдите "Папка для снимков экрана" и нажмите на "Изменить".
- Выберите новую папку для снимков экрана или создайте новую папку и нажмите "Выбрать папку".
- Когда будете готовы, нажмите "Готово", чтобы сохранить изменения.
Теперь ваше изображение с печатного экрана будет сохраняться в новой папке, которую вы выбрали. Вы также можете настроить другие параметры захвата экрана, такие, как формат изображения или использование всплывающего окна подтверждения после снятия печатного экрана. Пройдите по аналогичным шагам, чтобы настроить эти параметры.
Настройка параметров захвата экрана в Windows 10 позволяет создавать идеальные изображения и упрощает их дальнейшую обработку. Используйте эти простые шаги, чтобы настроить параметры захвата экрана в Windows 10 и получить самые лучшие изображения.
Как сохранить и поделиться захваченным снимком экрана в Windows 10
Когда вы выполните захват экрана в Windows 10, вам понадобится знать, как сохранить и поделиться захваченным снимком экрана. В Windows 10 есть несколько способов сохранить и поделиться захваченным снимком экрана, включая следующие:
- Сохранение изображения на печатном устройстве 10
- Сохранение изображения на диске в Windows 10
- Сохранение изображения в облаке в Windows 10
- Поделиться изображением в Windows 10
Итак, давайте рассмотрим каждый из этих способов более подробно.
Сохранение изображения на печатном устройстве 10
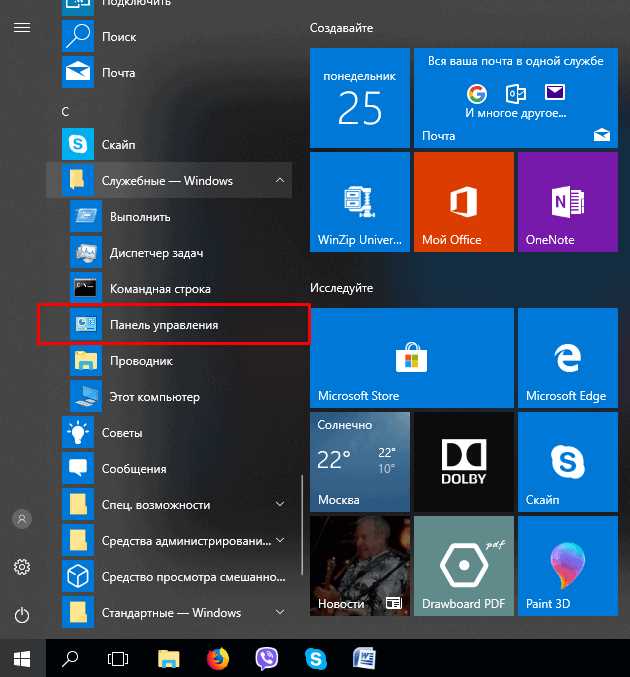
Чтобы сохранить захваченное изображение экрана на печатном устройстве в Windows 10, следуйте этим шагам:
- Откройте изображение на печатном устройстве в Windows 10.
- Выберите опцию "Сохранить как" из меню.
- Выберите папку, в которой вы хотите сохранить изображение.
- Введите имя файла и выберите формат файла для сохранения изображения.
- Нажмите кнопку "Сохранить", чтобы сохранить изображение на печатном устройстве в Windows 10.
Сохранение изображения на диске в Windows 10
Чтобы сохранить захваченное изображение экрана на диске в Windows 10, выполните следующие действия:
- Откройте изображение на экране Windows 10.
- Нажмите правой кнопкой мыши на изображении и выберите опцию "Сохранить как".
- Выберите папку, в которой вы хотите сохранить изображение.
- Введите имя файла и выберите формат файла для сохранения изображения.
- Нажмите кнопку "Сохранить", чтобы сохранить изображение на диске в Windows 10.
Сохранение изображения в облаке в Windows 10
Чтобы сохранить захваченное изображение экрана в облаке в Windows 10, выполните следующие шаги:
- Откройте изображение на экране Windows 10.
- Выберите опцию "Сохранить в облаке" из меню.
- Введите учетные данные своего облака или выберите конкретный сервис облачного хранения для сохранения изображения.
- Выберите папку, в которой вы хотите сохранить изображение.
- Нажмите кнопку "Сохранить", чтобы сохранить изображение в облаке в Windows 10.
Поделиться изображением в Windows 10
Чтобы поделиться захваченным изображением экрана в Windows 10, выполните следующие действия:
- Откройте изображение на экране Windows 10.
- Выберите опцию "Поделиться" из меню.
- Выберите один из доступных способов поделиться, таких как электронная почта, социальные сети или другие приложения.
- Следуйте инструкциям для поделиться изображением с выбранным способом.
Теперь вы знаете, как сохранить и поделиться захваченным снимком экрана в Windows 10. Эти методы позволяют сохранить изображение на печатном устройстве, диске или в облаке, а также поделиться им с другими пользователями.
Видео:
Как записать видео с экрана компьютера и веб-камеру
Как записать видео с экрана компьютера и веб-камеру by Компьютерные секреты 138,446 views 1 year ago 4 minutes, 6 seconds
Вопрос-ответ:
Как сделать захват экрана в Windows 10?
Для того чтобы сделать снимок экрана в Windows 10, можно воспользоваться комбинацией клавиш Win + Print Screen. Это действие сохранит изображение в папку "Картинки" вашей учетной записи.
Как записать экран в Windows 10?
Для записи экрана в Windows 10 можно воспользоваться встроенной программой Xbox Game Bar. Для вызова программы нажмите комбинацию клавиш Win + G, затем нажмите на кнопку "Запись" и начните запись экрана. После окончания записи, видео будет сохранено в папке "Видеозаписи" вашей учетной записи.
Как сделать скриншот на печатном экране в Windows 10?
Чтобы сделать скриншот только на печатном экране в Windows 10, можно воспользоваться комбинацией клавиш Alt + Print Screen. При этом будет сохранено изображение только активного окна, а не всего экрана, как при использовании комбинации Win + Print Screen.
Как сделать захват изображения экрана в Windows 10?
Для того чтобы сделать захват изображения экрана в Windows 10, воспользуйтесь инструментом "Вырезка", который можно найти в меню "Пуск". При помощи данного инструмента вы сможете вырезать нужную область экрана и сохранить ее как изображение.
Как сделать полный захват экрана в Windows 10?
Для того чтобы сделать полный захват экрана в Windows 10, воспользуйтесь комбинацией клавиш Win + Print Screen. В этом случае будет сохранено изображение всего экрана, включая все открытые окна и панель задач.




































