
Панель задач - это незаменимая часть операционной системы, которая позволяет быстро перемещаться между открытыми приложениями и обеспечивает доступ к различным системным настройкам. Однако, как изменить расположение панели задач на нижнюю границу экрана? Как сделать ее частью нижней части экрана? В этой статье мы рассмотрим пошаговую инструкцию для Windows и Mac, чтобы вы смогли переместить панель задач внизу экрана и сделать ее частью нижней границы экрана.
Для пользователей Windows сделать панель задач внизу экрана достаточно просто. Сначала нужно щелкнуть правой кнопкой мыши в любом месте панели задач и установить галочку напротив пункта "Закрепить панель задач". Затем переместите панель задач вниз экрана, перетащив ее к нижней границе экрана своей левой кнопкой мыши. Панель задач автоматически прикрепится к нижней границе экрана и вы сможете наслаждаться новым расположением.
Пользователям Mac нужно открыть системные настройки и перейти в раздел "Dock". Затем вам нужно выбрать пункт "Позиция на экране" и выбрать опцию "Внизу". Это сделает панель задач частью нижней границы экрана и позволит вам удобно перемещаться между открытыми окнами и приложениями. Если вы хотите, чтобы панель задач была прикрепленной к нижней границе экрана, удерживайте кнопку Command на клавиатуре и перетащите панель вниз к нижней границе экрана.
Как создать панель задач внизу экрана: пошаговая инструкция для Windows и Mac
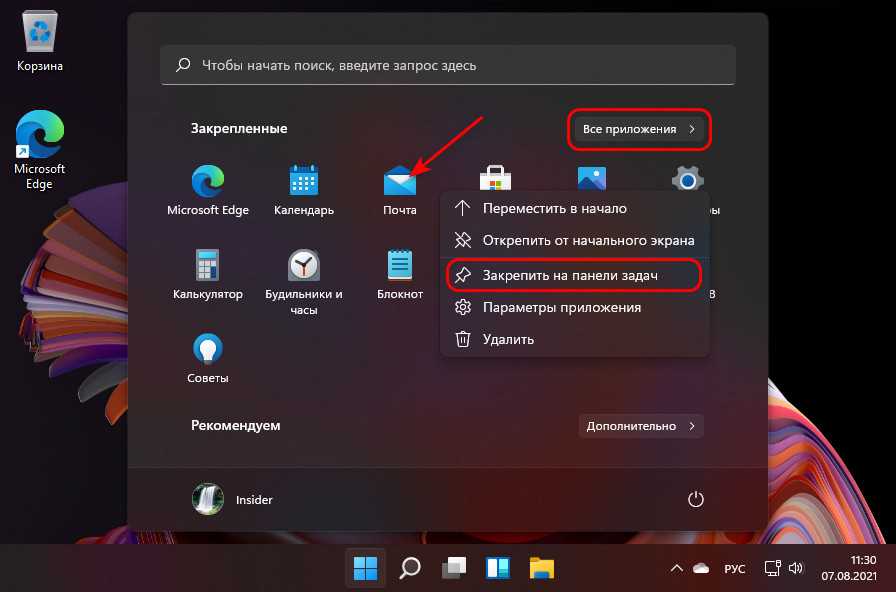
Как переместить панель задач вниз экрана?
Windows
- Щелкните правой кнопкой мыши на пустом месте в любой части панели задач.
- Выберите пункт "Панель задач".
- Выберите пункт "Разместить панель задач" и убедитесь, что установлен флажок напротив "Внизу".
Как изменить расположение панели задач внизу экрана в Mac?
Mac

- Откройте "Настройки системы" в доке или в меню "Apple".
- Выберите "Док" в открывшемся окне "Настройки системы".
- В разделе "Расположение на экране" выберите "Внизу".
- Закройте окно "Настройки системы".
Теперь вы знаете, как переместить панель задач вниз экрана и изменить ее расположение. Сделайте свою панель задач прикрепленной к нижней границе экрана для удобного доступа к задачам.
Обратите внимание, что инструкции могут незначительно отличаться в зависимости от версии операционной системы.
Откройте настройки панели задач
Вот как сделать это на Windows:
- Щелкните правой кнопкой мыши на пустом месте панели задач.
- В контекстном меню выберите пункт "Настройки панели задач".
- В открывшемся окне настройки панели задач выберите вкладку "Задачи".
- В разделе "Расположение панели задач" выберите опцию "На нижней границе экрана".
- Если вы хотите сделать панель задач прикрепленной к нижней границе экрана, установите флажок "Прикрепить панель задач".
- Нажмите кнопку "Применить" или "ОК", чтобы сохранить изменения.
А вот как сделать это на Mac:
- Щелкните правой кнопкой мыши на пустом месте панели задач.
- В контекстном меню выберите пункт "Настройки панели Dock".
- В открывшемся окне настройки панели Dock выберите вкладку "Расположение".
- В разделе "Расположение панели Dock" выберите опцию "Нижняя часть экрана".
- Если вы хотите переместить панель задач на нижней границе экрана, перетащите ползунок "Размер" вниз.
- Нажмите кнопку "OK", чтобы сохранить изменения.
Теперь вы знаете, как изменить расположение панели задач на нижнюю границу экрана и сделать ее прикрепленной к нижней части. Выберите наиболее удобный для вас вариант!
Выберите пункт настройки панели задач
Для изменения расположения панели задач внизу экрана, вам потребуется выполнить несколько простых шагов. Вот как сделать панель задач нижней по границе экрана на Windows и Mac:
Windows
- Щелкните правой кнопкой мыши на панели задач.
- В контекстном меню выберите пункт "Панель задач".
- Затем выберите пункт "Настройки панели задач".
- В разделе "Расположение на экране" выберите опцию "Внизу".
- Панель задач будет перемещена и прикреплена к нижней границе экрана.
Mac
- Щелкните правой кнопкой мыши на панели задач.
- В контекстном меню выберите пункт "Настройки панели задач".
- В выпадающем меню выберите опцию "Расположение".
- Выберите пункт "Внизу" для перемещения панели задач к нижней границе экрана.
- Нажмите "Готово", чтобы применить изменения.
Таким образом, вы успешно настроили панель задач на вашем компьютере, сделав ее нижней по границе экрана. Теперь вы можете комфортно использовать панель задач внизу вашего экрана.
Установите режим "Автоматически скрывать панель задач"
Если вы хотите переместить расположение панели задач на нижнюю часть экрана или изменить ее положение, как сделать панель нижнюю по границе нижней границе экрана? У вас есть возможность сделать это!
Шаг 1:
Нажмите правой кнопкой мыши на пустой области панели задач, чтобы отобразить контекстное меню.
Шаг 2:
В контекстном меню выберите опцию "Настройки задач" или "Параметры панели задач" - это зависит от вашей операционной системы.
Шаг 3:
На странице настроек панели задач найдите раздел "Автоматически скрывать панель задач" и установите переключатель в положение "Вкл".
Теперь ваша панель задач будет автоматически скрываться при прикрепленной к нижней границе экрана! Это позволит освободить пространство на вашем рабочем столе и сделать его более аккуратным и функциональным.
Настройте размер и расположение панели задач
Как настроить размер и расположение панели задач внизу экрана?
Чтобы изменить расположение панели задач к нижней части экрана:
Шаг 1: Переместите курсор мыши на границе панели задач.
Шаг 2: Щелкните и удерживайте панель, чтобы переместить ее на вниз границе экрана.
Чтобы сделать панель задач прикрепленной к нижней границе экрана:
Шаг 1: Щелкните правой кнопкой мыши на пустой области панели задач.
Шаг 2: В контекстном меню выберите пункт "Закрепить панель задач".
Теперь панель задач будет закреплена к нижней границе экрана и не будет перемещаться даже при смене размера окон или открытии новых задач.
Перезагрузите компьютер для применения изменений
После того как вы сделали панель задач нижней частью вашего экрана, вам потребуется перезагрузить компьютер, чтобы изменения вступили в силу. Перезагрузка поможет вашей операционной системе обновиться и применить новое расположение панели задач.
Чтобы перезагрузить компьютер, выполните следующие шаги:
| 1. | Нажмите на кнопку "Пуск" в левом нижнем углу экрана. |
| 2. | В открывшемся меню выберите опцию "Выключить или перезагрузить". |
| 3. | В появившемся окне выберите "Перезагрузить". |
| 4. | Нажмите на кнопку "ОК" и дождитесь, пока компьютер перезагрузится. |
Когда компьютер снова загрузится, вы увидите, что панель задач теперь прикреплена к нижней границе экрана, в том месте, где вы ее переместили. Вы можете изменить расположение панели задач в будущем, повторив те же шаги.
Как переместить панель задач вниз экрана?
Панель задач в операционной системе Windows и Mac по умолчанию располагается на нижней границе экрана. Однако, вы можете изменить ее расположение и переместить панель вниз экрана или сделать ее прикрепленной к другой части экрана.
Изменение расположения панели задач в Windows:
1. Щелкните правой кнопкой мыши на свободном месте панели задач.
2. В появившемся контекстном меню выберите пункт "Панель задач".
3. В открывшемся подменю выберите пункт "Расположение на экране".
4. Выберите опцию "Внизу" для перемещения панели задач вниз экрана.
Изменение расположения панели задач в Mac:
1. Откройте "Настройки системы" на вашем Mac.
2. В разделе "Dock" выберите вкладку "Позиция на экране".
3. Используя выпадающий список, выберите опцию "Внизу" для перемещения панели задач вниз экрана.
Откройте настройки панели задач
Чтобы изменить расположение панели задач и переместить ее на нижнюю границу экрана, вам понадобится открыть настройки панели задач. Этот процесс прост и состоит из нескольких шагов.
Шаг 1: Найдите панель задач
Панель задач – это главный элемент рабочего стола Windows или Mac, который содержит ярлыки задач и системные уведомления.
- Для Windows: панель задач обычно находится внизу экрана, по умолчанию.
- Для Mac: панель задач находится в верхней части экрана по умолчанию.
Шаг 2: Переместите панель задач
Чтобы переместить панель задач, чтобы она была прикреплена внизу экрана, необходимо сделать следующее:
- Для Windows: щелкните правой кнопкой мыши на свободном месте на панели задач и убедитесь, что опция "Закрепить панель задач" не выбрана. Затем щелкните правой кнопкой мыши на пустом месте панели задач и выберите пункт "Панель задач" -> "Настройки". В открывшемся окне настройки панели задач установите значение "Расположение" на "Внизу" и закройте окно.
- Для Mac: щелкните правой кнопкой мыши на панели задач и выберите пункт "Настройки Док-панели" из контекстного меню. В открывшемся окне настройки панели задач установите опцию "Приложения и окна" на значение "Внизу экрана" и закройте окно.
После выполнения этих шагов, ваша панель задач будет прикреплена к нижней границе экрана. Теперь вы можете перемещать и изменять ее настройки, чтобы она соответствовала вашим предпочтениям и удобству использования.
Найдите параметр "Расположение панели задач"
Для перемещения панели задач вниз экрана вам потребуется изменить расположение панели задач. Как это сделать:
- Щелкните правой кнопкой мыши на панели задач в любом свободном месте.
- В открывшемся меню выберите пункт "Расположение панели задач".
- Выберите "Прикрепленная" или "Свободно перемещаемая" в зависимости от того, как вы хотите расположить панель задач.
- Если вы выбрали "Прикрепленная", панель задач переместится к нижней границе экрана.
- Если вы выбрали "Свободно перемещаемая", вы сможете самостоятельно переместить панель задач к нужной вам границе.
Теперь вы знаете, как переместить панель задач и сделать ее расположение нижней на экране.
Выберите вариант "Внизу"
Чтобы сделать нижнюю панель задач находящуюся внизу экрана, вам нужно изменить расположение прикрепленной к границе панели задач.
Вот как это сделать:
- Щелкните правой кнопкой мыши на панели задач.
- Выберите пункт "Панель задач" в контекстном меню.
- Переместите указатель мыши к границе панели задач.
- Щелкните и удерживайте левую кнопку мыши, чтобы переместить панель задач к нижней части экрана.
- Отпустите левую кнопку мыши, чтобы закрепить панель задач внизу экрана.
Теперь ваша панель задач будет расположена внизу экрана.
Видео:
ИНСТРУКЦИЯ по уходу за аккумулятором ноутбука (MacBook). Можно постоянно работать на зарядке?
ИНСТРУКЦИЯ по уходу за аккумулятором ноутбука (MacBook). Можно постоянно работать на зарядке? by ProTech 613,627 views 2 years ago 12 minutes, 17 seconds
32 Секретные Комбинации Для Вашей Клавиатуры
32 Секретные Комбинации Для Вашей Клавиатуры by AdMe 4,028,593 views 6 years ago 8 minutes, 41 seconds




































