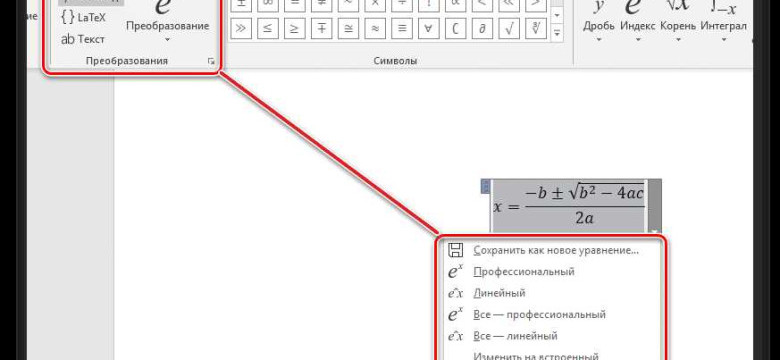
Microsoft Word - это мощный текстовый редактор, который предлагает широкие возможности для создания и форматирования документов. Одной из особенностей программы является возможность создания математических формул прямо в тексте.
Составить и настроить математическую формулу в Word - это проще, чем кажется. Для создания формулы в программе необходимо использовать специальный режим, предоставляемый Microsoft Word.
В этой статье мы рассмотрим пошаговые инструкции по созданию и настройке математической формулы в Word. Мы также предоставим вам несколько примеров, чтобы вы могли лучше понять процесс.
Итак, давайте узнаем, как создать и настроить математическую формулу в программе Microsoft Word!
Как создать формулу в Word: подробное руководство
Microsoft Word предоставляет возможность создавать и настраивать математические формулы прямо в программе. В этом руководстве будут рассмотрены шаги, необходимые для создания и настройки формулы в Microsoft Word.
Шаг 1: Открыть программу Microsoft Word
Для начала создания формулы в Word, необходимо открыть программу Microsoft Word на вашем компьютере.
Шаг 2: Создать формулу внутри документа Word
После того, как программа открылась, выберите место в вашем документе Word, где вы хотите вставить формулу. Нажмите на вкладку "Вставка" в верхней панели инструментов Word.
В этой вкладке вы найдете различные элементы, среди которых есть раздел "Символы" с кнопкой «Стрелка рядом с формулами». Нажмите на эту кнопку.
Шаг 3: Выбрать тип формулы
Откроется меню с выбором различных типов формул. Вы можете выбрать нужный тип из списка или щелкнуть по кнопке "Составить формулу", чтобы создать свою собственную формулу.
Шаг 4: Настроить формулу
После выбора типа формулы или ввода собственной формулы, откроется окно "Редактор формулы". Здесь вы можете настроить все детали вашей формулы, используя различные функции и операторы, доступные в программе Word.
Для изменения символов или операций, вам нужно просто щелкнуть на них и выбрать нужный вариант из предлагаемого списка. При необходимости вы можете добавлять скобки или другие математические знаки для правильного отображения формулы.
Шаг 5: Вставить формулу в документ Word
Когда формула будет полностью настроена, нажмите кнопку "ОК", чтобы закрыть окно редактора формулы и вставить формулу в ваш документ Word.
Вы также можете изменить размер или положение формулы, щелкнув на нее и выбрав нужные параметры на вкладках "Размер" и "Расположение" на верхней панели инструментов Word.
Теперь у вас есть математическая формула в вашем документе Word!
Примечание: Эти инструкции актуальны для программы Microsoft Word версии 2016 и более поздних версий.
Примеры и пошаговые инструкции
В программе Microsoft Word можно легко составить математическую формулу. Ниже представлены пошаговые инструкции о том, как настроить создание формулы в программе Word.
| Шаг | Описание |
|---|---|
| 1 | Запустите программу Microsoft Word и откройте документ, в котором хотите создать формулу. |
| 2 | На панели инструментов выберите вкладку "Вставка". |
| 3 | В группе "Символы" нажмите на кнопку "Формулы". |
| 4 | Выберите тип формулы, который вы хотите создать (например, "Полный размер", "Быстрый" или "Линейный"). |
| 5 | Используйте инструменты и команды в диалоговом окне формулы, чтобы настроить формулу в соответствии с вашими потребностями. |
| 6 | После того, как формула создана и настроена, нажмите на кнопку "ОК", чтобы вставить формулу в документ Word. |
Теперь вы знаете, как настроить создание математической формулы в программе Microsoft Word. Следуйте этим пошаговым инструкциям, чтобы создать и вставить формулу в ваш документ Word.
Создание формулы в Word: основные шаги
Программа Word из пакета Microsoft Office позволяет составить и настроить математическую формулу в документе. Создание формулы в Word осуществляется благодаря функциональности программы и интуитивно понятному интерфейсу.
Для создания формулы в Word необходимо выполнить следующие шаги:
- Открыть программу Word и выбрать документ, в котором нужно создать формулу.
- На вкладке "Вставка" нажать на кнопку "Формула".
- В появившемся меню выбрать нужный тип формулы либо воспользоваться автоматическим вводом.
- Настроить формулу, используя доступные математические символы и операторы.
- Оформить формулу с помощью дополнительных настроек, таких как индексы, выноски, скобки и другие.
- При необходимости, уточнить выравнивание формулы в документе.
- Закрыть режим редактирования формулы и продолжить работу с документом.
Таким образом, создание и настройка формулы в Word является простой и интуитивно понятной операцией, доступной даже для неопытных пользователей. Microsoft Word позволяет составить и создать математическую формулу в программе, а также настроить ее по своему усмотрению.
Практическое руководство с примерами
Как создать формулу в Word:
- Откройте программу Microsoft Word и выберите нужный документ.
- На вкладке "Вставка" найдите раздел "Символы" и нажмите на кнопку "Формулы".
- Выберите тип формулы, который вам необходим: обычную математическую или матрицу, интегралы или производные, красивые шрифты и т.д.
- В появившемся окне будет предложено использовать функциональные элементы, как переменные, символы, операторы и др. Выберите нужные элементы и нажмите "ОК".
- Введите или отредактируйте формулу, используя клавиатуру и символы из выбранных элементов.
- Настройте форматирование и внешний вид формулы с помощью операций копирования, вставки, изменения размера шрифта, стиля и цвета.
- Проверьте созданную формулу, используя примеры и сравнивая с ожидаемым результатом.
Таким образом, создание и настройка математических формул в программе Word не требуют особых усилий и являются доступными для каждого пользователя. Следуя этим пошаговым инструкциям и используя примеры, вы сможете создать и настроить формулы в Word с легкостью и точностью.
Настройка формулы в Microsoft Word: секреты успешного редактирования
Как создать формулу в Word?
Чтобы создать математическую формулу в программе Microsoft Word, следуйте данным пошаговым инструкциям:
Шаг 1: Откройте программу Word
Для начала откройте программу Microsoft Word на вашем компьютере. Если программа уже установлена, просто откройте ее.
Шаг 2: Выберите вкладку "Вставка"
Когда Word открыт, перейдите на вкладку "Вставка", которая находится в верхней части окна программы.
Шаг 3: Нажмите на кнопку "Формулы"
В верхнем меню на вкладке "Вставка" найдите и нажмите на кнопку "Формулы". Она появится в разделе "Символы".
Шаг 4: Выберите тип формулы
Выберите тип формулы, которую вы хотите создать. В программе Word есть различные варианты, такие как интегралы, верхний и нижний индексы, скобки и т.д. Выберите нужный тип формулы.
Шаг 5: Измените формулу
После выбора типа формулы в программе Word появится окно для ввода формулы. Здесь вы можете составить и настроить математическую формулу. Для редактирования формулы используйте клавиатуру или доступные функции и символы в верхнем меню.
Таким образом, создание и настройка математической формулы в программе Microsoft Word – это достаточно простой процесс. Следуйте указанным выше инструкциям, и вы сможете легко составить и настроить математическую формулу в программе Word.
Успешного редактирования формулы в Microsoft Word!
Как внести изменения и настроить отображение формулы
Поздравляем! Вы уже научились создавать математические формулы в программе Microsoft Word. Теперь давайте рассмотрим, как внести изменения в формулы и настроить их отображение.
Для редактирования формулы в Word вам необходимо дважды щёлкнуть на ней левой кнопкой мыши. После этого откроется диалоговое окно, позволяющее редактировать формулу.
Чтобы изменить уже введенную формулу, вы можете просто нажать на нужное место и внести необходимые изменения. Нажмите клавишу Backspace, чтобы удалить символы, или начните печатать новый текст, чтобы добавить его в формулу.
Если вы хотите изменить форматирование формулы, выделите ее, щелкнув и переместив курсор, а затем используйте панель инструментов "Эквации" для настройки шрифта, цвета, размера, стиля и других параметров форматирования.
Также в программе Word можно добавить специальные символы и операторы в формулу. Чтобы это сделать, щелкните на месте, где вы хотите вставить символ или оператор, затем выберите нужную опцию на панели инструментов "Эквации", чтобы добавить символ или оператор в формулу.
После внесения всех необходимых изменений и настроек нажмите кнопку "Сохранить и закрыть", чтобы сохранить изменения и закрыть редактор формул. Ваша формула будет отображаться как обычный текст в вашем документе.
Теперь вы знаете, как внести изменения и настроить отображение математической формулы в программе Microsoft Word. Удачного создания формулы!
Использование формул в программе Word для создания сложных уравнений
Настроить Word для работы с формулами
Перед созданием формул в Word необходимо настроить программу на работу с математическими символами и функциями.
- Откройте Microsoft Word.
- Нажмите на вкладку "Вставка" в верхней панели инструментов.
- Выберите раздел "Символы" и нажмите на кнопку "Формулы".
- В появившемся окне выберите нужный вам стиль формул – "Простой" или "Продвинутый".
- Нажмите "ОК", чтобы применить изменения.
После настройки можно приступить к созданию сложных математических уравнений.
Создание формулы в программе Word
1. Чтобы составить формулу в Word, нажмите на вкладку "Вставка" в верхней панели инструментов.
2. В разделе "Символы" выберите кнопку "Формулы".
3. В открывшемся окне выберите стиль формулы и щелкните по нужной функции.
4. Введите значения и операторы для составления уравнения.
5. Используйте инструменты форматирования, чтобы изменить внешний вид формулы – размеры, цвет, стиль шрифта и т.д.
6. Нажмите "ОК" для завершения создания формулы.
Таким образом, с использованием программы Microsoft Word вы можете легко составить математическую формулу для различных целей – от решения уравнений до создания сложных математических выражений.
Подробное объяснение на примерах и иллюстрациях
Создание математической формулы в программе Microsoft Word может быть полезным для оформления научных и технических документов. Вы можете составить и настроить формулу в самом Word, используя его встроенные инструменты.
Для создания формулы в Word, откройте программу и выберите раздел "Вставка" в верхней панели инструментов. В этом разделе есть специальная группа "Формулы". Щелкните на кнопке "Формула" и в выпадающем меню выберите "Встроенная формула".
После этого появится окно, в котором можно начать создание формулы. В верхней части окна есть поле, в которое можно вводить математическую нотацию. Например, вы можете написать "x^2 + y^2 = z^2", чтобы создать формулу Пифагора.
Вводите свою математическую формулу в это поле, используя различные операторы и символы. Например, символ "^" обозначает возведение в степень, а символ "=" обозначает равенство.
Вы можете настроить различные аспекты формулы, используя кнопки и инструменты в нижней части окна. Например, можно изменить размер шрифта и стиль формулы, добавить или удалить скобки, настроить выравнивание и индексы.
Microsoft Word также предлагает множество встроенных функций и символов для использования в формулах. Например, вы можете использовать символы греческого алфавита, математические операции, интегралы и многое другое. Просто выберите нужные символы из панели инструментов "Формулы".
Примеры:
Ниже приведены несколько примеров математических формул, созданных в программе Microsoft Word:
Пример 1:
Формула квадратного корня:
√(x + 3y - z)
Пример 2:
Формула суммы двух чисел в скобках:
(a + b)
Пример 3:
Формула пропорции:
(x/y) = (a/b)
Таким образом, создание и настройка математической формулы в Microsoft Word является простым процессом. Используйте встроенные инструменты и символы для составления и оформления своих формул, чтобы создавать профессионально выглядящие документы в Word.
Составление математической формулы в Word: знакомство с инструментами
Для создания математической формулы в Word можно использовать встроенный инструмент - "Редактор формул". Чтобы настроить его, следуйте следующим шагам:
- Откройте Microsoft Word и создайте новый документ.
- Выберите вкладку "Вставка" в верхней панели инструментов.
- В группе "Символы" найдите кнопку "Формулы" и нажмите на нее.
- Выберите тип формулы, который вы хотите создать. Microsoft Word предлагает несколько вариантов, включая простые математические формулы, интегралы, квадратные корни и др.
После выбора типа формулы откроется новое окно "Редактор формул", в котором вы сможете составить математическую формулу.
Находясь в "Редакторе формул", вы можете использовать различные инструменты и символы для создания формулы. Например:
- На панели инструментов вы найдете различные символы и операторы, такие как числа, греческие буквы, операции сложения, вычитания, умножению и деления.
- С помощью кнопки "Скобки" можно добавлять скобки вокруг выражения.
- Используйте кнопку "Дробь" для добавления дроби в формулу.
- Кнопка "Индексы и верхние индексы" позволяет добавлять индексы или верхние индексы к символам и операторам.
После составления математической формулы в "Редакторе формул" вы можете вставить ее в свой документ Word, нажав кнопку "ОК". Затем формула будет отображаться в документе как объект.
Таким образом, программа Microsoft Word предлагает удобные инструменты для создания и настройки математических формул. Необходимо лишь знакомство с этими инструментами и составить нужную формулу в программе.
Как выбрать правильные символы и операторы для создания формулы
Для создания формулы в Word необходимо выбрать правильные символы и операторы, которые будут использоваться. Корректный выбор этих элементов является ключевым моментом при создании математических формул.
В Microsoft Word имеется широкий выбор символов и операторов, которые можно использовать для создания формул. Некоторые из наиболее часто используемых символов включают:
- Греческие буквы: α, β, γ, Δ, π
- Символы индексов и верхних индексов: x1, y2
- Символы операторов: +, -, ×, ÷, =
- Символы скобок: (, ), [, ], {, }
Для корректного использования символов и операторов в формуле можно использовать специальные функции и инструменты редактора формул в программе Microsoft Word. Они помогут в составлении формулы и обеспечат правильность ее отображения в документе.
Пример формулы в Word: x = a + b - c
Создание формулы в Microsoft Word требует настроить математическую среду, выбрать необходимые символы и операторы, составить и проверить формулу на правильность. С использованием редактора формул в Word можно создавать сложные математические формулы, которые визуально будут выглядеть корректно в документе.
Видео:
How to Center Align and Number Formulas in Word
How to Center Align and Number Formulas in Word by Study Prof 17,121 views 1 year ago 2 minutes, 41 seconds
Вопрос-ответ:
Как создать формулу в Word?
Чтобы создать формулу в Word, откройте документ, в котором вы хотите вставить формулу, и выберите вкладку "Вставка" в верхнем меню. Затем нажмите на кнопку "Объект" и выберите вкладку "Microsoft Equation". Теперь вы можете вводить свою формулу, используя доступные символы и операторы математических формул. После того, как вы закончили вводить формулу, нажмите кнопку "ОК" и формула будет вставлена в ваш документ.
Как настроить формулу в Microsoft Word?
Для настройки формулы в Microsoft Word выделите формулу, которую вы хотите изменить или настроить. Затем выберите вкладку "Формат" в верхнем меню и используйте доступные опции для настройки формулы по вашему выбору. Вы можете изменять размер и стиль шрифта, выравнивание формулы, добавлять и удалять индексы и многое другое. После того, как вы внесли все необходимые изменения, нажмите кнопку "ОК" и формула будет обновлена согласно настройкам, которые вы выбрали.
Как составить математическую формулу в Word?
Чтобы составить математическую формулу в Word, выберите вкладку "Вставка" в верхнем меню и нажмите на кнопку "Объект". Затем выберите вкладку "Microsoft Equation". Теперь введите вашу математическую формулу, используя доступные символы и операторы математических формул. Вы можете добавлять скобки, индексы, знаки операций и другие элементы, чтобы создать вашу формулу. После того, как вы закончили вводить формулу, нажмите кнопку "ОК" и формула будет вставлена в ваш документ.
Как создать формулу в программе Word?
Для создания формулы в программе Word откройте документ, в котором вы хотите вставить формулу, и выберите вкладку "Вставка" в верхнем меню. Затем нажмите на кнопку "Объект" и выберите вкладку "Microsoft Equation". Теперь вы можете вводить свою формулу, используя доступные символы и операторы математических формул. После того, как вы закончили вводить формулу, нажмите кнопку "ОК" и формула будет вставлена в ваш документ.




































