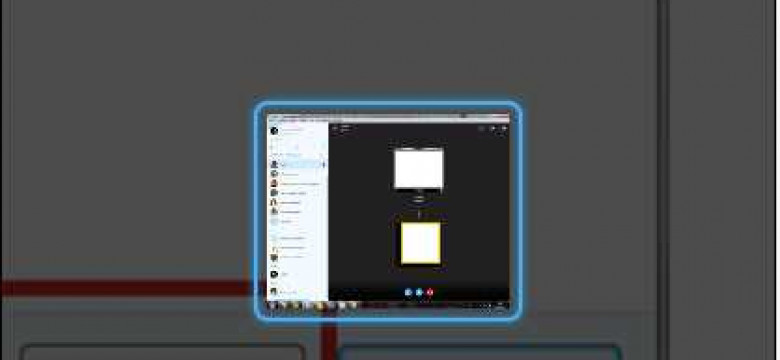
Скайп — популярное приложение для общения с помощью видеозвонков и текстовых сообщений. Однако, в некоторых ситуациях обычный звонок может быть недостаточным. Что делать, если необходимо провести экранное представление во время звонка?
Демонстрация экрана в Skype позволяет показать свой экран собеседнику и провести подробное представление или объяснение важной информации. Время от времени возникает необходимость провести такую демонстрацию, и важно знать, как это сделать.
В этой пошаговой инструкции вы узнаете, как провести демонстрацию экрана в Skype. Так вы сможете с легкостью показать свой экран во время звонка и поделиться важной информацией с вашим собеседником.
Как сделать демонстрацию экрана в Skype
- Откройте программу Skype и выполните вход в свой аккаунт.
- Найдите контакт, с которым вы хотите провести звонок в Skype.
- Начните звонок в Skype.
- Во время звонка, наведите курсор мыши на нижнюю часть экрана, чтобы открыть панель инструментов звонка.
- На панели инструментов выберите иконку "Демонстрация экрана".
- Skype попросит вас выбрать, какой именно экран вы хотите показать. Выберите нужный экран и нажмите "Начать представление".
- Теперь экранное представление будет передано вашему собеседнику во время звонка в Skype.
Таким образом, вы можете легко и удобно провести экранное представление во время звонка в Skype. Не забудьте остановить демонстрацию экрана по окончанию вашего представления.
Пошаговая инструкция на Матчасть [Программы]
1. Откройте программу Skype и войдите в свою учетную запись.
2. Запустите звонок с человеком, которому вы хотите показать экранное представление.
3. Во время звонка наведите курсор мыши на нижнюю часть экрана, чтобы открыть панель инструментов.
4. В панели инструментов найдите и нажмите на кнопку "Показать экран".
5. Появится окно "Показать экран", в котором вы сможете выбрать, какой экран или окно вы хотите показать.
6. Выберите нужный экран или окно и нажмите кнопку "Показать".
7. Теперь вы начали демонстрацию экрана во время звонка. Вы можете свободно перемещаться по своему экрану и показывать любые действия и информацию.
8. По окончании демонстрации экрана, нажмите кнопку "Завершить" в окне "Показать экран".
Теперь вы знаете, как провести демонстрацию экрана в Skype и успешно показать свой экран на Матчасть.
Как показать экран в Skype
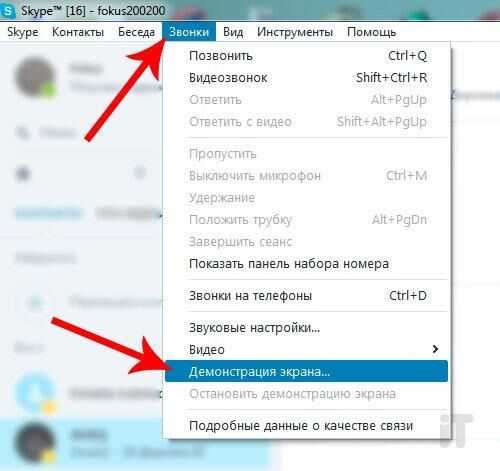
Как показать экран в Skype:
| Шаг | Описание |
|---|---|
| 1 | Запустите Skype и войдите в свой аккаунт. |
| 2 | Начните обычный звонок с вашим собеседником. |
| 3 | Во время звонка нажмите на кнопку "Плюс" внизу экрана. |
| 4 | Из появившегося меню выберите опцию "Показать экран". |
| 5 | Skype предложит вам выбрать, какой именно экран вы хотите показать, если у вас есть несколько мониторов. Выберите нужный вариант и нажмите "Показать". |
| 6 | Теперь весь экран или выбранная область будет отображаться вашему собеседнику в режиме реального времени. Вы можете проводить представление и показывать, что вам нужно. |
| 7 | Когда вы закончите, нажмите на кнопку "Показать экран" внизу экрана и выберите опцию "Скрыть экран". |
| 8 | Завершите звонок, когда закончите проведение представления. |
Теперь вы знаете, как показать экран в Skype и провести представление во время звонка. Это очень полезная функция для совместной работы, обучения или просто для того, чтобы показать что-то интересное своим собеседникам.
Простые шаги для полноценной демонстрации
Вы хотите показать свой экран в Skype? В этом случае, вы можете провести свой экранное время во время звонка, предоставив представление в Skype!
Как провести демонстрацию экрана в Skype:
- Откройте приложение Skype и зайдите в свой аккаунт.
- Выберите собеседника, которому вы хотите показать свой экран.
- Начните аудио или видео звонок с этим собеседником.
- Во время звонка наведите курсор мыши на нижнюю часть экрана, чтобы открыть меню возможностей.
- В этом меню выберите иконку "Показать экран", представленную значком монитора.
- После нажатия на иконку "Показать экран" появится диалоговое окно с различными вариантами демонстрации экрана.
- Выберите опцию, позволяющую показывать весь экран, выбранный участок экрана или конкретное приложение.
- После выбора опции нажмите на кнопку "Начать показ", чтобы начать демонстрацию экрана.
- В течение демонстрации экрана ваш собеседник будет видеть содержимое вашего выбранного экрана или приложения.
- Чтобы завершить демонстрацию экрана, нажмите на иконку "Остановить показ" в нижней части экрана.
- После окончания демонстрации экрана вы можете продолжить общение по аудио или видео звонку в Skype.
Теперь вы знаете, как провести полноценную демонстрацию экрана в Skype. Используйте эту функцию, чтобы легко и эффективно обмениваться информацией с вашими собеседниками!
Как провести экранное представление в Skype
Время экранное! В Skype есть возможность показать свой экран другому участнику звонка. Как провести экранное представление в Skype?
Демонстрация экрана в Skype позволяет в режиме реального времени показать свой экран собеседнику. Это очень удобно, если вы хотите показать что-то интересное или объяснить какую-то сложность на вашем компьютере.
Во время звонка в Skype:
- Нажмите на кнопку "Показать экран" внизу экрана.
- Выберите, что именно вы хотите показать: весь экран, конкретное приложение или только определенный окно.
- Нажмите кнопку "Показать" для начала экранного представления.
После этого ваш собеседник сможет видеть все, что вы покажете на своем экране. Вы можете провести экранное представление в Skype, чтобы показать презентацию, объяснить работу с программой или показать другие важные детали.
Важно помнить, что во время экранного представления другие участники звонка не смогут слышать ваш голос, поэтому рекомендуется использовать функцию обратного звонка или включить дополнительную аудиосвязь.
Теперь вы знаете, как провести экранное представление в Skype. Пользуйтесь этой функцией, чтобы делиться информацией и сотрудничать с другими пользователями Skype.
Инструкция: открыть доступ к своему экрану
Как провести демонстрацию экрана во время звонка в Skype?
Во время представления или показа экрана в скайпе, вы можете делиться своим экраном с другими участниками звонка. Это очень полезно при проведении презентаций, демонстрации работы с программами или просто для общего показа чего-то интересного.
Для того чтобы открыть доступ к своему экрану, следуйте инструкции:
- Начните звонок в Skype.
- Убедитесь, что во время звонка у вас открыт чат с собеседниками. Если нет, то откройте его.
- Внизу чата вы увидите иконку с тремя точками. Нажмите на неё.
- В выпадающем меню выберите пункт "Показать экран".
- Скайп попросит вас выбрать, какой экран или окно вы хотите показать. Выберите нужный вам вариант и нажмите "Показать".
- Ваше экранное представление начнётся, и все участники звонка увидят то, что вы показываете на экране.
Теперь вы знаете, как провести демонстрацию экрана во время звонка в Skype. Не забудьте завершить экранное представление, когда закончите показ, нажав на иконку "Закончить представление" внизу экрана.
Как показать свой экран во время звонка в Skype
- Откройте Skype и войдите в свой аккаунт.
- Запустите звонок со своим собеседником, с которым вы хотите провести экранное представление.
- После установки соединения нажмите на иконку "Дополнительные параметры" внизу окна звонка.
- В меню выберите опцию "Показать экран".
- Скайп попросит вас выбрать экран, который вы хотите показать. Если у вас есть несколько мониторов, выберите нужный.
- После выбора экрана нажмите на кнопку "Показать".
- Теперь весь ваш экран будет показан собеседнику. Вы можете провести демонстрацию, показать файлы или выполнить любые другие действия.
- Когда вы закончите экранное представление, нажмите на кнопку "Остановить показ экрана".
Теперь вы знаете, как показать свой экран во время звонка в Skype. Используйте экранное представление, чтобы более наглядно показать и объяснить что-то вашему собеседнику!
Полезные советы и трюки для демонстрации экрана
Как сделать демонстрацию экрана в Skype? Во время звонка в Skype можно показать свой экранное представление другому участнику звонка, чтобы провести показ или представление. Показать экранное представление можно следующим образом:
- Запустите Skype и войдите в свою учетную запись.
- Начните звонок или присоединитесь к существующему звонку в Skype.
- Когда звонок установлен, наведите курсор мыши на иконку "Плюс" в нижней части окна звонка.
- В появившемся меню выберите пункт "Показать экран".
- Skype предложит выбрать, какой именно экран или окно показать. Выберите нужный вам вариант и нажмите "Показать".
- Теперь участники звонка смогут видеть то, что происходит на вашем экране.
Провести представление или показ экрана в Skype - легко и удобно. Этот функционал может быть полезен при объяснении чего-либо, обучении, показе документов или сайтов. Применяйте эти полезные советы и трюки, чтобы максимально эффективно использовать возможности демонстрации экрана в Skype!
Как поделиться своим экраном в Skype
Во время звонка в Skype есть возможность показать свой экран и провести демонстрацию или представление на экране. Это может быть полезно, когда вам необходимо показать что-то на своем компьютере или провести презентацию для других участников звонка.
Шаг 1: Начать или присоединиться к звонку в Skype
Прежде чем провести демонстрацию экрана, вам необходимо начать или присоединиться к звонку в Skype. Убедитесь, что у вас установлен Skype на компьютере и вы вошли в свой аккаунт.
Шаг 2: Поделиться экраном
Как только вы находитесь в звонке в Skype, наведите курсор мыши на нижнюю часть экрана. Появится панель управления звонком.
На этой панели найдите и нажмите на кнопку "Поделиться экраном".
После нажатия на эту кнопку у вас появится несколько опций для выбора, какой экран или окно вы хотите показать во время звонка. Выберите нужный вариант и нажмите "Поделиться".
Примечание: Вы также можете выбрать вариант "Запустить экранне представление". Это позволит вам провести презентацию из PowerPoint или другой программы, открыв их на своем компьютере.
Шаг 3: Демонстрация экрана в Skype
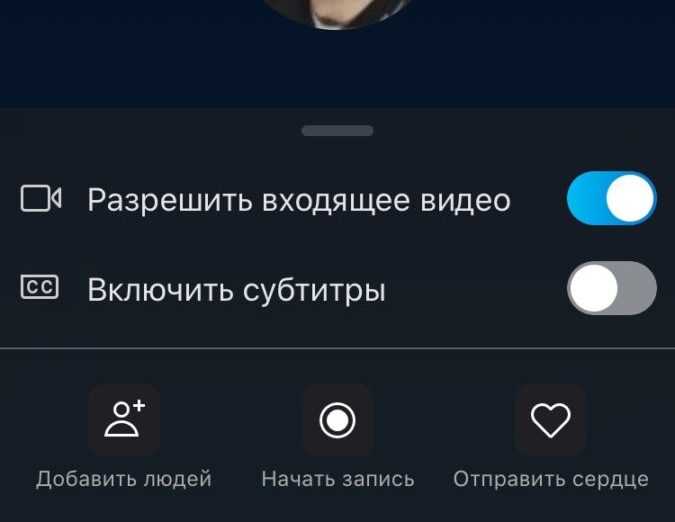
После выбора экранного представления или поделения конкретного экрана или окна, ваше экранное представление будет показано другим участникам звонка.
Вы также сможете видеть небольшое окно с собой в углу экрана, чтобы знать, что именно видят другие участники звонка.
Теперь вы знаете, как поделиться своим экраном в Skype и провести демонстрацию или представление во время звонка. Это отличный способ показать что-то на вашем компьютере или провести презентацию для других участников звонка.
Понятные шаги для показа экрана собеседнику
Шаг 1: Начните звонок в Skype
Во время звонка в Skype, найдите кнопку "Демонстрация экрана" на панели инструментов звонка. Она выглядит как иконка монитора с стрелкой, указывающей на него. Нажмите на эту кнопку, чтобы начать демонстрацию экрана.
Шаг 2: Выберите, что вы хотите показать
Когда вы нажмете кнопку "Демонстрация экрана", появится список доступных экранов или окон, которые вы можете показать. Выберите то, что вам нужно показать собеседнику. Если вы хотите показать весь экран, выберите соответствующий пункт в списке.
После выбора экрана или окна, которое вы хотите показать, нажмите кнопку "Начать демонстрацию".
Шаг 3: Проведите экранное представление
Теперь ваш экран будет отображаться для собеседника во время звонка. Вы можете свободно перемещаться по своему компьютеру и показывать все, что вам нужно.
Заметьте, что в течение демонстрации экрана, вы все еще можете видеть своего собеседника и слышать его голос, а также общаться с ним через микрофон и чат.
Для завершения демонстрации экрана, нажмите кнопку "Закончить демонстрацию экрана" на панели инструментов звонка. Затем вы снова будете видеть свой экран, а собеседник вернется к видению вашего видео или фото.
Теперь вы знаете, как провести демонстрацию экрана в Skype. Этот простой и удобный способ показать свой экран и провести экранное представление сделает ваши звонки в Skype еще более интересными и продуктивными.
Видео:
*Фишки скайпа* - *Как сделать демонстрацию экрана и настроить сетевой статус в скайпе*
*Фишки скайпа* - *Как сделать демонстрацию экрана и настроить сетевой статус в скайпе* by Алла Корбут 1,730 views 7 years ago 2 minutes, 49 seconds
Вопрос-ответ:
Как сделать демонстрацию экрана в Skype?
Чтобы сделать демонстрацию экрана в Skype, вам нужно открыть приложение Skype и начать аудио или видеозвонок с контактом. Затем нажмите на кнопку "+", которая находится в нижней части экрана, и выберите "Демонстрация экрана". Это позволит вашему контакту видеть все, что происходит на вашем экране.
Как провести экранное представление в Skype?
Для проведения экранного представления в Skype, вам необходимо сначала установить последнюю версию приложения Skype на вашем устройстве. Затем откройте Skype и начните звонок с контактом. Во время звонка нажмите на кнопку "+", которая находится в нижней части экрана, и выберите опцию "Демонстрация экрана". Это позволит вашему контакту видеть все, что отображается на вашем экране.
Как показать свой экран во время звонка в Skype?
Чтобы показать свой экран во время звонка в Skype, вам нужно открыть приложение Skype и начать видеозвонок с контактом. Затем наведите курсор на нижнюю часть экрана, где должны отображаться кнопки управления вызовом. Там вы найдете кнопку "+", которую нужно нажать, и выбрать вариант "Демонстрация экрана". После этого ваш контакт сможет видеть все, что отображается на вашем экране.
Как показать экран в скайпе?
Чтобы показать экран в Skype, вам нужно открыть приложение Skype и начать аудио или видеозвонок с контактом. Во время вызова в нижней части экрана вы увидите кнопку "+", которую нужно нажать. Появится список дополнительных опций, и вам нужно будет выбрать "Демонстрация экрана". После этого ваш контакт сможет видеть все, что происходит на вашем экране.




































