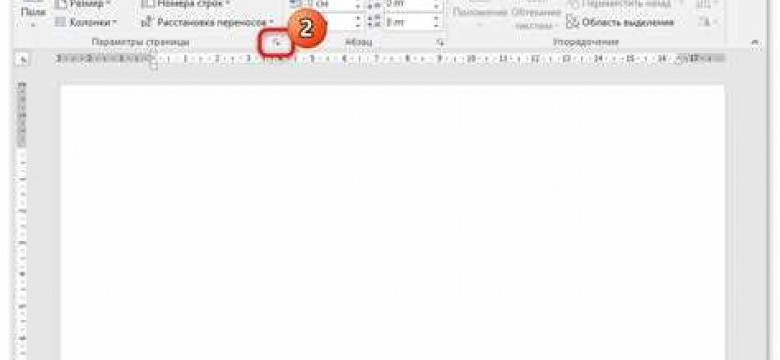
Microsoft Word – это одна из самых популярных программ для создания текстов и документов различных форматов. Однако, не многие знают, что Word также позволяет создавать и печатные материалы, такие как брошюры и листовки. В этой статье мы расскажем вам, как сделать печатную брошюру в программе Word.
Создание брошюры в Word – это отличный способ представить информацию в оригинальном и компактном формате. Брошюра позволяет сформировать информацию в виде небольших статей, фотографий и иллюстраций, что делает ее удобной для чтения и распространения. Если вы хотите создать листовку или брошюру с помощью Word, следуйте нашему пошаговому руководству.
Первым шагом для создания печатной брошюры в Word является выбор шаблона или создание собственного макета. Word предлагает несколько готовых шаблонов для брошюр, которые можно использовать в качестве основы. После выбора макета, вы можете начать сформировать брошюру, добавляя текст, изображения, таблицы и другие элементы дизайна.
Независимо от того, создаете ли вы брошюру как личное или коммерческое руководство, важно уделять внимание деталям и оформлению. Четкое разделение текста на блоки, использование заголовков и подзаголовков, а также аккуратное размещение изображений поможет сделать вашу брошюру эффективной и привлекательной для читателя.
Как создать брошюру в программе Word:
Для создания печатной брошюры в программе Word, вам потребуется следовать нескольким простым шагам. С помощью Word вы сможете сформировать красивую и профессиональную брошюру, которую можно будет легко распечатать и раздать.
Шаг 1: Откройте Word и создайте новый документ
Первым шагом является открытие программы Word на вашем компьютере. Затем создайте новый документ, нажав на кнопку "Создать новый документ" или используя сочетание клавиш Ctrl + N.
Шаг 2: Выберите макет для брошюры
Перед тем как начать создание брошюры, вам следует выбрать подходящий макет для вашей печатной продукции. В Word есть несколько предустановленных макетов, которые можно использовать, или вы можете создать свой собственный макет. Чтобы выбрать макет, перейдите на вкладку "Разметка страницы" и выберите раздел "Ориентация" и "Разметка".
Шаг 3: Оформите брошюру
Теперь, когда вы выбрали макет, следующим шагом является оформление вашей брошюры. Вы можете добавить заголовки, подзаголовки, текст, изображение и другие элементы на каждой странице вашей брошюры. Используйте различные функции форматирования текста, чтобы сделать вашу брошюру более привлекательной и читабельной.
Шаг 4: Вставьте изображения
Если вы хотите добавить изображения или фотографии в вашу брошюру, вы можете вставить их, выбрав соответствующую опцию во вкладке "Вставка". Выберите место на странице, где хотите разместить изображение, и выберите нужный файл изображения на вашем компьютере.
Шаг 5: Добавьте текст и эффекты
Чтобы сделать вашу брошюру более интересной, вы можете добавить различные тексты и эффекты, используя различные функции программы Word. Вы можете использовать списки, заголовки, подзаголовки, цвета и шрифты, чтобы выделить важную информацию.
Шаг 6: Проверьте и сохраните вашу брошюру
Перед тем как распечатать вашу брошюру, рекомендуется проверить все страницы на ошибки и опечатки. Убедитесь, что все тексты и изображения на месте и выглядят правильно. Затем сохраните ваш документ на компьютере или на съемном носителе, чтобы иметь возможность печатать вашу брошюру в любое удобное время.
Теперь вы знаете, как сделать брошюру в программе Word. Примените эти шаги и создайте свою собственную брошюру с помощью Word!
Подготовка к созданию брошюры
Перед тем, как приступить к созданию печатной брошюры или листовки в программе Word, необходимо провести несколько подготовительных шагов.
1. Определение целей и задач
Прежде чем начать создавать брошюру, определите ее цели и задачи. От этого зависит выбор содержания и структуры материала, а также дизайн и стиль оформления.
2. Сбор материалов
Соберите все необходимые материалы для создания брошюры, такие как тексты, изображения, графики и логотипы. Убедитесь, что они имеют достаточное качество и разрешение для печати.
3. Определение структуры
Сформируйте структуру брошюры, разбив ее на разделы и подразделы. Решите, какие информационные блоки будут включены и в каком порядке они будут расположены.
4. Выбор шаблона
Word предлагает различные шаблоны брошюр, из которых можно выбрать подходящий. Выберите шаблон, который соответствует вашим потребностям и стилю брошюры.
5. Создание оформления
Настройте оформление брошюры в соответствии с выбранным шаблоном и вашими предпочтениями. Внесите изменения в цвета, шрифты, фоновое изображение и размещение элементов дизайна.
6. Добавление контента
Начните добавлять тексты и изображения в каждый из разделов брошюры. Обратите внимание на оформление текста, использование заголовков и параграфов, а также вставку и форматирование изображений.
7. Проверка и редактирование
После того, как весь контент добавлен, пройдитесь по брошюре, проверьте его на наличие ошибок и внесите необходимые исправления. Проверьте также правильность структуры и последовательности разделов.
8. Подготовка к печати
Перед тем, как создать печатную версию брошюры, проверьте ее на правильность форматирования и размещения элементов на странице. Затем сохраните брошюру в формате, который поддерживает ваш принтер или печатная компания.
| 9. Печать | Печатайте брошюру на печатной машине, используя выбранный формат бумаги и настройки печати. Убедитесь, что весь контент отображается правильно и без искажений. |
Оформление листовки в Word
Для создания печатной брошюры в программе Word необходимо следовать нескольким шагам:
- Откройте программу Word и создайте новый документ.
- Выберите размер бумаги для листовки, для этого зайдите во вкладку "Макет страницы" и выберите нужный размер.
- Настройте поля документа, чтобы они соответствовали требованиям для печатной брошюры.
- Оформите оформление брошюры: добавьте заголовки, подзаголовки, текст, изображения и другие элементы дизайна.
- Разместите информацию на страницах брошюры так, чтобы она выглядела эстетично и удобочитаемо.
- Дайте брошюре законченный и профессиональный вид, выбрав соответствующий шрифт и размер текста.
- Убедитесь, что все элементы дизайна выровнены по краям страницы и хорошо читаемы.
- Проверьте правильность оформления брошюры, чтобы быть уверенным, что она соответствует всем требованиям и целям.
- Сохраните готовую листовку в формате Word и отправьте на печать.
Теперь вы знаете, как создать и оформить печатную брошюру в программе Word. Сформировав и сделав листовку в Word, вы сможете создать профессиональный и запоминающийся документ для своих нужд.
Создание макета брошюры в Word
Для создания брошюры в программе Word вам понадобятся навыки работы с текстом и макетирования. В этом разделе мы расскажем вам, как сделать печатную брошюру в Word пошагово.
Шаг 1: Открыть программу Word и создать новый документ
Чтобы создать брошюру, откройте программу Word и выберите "Создать новый документ".
Шаг 2: Настроить размер и ориентацию страницы
Перед созданием брошюры важно настроить размер и ориентацию страницы. Выберите вкладку "Разметка страницы" и кликните на "Размер страницы". В появившемся меню выберите нужный размер и ориентацию страницы для вашей брошюры.
Шаг 3: Создать макет брошюры
Далее вам нужно создать макет брошюры. Вы можете выбрать один из предложенных макетов или создать свой собственный. Для этого перейдите на вкладку "Вставка" и выберите "Рамка". Здесь вы можете выбрать различные варианты макетов для вашей брошюры.
Шаг 4: Заполнить брошюру контентом
Теперь, когда макет создан, заполните брошюру контентом. Добавьте заголовки, подзаголовки, текст и изображения в каждую секцию брошюры. Используйте функции форматирования текста и вставки изображений, чтобы создать привлекательный и информативный макет.
Шаг 5: Проверить и сформировать брошюру
После того как вы заполнили брошюру контентом, важно проверить и отредактировать текст, проверить вставленные изображения на качество и соответствие дизайну. После всей необходимой правки вы можете сформировать готовую брошюру путем сохранения файла в формате PDF или печати документа.
Теперь вы знаете, как сделать печатную брошюру в программе Word. Следуйте этому пошаговому руководству, чтобы создать привлекательный и информативный макет брошюры.
Вставка контента в брошюру
После того как брошюра в программе Word создана, необходимо заполнить ее контентом. В Word можно вставить любой тип контента, включая текст, изображения и таблицы.
Для вставки текста в брошюру достаточно кликнуть на нужный месте в документе и начать печатать. Word автоматически разместит текст на странице и позволит вам отформатировать его по своему усмотрению.
Для вставки изображения в брошюру нужно выбрать вкладку "Вставка" в верхнем меню программы word, затем нажать на кнопку "Изображение". В открывшемся окне выберите нужное изображение на вашем компьютере, и оно автоматически вставится на выбранный вами листовку.
Чтобы сделать таблицу в брошюре, выберите вкладку "Вставка", затем нажмите на кнопку "Таблица". Выберите нужное количество строк и столбцов, и таблица будет сформирована на вашей печатной листовке.
С помощью данных инструкций вы научитесь создавать брошюру в программе Word и вставлять в нее различный контент, такой как текст, изображения и таблицы.
Настройка стилей и форматирование
Для создания брошюры или листовки в программе Microsoft Word необходимо правильно настроить стили и провести форматирование текста. Начните с открытия нового документа в Word.
1. Сделать брошюру в Word можно с помощью функции "Страница" в верхней панели инструментов. Нажмите на кнопку "Макет страницы", чтобы открыть дополнительные параметры.
2. В окне "Макет страницы" выберите нужные параметры для вашей брошюры. Например, установите ориентацию страницы на "Альбомная" и выберите необходимый размер бумаги, такой как "A4".
3. После настройки размера страницы, перейдите на вкладку "Ориентация" в окне "Макет страницы". Здесь можно выбрать количество колонок для вашей брошюры. Например, установите две колонки, если хотите создать двустороннюю брошюру.
4. Следующий шаг - форматирование текста. Чтобы создать печатную брошюру в Word, можно использовать различные стили форматирования. Выделите заголовки и параграфы в тексте и примените необходимые стили. Например, установите шрифт, размер и выравнивание текста.
5. Для более эффективного форматирования можно использовать стили. В верхней панели инструментов Word выберите вкладку "Стили" и выберите необходимый стиль для заголовков и текста. Нажмите на стиль, чтобы применить его к выделенному тексту.
6. Заключительный этап - сформировать готовую брошюру или листовку. После настройки стилей и форматирования текста, приступите к заполнению страницы содержанием. Разместите текст в отведенные колонки, добавьте изображения и другие элементы дизайна.
Теперь вы знаете, как создать и сформировать брошюру в программе Word. Запустите печатную брошюру на печать и получите качественный рекламный материал для вашего бизнеса или мероприятия.
Размещение изображений в брошюре
Как сформировать изображения в брошюре в программе Word?
Шаг 1: Выберите место для изображения
Прежде чем вставить изображение в брошюру, определите место, где оно будет размещаться. Обычно изображения в брошюрах размещаются рядом с текстом, чтобы создать логичную связь между содержанием и визуальным материалом.
Шаг 2: Вставьте изображение
Чтобы вставить изображение в брошюру, выполните следующие действия:
- Нажмите на вкладку "Вставка" в верхней панели инструментов.
- Выберите опцию "Изображение", расположенную в разделе "Иллюстрации".
- В появившемся окне найдите нужное изображение на вашем компьютере и нажмите "Вставить".
После вставки изображения, вы можете его изменить, изменяя его размер, обрезая или поворачивая.
Шаг 3: Создайте обтекание текстом
Чтобы вставленное изображение хорошо смотрелось в брошюре, можно задать обтекание текстом. Для этого:
- Выделите вставленное изображение.
- Нажмите правой кнопкой мыши на изображении и выберите "Обтекание текстом".
- Выберите нужное обтекание или настройте его параметры в диалоговом окне.
Заключение:
Таким образом, размещение изображений в брошюре является важным этапом создания печатной листовки в программе Word. Следуя простым шагам и используя функции форматирования изображений, вы сможете сделать вашу брошюру более визуально привлекательной и информативной.
Работа с заголовками и подзаголовками
Как создать заголовок
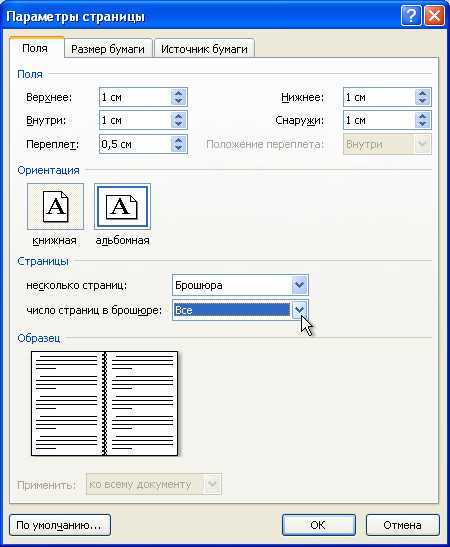
1. Выделите текст, который вы хотите использовать в качестве заголовка.
2. На панели форматирования в верхней части окна Word найдите выпадающий список стилей.
3. Щелкните на нем и выберите стиль "Заголовок 1", "Заголовок 2" или другой подходящий для вашей брошюры.
Как создать подзаголовок
1. Выделите текст, который вы хотите использовать в качестве подзаголовка.
2. На панели форматирования в верхней части окна Word найдите выпадающий список стилей.
3. Щелкните на нем и выберите стиль "Подзаголовок 1", "Подзаголовок 2" или другой подходящий для вашей брошюры.
Использование заголовков и подзаголовков поможет вашей брошюре выглядеть более профессионально и организованно. Вы можете изменять шрифт, размер и форматирование заголовков и подзаголовков в соответствии с вашими предпочтениями.
Печать и сохранение брошюры в Word
Как только вы смогли сформировать брошюру в Word, наступает время печати и сохранения вашей печатной продукции. Вам понадобятся следующие шаги, чтобы создать и сохранить брошюру в программе Word:
| Шаг 1: | Установите принтер и убедитесь, что он подключен к вашему компьютеру и готов к печати. |
| Шаг 2: | Откройте файл, содержащий вашу брошюру, в программе Word. |
| Шаг 3: | Нажмите на вкладку "Файл" в верхней панели инструментов Word. |
| Шаг 4: | Выберите пункт "Печать" в меню. |
| Шаг 5: | Настройте параметры печати, такие как ориентация страницы, размер бумаги и другие спецификации, если это необходимо. |
| Шаг 6: | Нажмите кнопку "Печать", чтобы начать печать вашей брошюры. |
| Шаг 7: | Подождите, пока принтер распечатает вашу брошюру. |
| Шаг 8: | Если вы хотите сохранить вашу брошюру в формате Word, нажмите на вкладку "Файл" и выберите пункт "Сохранить как". Укажите имя файла, выберите расположение сохранения и нажмите "Сохранить". |
Теперь у вас есть готовая печатная брошюра в формате Word. Вы можете распечатать ее или сохранить на компьютере для последующего использования. Убедитесь, что вы делаете резервную копию файла брошюры, чтобы не потерять свою работу.
Видео:
Как сделать брошюру в Word, работа с колонками
Как сделать брошюру в Word, работа с колонками by *Короткий ответ* канал по изучению компьютера 54,641 views 4 years ago 4 minutes, 29 seconds
Как сделать брошюру в Word
Как сделать брошюру в Word by Worcel 224 views 4 months ago 2 minutes, 52 seconds




































