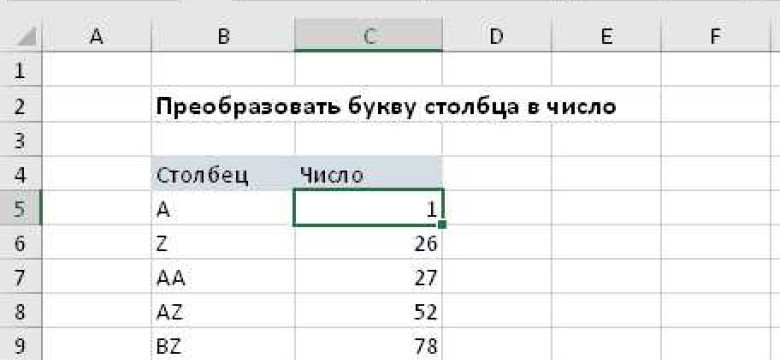
В Excel есть множество случаев, когда вам может потребоваться перевести значение текста в числовой формат. Например, чтобы выполнить математические операции или применить определенный формат числа к ячейке. В этой статье вы узнаете, как преобразовать текст в число в Excel и использовать различные методы конвертации.
Один из наиболее распространенных методов для преобразования значения текста в число - использование функции VALUE. Для этого выделите ячейки с текстовым значением, затем выберите ячейку, в которую хотите перевести это значение в числовой формат. Введите формулу =VALUE(A1) и нажмите Enter. Excel автоматически сконвертирует текстовое значение в числовой формат.
Если вы хотите преобразовать текст в число и сохранить число без десятичных знаков, вы можете использовать функцию INT. Например, если у вас есть текстовое значение "123.45", вы можете преобразовать его в число 123 с помощью формулы =INT(A1).
Еще один способ преобразования текста в число в Excel - использование функции CONVERT. Она позволяет задать формат числа на основе выбранной единицы измерения. Например, если у вас есть текстовое значение "10 дюймов", вы можете преобразовать его в числовой формат дюймов с помощью формулы =CONVERT(A1,"дюймы","м"). Excel автоматически переведет значение "10 дюймов" в числовой формат, равный 25,4 миллиметра.
Преобразование текста в число в Excel: пошаговая инструкция для программ Excel
Шаг 1: Выберите ячейки, которые нужно конвертировать
Перед тем, как преобразовать текст в число, необходимо выбрать ячейки, содержащие текстовые значения. Это можно сделать с помощью мыши или с помощью комбинации клавиш Shift + стрелки.
Шаг 2: Откройте окно форматирования ячеек
После того, как вы выбрали нужные ячейки, щелкните правой кнопкой мыши и выберите "Формат ячеек".
Шаг 3: Выберите числовой формат
В открывшемся окне форматирования ячеек перейдите на вкладку "Число" и выберите нужный числовой формат, например, "Число" или "Общий".
Шаг 4: Примените форматирование
Нажмите на кнопку "ОК", чтобы применить выбранный числовой формат к выделенным ячейкам.
После выполнения этих простых шагов текстовые значения в выбранных ячейках будут преобразованы в числовой формат. Теперь вы сможете проводить числовые операции и использовать эти значения в формулах.
Как перевести данные из Excel в числовое значение
Для конвертирования числовых данных в Excel в числовой формат необходимо перевести значение в числовой формат. Это может потребоваться, например, при вычислениях или сортировке числовых значений.
Чтобы преобразовать значение в числовой формат в Excel, выполните следующие шаги:
- Выберите ячейку или диапазон ячеек с данными, которые вы хотите конвертировать.
- Щелкните правой кнопкой мыши и выберите опцию "Формат ячейки" из контекстного меню.
- В открывшемся окне "Формат ячейки" выберите вкладку "Число".
- Выберите нужный формат числа из предложенных опций. Например, "Число", "Валюта", "Процент" и т. д.
- Нажмите кнопку "ОК", чтобы применить выбранный формат.
В результате данные в выбранной ячейке или диапазоне ячеек будут преобразованы в числовой формат. Если данные ранее были в виде текста или даты, Excel автоматически преобразует их в числовое значение.
Теперь вы можете выполнять различные математические операции с числовыми значениями в Excel, а также использовать функции и формулы, которые требуют числовых аргументов.
Программы для конвертирования данных в число в Excel
Когда в Excel работают с текстовыми значениями, иногда возникает необходимость перевести их в числовой формат. Для конвертирования текста в число в Excel можно воспользоваться различными программами.
Одной из таких программ является "Функция Вставка" в Excel. С помощью этой функции можно конвертировать текстовые значения в числовой формат. Для этого необходимо выделить ячейки с текстом, затем нажать правую кнопку мыши и выбрать в контекстном меню пункт "Формат ячейки". В открывшемся окне нужно выбрать раздел "Число" и выбрать нужный формат числа.
Еще одной программой, которую можно использовать для преобразования текста в число в Excel, является VBA (Visual Basic for Applications). VBA позволяет пользователю создавать собственные макросы и функции в Excel. Для того чтобы использовать VBA для конвертирования текста в число, нужно открыть редактор VBA, вставить нужный код и выполнить его.
Также существует ряд сторонних программ, которые можно использовать для преобразования текстового значения в числовой формат в Excel. Например, программы типа "Text to Number Converter" или "Excel Number Converter". Эти программы обычно имеют простой интерфейс и позволяют быстро и легко конвертировать текстовые значения в числовой формат.
В зависимости от конкретной ситуации и требований пользователей, выбор подходящей программы для конвертирования текста в число в Excel может быть разным. Но в любом случае, с помощью специальных программ и инструментов можно легко и быстро преобразовать текстовые значения в числовой формат в Excel.
Основные методы преобразования данных в числовой формат в Excel
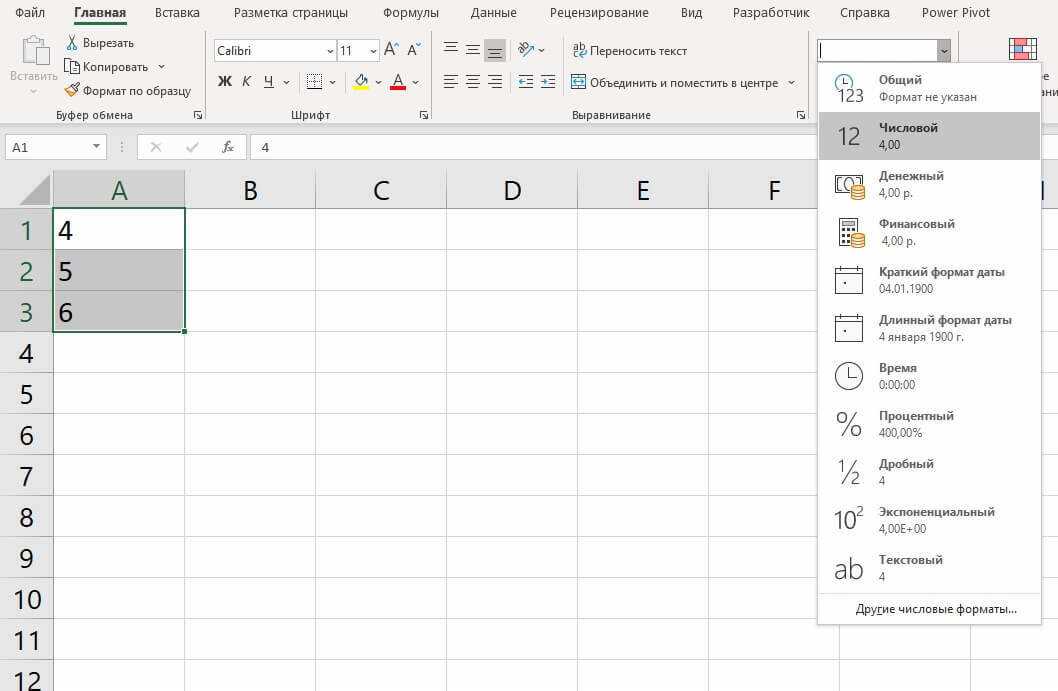
- Использовать функцию "КОНВЕРТИРОВАТЬ" – это стандартная функция Excel, которая позволяет преобразовать значение в другой формат. Для конвертации текста в число, необходимо выбрать ячейку, в которой содержится текстовое значение, затем ввести формулу "=КОНВЕРТИРОВАТЬ(A1;"число")" (где A1 – адрес ячейки с текстом) и нажать Enter.
- Использовать функцию "ЗНАЧ" – данная функция позволяет преобразовать текст в числовой формат. Для этого необходимо выбрать ячейку, в которой находится текст, ввести формулу "=ЗНАЧ(A1)" (где A1 – адрес ячейки с текстом) и нажать Enter.
- Применить автоматическое преобразование – Excel имеет возможность автоматически определить, что вводимое значение является числом и самостоятельно преобразовать его в числовой формат. Для этого необходимо ввести текстовое значение в ячейку и нажать Enter.
- Использовать операцию "Умножение" – данная операция позволяет преобразовать текстовое значение в число. Для этого необходимо вводить текстовое значение, предварительно поставив перед ним знак умножения (*). Например, "*A1" (где A1 – адрес ячейки с текстом).
Все описанные выше методы позволяют преобразовать текст в число в Excel. Выберите подходящий вариант в зависимости от требований и условий вашего проекта.
Подробная инструкция по преобразованию текста в число в Excel
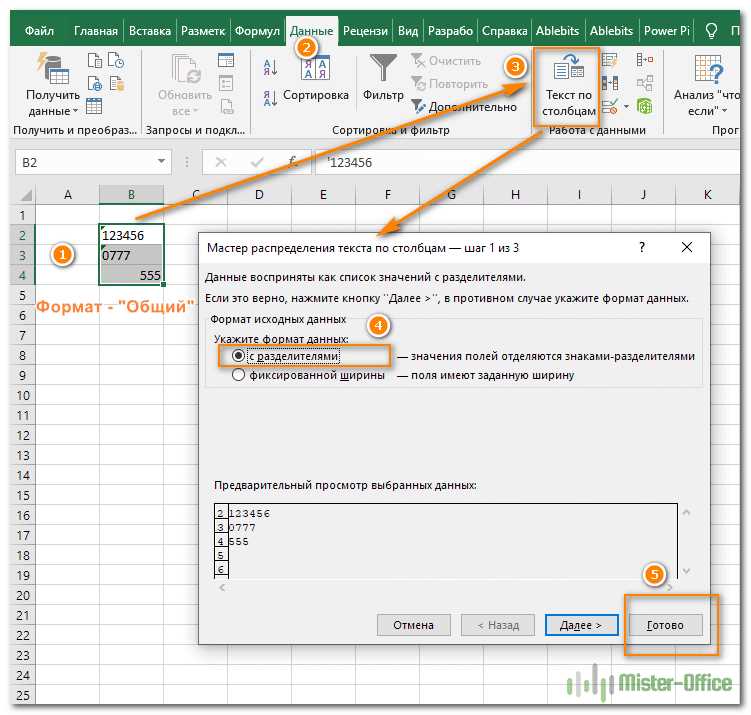
Часто при работе с таблицами в Excel возникает необходимость перевести текстовое значение в числовой формат. Как конвертировать текст в число в Excel? В этой статье мы рассмотрим подробную инструкцию по преобразованию текста в число в программе Excel.
Шаг 1: Выберите диапазон ячеек, содержащих текст, который вы хотите конвертировать в числа
Перед тем как приступить к конвертации текста в число, необходимо выбрать диапазон ячеек, в которых содержатся данные, которые вы хотите преобразовать. Это можно сделать, выделив эти ячейки с помощью мыши или указав диапазон ячеек в формате, например, "A1:B10".
Шаг 2: Примените числовой формат к выбранным ячейкам
После того, как вы выбрали нужный диапазон ячеек, выполните следующие действия:
2.1. Нажмите правой кнопкой мыши на выбранный диапазон ячеек.

2.2. В появившемся контекстном меню выберите пункт "Формат ячеек".

2.3. В открывшемся диалоговом окне "Формат ячеек" выберите категорию "Число".

2.4. Выберите желаемый числовой формат и нажмите кнопку "ОК".

После выполнения этих действий текст в выбранных ячейках будет преобразован в числовой формат, который вы выбрали.
Шаг 3: Убедитесь, что текст успешно переведен в числовой формат
Чтобы проверить, что преобразование текста в число в Excel прошло успешно, посмотрите, изменились ли значения выбранных ячеек с текста на числа. Если все сделано правильно, то значения должны перевестись в числовой формат и стать доступными для математических операций и анализа данных в таблице Excel.
Теперь вы знаете, как преобразовать текст в число в Excel! Этот простой процесс позволяет быстро и легко конвертировать текстовые значения в числовой формат, что очень полезно при работе с большими наборами данных.
Как быстро и точно преобразовать данные в числовой формат в Excel
При работе с данными в Microsoft Excel часто требуется преобразовать текстовые значения в числовой формат. Это может понадобиться для выполнения различных математических операций или анализа данных. Преобразование текста в число в Excel можно осуществить несколькими способами.
1. Формат "Общий"
Самым простым и быстрым способом преобразовать текст в число в Excel является использование формата "Общий". Для этого нужно выбрать ячейку или диапазон ячеек с текстовыми значениями, кликнуть правой кнопкой мыши и выбрать в контекстном меню пункт "Формат ячеек". В открывшемся диалоговом окне выбрать категорию "Число" и формат "Общий". Нажмите "ОК", и текстовые значения будут автоматически преобразованы в числа.
2. Функция "Значение"
Если вы хотите провести более точное и гибкое преобразование текстовых значений в числовой формат, можно использовать функцию "Значение". Для этого нужно создать новую колонку или выбрать ячейку, в которой будет расположен результат, и ввести формулу "=Значение(ссылка на ячейку с текстовым значением)". Нажмите "Enter", и текст будет преобразован в числовой формат.
3. Преобразование текста в число с помощью оператора "плюс"
Довольно быстрым и удобным способом преобразовать текст в число в Excel является использование оператора "плюс". Для этого нужно выбрать ячейку или диапазон ячеек с текстовыми значениями, ввести символ "плюс" и ссылку на ячейку с текстом (например, "+A1"). Нажмите "Enter", и текст будет сконвертирован в числовой формат.
Преобразование данных из текста в числовой формат в Excel может быть полезным и необходимым при работе с большим объемом информации. С помощью описанных выше методов, вы сможете быстро и точно преобразовать текстовые значения в числа и использовать их для дальнейшего анализа и обработки данных.
Специальные функции и формулы для конвертации данных в число в Excel
В программе Excel существует несколько специальных функций и формул, которые позволяют конвертировать текстовые значения в числовой формат. Это может быть полезно, если в таблице имеются числовые данные, которые были неправильно сохранены в текстовом формате, или если необходимо преобразовать значения в числа для выполнения математических операций.
1. Функция VALUE()
Функция VALUE() предназначена именно для перевода текстовых данных в числовой формат. Она принимает текстовое значение в качестве аргумента и возвращает числовое значение. Для использования данной функции необходимо ввести формулу в следующем формате:
=VALUE(текстовое_значение)
Текстовое_значение - это ссылка на ячейку с текстом или само текстовое значение.
Например, если в ячейке A1 находится текстовое значение "123", формула для его перевода в числовой формат будет выглядеть следующим образом:
=VALUE(A1)
2. Функция NUMBERVALUE()
Функция NUMBERVALUE() также позволяет перевести текстовое значение в числовой формат. Она имеет дополнительные параметры, которые позволяют задать разделитель десятичной части и разделитель тысяч, что может быть полезно при работе с числовыми значениями в различных форматах.
Формат формулы:
=NUMBERVALUE(текстовое_значение, [разделитель_десятичной_части], [разделитель_тысяч])
Текстовое_значение - это ссылка на ячейку с текстом или само текстовое значение.
Пример использования функции с заданными разделителями десятичной части и разделителями тысяч:
=NUMBERVALUE(A1, ".", ",")
В данном примере функция преобразует текстовое значение из ячейки A1 в числовой формат, при этом разделителем десятичной части будет точка, а разделителем тысяч - запятая.
3. Формат ячеек
Если вам не требуется использовать специальные функции, можно воспользоваться стандартным инструментом программы Excel - форматированием ячеек. Для этого необходимо выбрать ячейку или диапазон ячеек с текстовыми значениями, затем щелкнуть правой кнопкой мыши и выбрать пункт "Формат ячеек". В открывшемся окне выберите категорию "Число" и соответствующий формат числа.
Также, при необходимости можно настроить дополнительные параметры формата числа, такие как разделители тысяч, десятичный разделитель и другие опции.
В итоге, выбранный формат будет применен к выбранным ячейкам, и текстовые значения автоматически преобразуются в числовой формат.
Ускоренные способы преобразования текста в число в Excel: советы и рекомендации
Когда работаешь с данными в Excel, иногда возникает необходимость конвертировать текстовые значения в числовой формат. Это может быть полезно, например, для выполнения математических операций или построения графиков на основе числовых данных. Excel предоставляет несколько быстрых и удобных способов преобразовать текст в число. В этом разделе рассмотрим некоторые из них.
1. Формат числа
Один из наиболее распространенных способов преобразования текста в число в Excel - это использование настроек формата числа. Для этого выберите ячейки с текстовыми значениями, которые нужно преобразовать, и затем примените соответствующий формат числа. Например, если текстовые значения имеют десятичную часть, вы можете выбрать формат числа с фиксированным количеством десятичных знаков. После применения формата числа Excel автоматически переведет текст в числовой формат.
2. Функция VALUE
Функция VALUE - это встроенная функция Excel, предназначенная для конвертирования текста в число. Чтобы использовать эту функцию, введите ее в формулу ссылаясь на ячейку с текстовым значением. Например, если ваш текстовый значением находится в ячейке A1, формула для конвертации в числовой формат будет выглядеть так: =VALUE(A1). После ввода формулы нажмите клавишу Enter, и Excel автоматически преобразует текст в число.
3. Функция - умножение на 1
Этот способ преобразования текста в число основан на умножении текстового значения на 1. Для этого введите формулу, которая умножает ячейку с текстовым значением на 1. Например, если ваш текстовый значением находится в ячейке A1, формула будет выглядеть так: =A1*1. При вычислении формулы Excel автоматически преобразует текстовое значение в числовой формат.
Используя один из этих способов, вы можете быстро и удобно преобразовать текст в число в Excel. Выберите наиболее подходящий метод для ваших нужд и ускорьте обработку данных!
Видео:
Выпадающий список с быстрым поиском ➤ Создаем выпадающий список в Excel
Выпадающий список с быстрым поиском ➤ Создаем выпадающий список в Excel by Андрей Сухов 28,332 views 2 years ago 15 minutes
Расчет процентов в Excel. Разбираем на примерах как посчитать проценты в Excel
Расчет процентов в Excel. Разбираем на примерах как посчитать проценты в Excel by Андрей Сухов 94,658 views 2 years ago 8 minutes, 31 seconds
Вопрос-ответ:
Как преобразовать текст в число в Excel?
Для преобразования текста в число в Excel необходимо воспользоваться функцией VALUE. Например, в ячейке A1 находится текстовое значение "123". Для его преобразования в число, в другой ячейке нужно написать формулу: =VALUE(A1). В результате в этой ячейке будет число 123.
Можно ли преобразовать текст в число в Excel без использования формулы?
Да, можно. Для этого можно воспользоваться специальной кнопкой "С числовым форматом" в панели инструментов Excel. Выделите ячейки с текстом, которые нужно преобразовать в числа, затем нажмите на кнопку "С числовым форматом". Excel автоматически преобразует текст в числовой формат.
Что делать, если Excel не распознает текст как число?
Если Excel не распознает текст как число при использовании функции VALUE или кнопки "С числовым форматом", то возможно в тексте присутствуют некорректные символы или пробелы. В таком случае рекомендуется очистить текст от лишних символов или исправить ошибки в нем, а затем повторить попытку преобразования в число.
Можно ли преобразовать число, записанное в виде строки с разделителями, в число без разделителей в Excel?
Да, можно. Для преобразования числа, записанного в виде строки с разделителями, в число без разделителей в Excel, можно использовать функцию SUBSTITUTE. Например, если число записано в ячейке A1 с разделителями ",000", то в другой ячейке можно написать формулу: =VALUE(SUBSTITUTE(A1,",","")). В результате число будет записано без разделителей.
Как преобразовать только часть текста в число в Excel?
Для преобразования только части текста в число в Excel можно использовать функцию MID. Например, если в ячейке A1 записан текст "Вес: 50 кг", а нужно преобразовать только число "50" в число, то в другой ячейке можно написать формулу: =VALUE(MID(A1, FIND(":", A1)+1, LEN(A1))). В результате будет получено число 50.




































