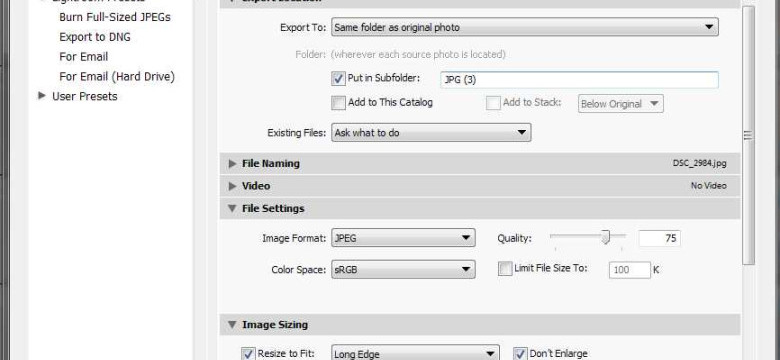
Вы сняли замечательные фотографии и теперь хотите сохранить их в Lightroom? Не волнуйтесь, это очень просто! Lightroom – мощный инструмент для обработки и организации фотографий, который также позволяет сохранять изображения для дальнейшего использования. В этом подробном руководстве для начинающих вы узнаете, как экспортировать и перенести фото из Lightroom.
Перед тем как начать сохранять фото в Lightroom, убедитесь, что вы работаете с правильной версией программы. Итак, как сохранить фото в Lightroom? Сначала выберите изображение или несколько фотографий, которые вы хотите сохранить. Затем нажмите правой кнопкой мыши на выбранное фото и выберите опцию "Экспортировать".
После нажатия на кнопку "Экспортировать" откроется окно настроек экспорта. Здесь вы можете выбрать формат сохранения файлов (JPEG, TIFF и другие), задать качество изображения, указать путь для сохранения фото и добавить дополнительные настройки, если необходимо. После того как вы настроили все параметры, нажмите кнопку "Экспортировать", чтобы начать процесс сохранения.
Теперь, когда вы знаете, как сохранить фото в Lightroom, вы можете легко перенести свои изображения в другие программы или печатать их. И помните, что сохранение фото в Lightroom – это лишь одна из функций этого мощного инструмента. Lightroom предлагает еще много других возможностей для работы с изображениями, таких как редактирование, улучшение и организация фотографий.
Теперь вы можете без труда сохранять фото в Lightroom и использовать их в своих творческих проектах. Не стесняйтесь экспериментировать с различными настройками и функциями программы, чтобы достичь желаемого результата.
Простой способ сохранения фото в Lightroom: подробное руководство для начинающих
Как перенести фото в Лайтруме?
Перенос фото в Лайтрум – простой процесс, который можно выполнить несколькими способами. Вот два основных метода:
- Импорт: Зайдите в раздел "Библиотека" в главном меню Лайтрум и выберите папку, в которой хранятся ваши фото. Затем нажмите на кнопку "Импорт" и выберите фото, которые хотите перенести в Лайтрум.
- Перетащите фото: Откройте папку с фото на вашем компьютере и просто перетащите нужные изображения в окно Лайтрума.
Как сохранить или экспортировать фото в Лайтруме?
Сохранение или экспортирование фото из Лайтрума также очень просто. Вот что вам нужно сделать:
- Выберите фото: Зайдите в раздел "Библиотека" и выберите фото, которые хотите сохранить или экспортировать.
- Нажмите на кнопку "Экспорт": На панели справа найдите кнопку "Экспорт" и нажмите на нее.
- Настройте параметры экспорта: В открывшемся окне выберите формат файла, папку назначения и другие параметры экспорта. Подтвердите выбор, нажав на кнопку "Экспортировать".
Теперь ваше фото будет сохранено или экспортировано в Лайтруме и доступно для последующей обработки или использования.
Сохранение фото в Лайтруме – это простой процесс, который даже начинающие пользователи смогут освоить без особых усилий. Следуйте нашему руководству, и вы сможете перенести, сохранить или экспортировать свои фото в Лайтруме с легкостью.
Как экспортировать фото в Лайтруме?
Adobe Lightroom предоставляет простой способ экспорта и сохранения фотографий. В этом руководстве мы расскажем, как перенести и сохранить фото в Лайтруме.
Шаг 1: Выберите фото для экспорта
Перед тем, как экспортировать фото, выберите изображение или набор изображений, которые вы хотите сохранить или поделиться. Вы можете выбрать фото из папки с каталогом Лайтрум или из коллекции.
Шаг 2: Настройте параметры экспорта
После выбора фото, нажмите правой кнопкой мыши на них и выберите "Экспортировать" из контекстного меню. Затем настройте параметры экспорта в диалоговом окне экспорта. Выберите формат файла, разрешение, цветовое пространство и другие параметры в зависимости от ваших потребностей.
Шаг 3: Укажите папку назначения
Выберите папку назначения, в которую вы хотите сохранить экспортированные фото. Lightroom предлагает вам создать новую папку или выбрать уже существующую. Вы также можете настроить префикс и суффикс для имени файла.
Шаг 4: Нажмите кнопку "Экспортировать"
После настройки всех параметров экспорта и выбора папки назначения, нажмите кнопку "Экспортировать". Lightroom начнет процесс экспорта и сохранит фотографии в указанной папке.
Вот и все! Теперь вы знаете, как перенести и сохранить фото в Лайтруме. Не забывайте экспериментировать с различными настройками экспорта, чтобы достичь желаемых результатов.
Как сохранить изображение в Лайтруме?
Шаг 1: выберите изображение, которое вы хотите перенести или экспортировать
Перейдите в библиотеку Лайтрума и найдите фото, которое хотите сохранить или экспортировать. Вы можете использовать фильтры и ключевые слова для упрощения поиска.
Шаг 2: откройте панель экспорта
На панели навигации в Лайтруме найдите кнопку "Экспорт" и нажмите на нее.
Шаг 3: настройте параметры экспорта
В открывшемся окне настройте параметры экспорта, такие как формат файла, размер изображения, качество и путь сохранения. Вы также можете установить дополнительные параметры, такие как метаданные и водяные знаки.
Шаг 4: нажмите кнопку "Экспорт"
После того, как вы настроили все параметры экспорта, нажмите кнопку "Экспорт" и подождите, пока Лайтрум обработает и сохранит ваше фото в указанном формате и месте.
Теперь вы знаете, как сохранить изображение в Лайтруме. Не забывайте экспериментировать с различными настройками экспорта, чтобы добиться желаемого результата.
Как перенести фото в Лайтрум?
Если вы хотите экспортировать фото из другой программы и сохранить их в Лайтруме, то это можно сделать следующим образом:
1. Откройте Лайтрум и выберите нужный каталог
Перейдите в Лайтрум и выберите каталог, в который вы хотите перенести фото. Если нужного каталога нет, создайте новый.
2. Нажмите на кнопку "Импортировать"
Найдите кнопку "Импортировать" вверху экрана и нажмите на нее. Откроется окно с выбором источника фото.
3. Выберите источник фото
Выберите источник фото, из которого вы хотите перенести изображение в Лайтрум. Это может быть ваш компьютер, внешний жесткий диск или другие источники, подключенные к вашему устройству.
4. Выберите фото для переноса
Перейдите к выбору фото, которые вы хотели бы перенести в Лайтрум. Отметьте нужные файлы и нажмите на кнопку "Выбрать" или "Открыть".
5. Настройте параметры экспорта
После выбора фото, появится окно с настройками экспорта. Здесь вы можете задать необходимые настройки, такие как формат сохранения, качество изображения и т. д. Пройдите все настройки и нажмите на кнопку "Экспортировать" или "Сохранить".
6. Подождите, пока фото перенесется в Лайтрум
После нажатия на кнопку экспорта подождите, пока фото полностью перенесется в Лайтрум. В зависимости от размера фото и скорости вашего подключения к интернету, это может занять некоторое время.
Теперь ваше фото успешно перенесено в Лайтрум и готово к обработке и организации в вашем каталоге!
Выбор и загрузка фото в Lightroom
Lightroom представляет удобный инструмент для организации и обработки фотографий. Чтобы начать работу с программой, необходимо выбрать и загрузить фото в Lightroom.
Как выбрать и загрузить фото в Lightroom?
- Запустите программу Lightroom на своем компьютере.
- Нажмите на кнопку "Импорт" в меню программы.
- Выберите папку, в которой хранятся нужные фотографии.
- Отметьте галочкой фото, которые вы хотите перенести в Lightroom.
- Нажмите кнопку "Импортировать", чтобы начать процесс загрузки.
Как экспортировать фото в Lightroom?
- Откройте программу Lightroom и выберите нужные фотографии.
- Нажмите на кнопку "Экспорт" в меню программы.
- Выберите папку, в которой хотите сохранить фото.
- Настройте параметры экспорта, включая формат и размер изображения.
- Нажмите кнопку "Экспортировать", чтобы сохранить фото.
Теперь вы знаете, как выбирать и загружать фото в Lightroom, а также как экспортировать фото из программы. С помощью этих простых шагов вы сможете быстро начать работать над обработкой своих снимков в Lightroom.
Настройка и редактирование фото в Lightroom
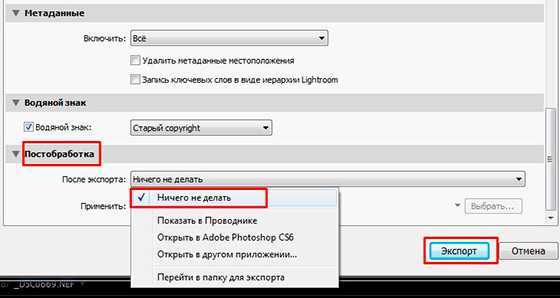
Как сохранить и экспортировать фото из Lightroom
Если вы хотите сохранить фото в Lightroom, вам необходимо следовать следующим шагам:
- Выберите нужное фото в библиотеке Lightroom.
- Нажмите на кнопку "Экспортировать" в верхней части программы или выберите пункт меню "Файл" - "Экспортировать".
- Выберите папку, в которую вы хотите сохранить фото, и укажите формат файла.
- Настройте параметры экспорта, такие как размер и качество изображения.
- Нажмите на кнопку "Экспортировать", чтобы сохранить фото.
Теперь вы можете найти сохраненное фото в выбранной вами папке.
Как настроить и изменить изображение в Lightroom
Lightroom предоставляет множество инструментов и функций для настройки и изменения фото. Вот несколько основных шагов, которые вы можете выполнить:
- Используйте инструменты для коррекции экспозиции, контраста, цветового баланса и других параметров, чтобы достичь желаемого вида фото.
- Применяйте различные фильтры и эффекты для создания уникальных эффектов и настроек.
- Изменяйте размер, обрезайте и поворачивайте фото, чтобы улучшить композицию.
- Применяйте различные настройки и эффекты для отдельных частей фото с помощью инструмента "Кисть" или "Каюр".
Вы также можете сохранить настройки и применить их к другим фото, что позволяет быстро повторить успешные редактирования.
Таким образом, настройка и редактирование фото в Lightroom - это не только простой, но и мощный инструмент, позволяющий достичь профессиональных результатов. Попробуйте различные инструменты и функции, чтобы улучшить свои фото и придать им уникальный стиль!
Применение эффектов и фильтров в Lightroom
Lightroom предоставляет большой выбор эффектов и фильтров, которые можно применять к фотографиям, чтобы достичь желаемого эстетического эффекта. В этом разделе мы рассмотрим, как использовать эти инструменты, чтобы придать вашим фотографиям уникальный вид.
Как перенести фото или изображение в Lightroom?
Первым шагом для применения эффектов и фильтров в Lightroom является перенос фотографий или изображений в программу. Вы можете сделать это следующим образом:
- Откройте Lightroom и выберите желаемый каталог для сохранения ваших фотографий.
- Щелкните на кнопку "Импортировать" в верхней части экрана.
- Выберите фото или изображение, которое вы хотите перенести в Lightroom, и нажмите кнопку "Импортировать".
Как экспортировать и сохранить фото в Lightroom?
Чтобы сохранить фото с примененными эффектами и фильтрами в Lightroom, вам необходимо выполнить следующие действия:
- Выберите фото с примененными эффектами и фильтрами.
- Щелкните на кнопку "Экспортировать" в нижней части экрана.
- Выберите параметры экспорта, такие как формат файла и папку сохранения.
- Нажмите кнопку "Экспортировать", чтобы сохранить фото в выбранной папке.
Теперь вы знаете, как применять эффекты и фильтры в Lightroom, а также как переносить и сохранять фото с примененными эффектами. Используйте эти инструменты, чтобы преобразовать ваши фотографии и создать уникальные визуальные образы.
Сохранение отредактированных фото в Lightroom
После того, как вы отредактировали свое изображение в Lightroom и хотите сохранить его на вашем компьютере или поделиться им с другими людьми, вам понадобится выполнить экспорт фото. Lightroom предоставляет несколько способов для сохранения отредактированных фото в вашем предпочитаемом формате.
Как экспортировать и сохранить изображение в Lightroom?
- Откройте фото, которое вы хотите экспортировать, в панели "Develop" (Разработка).
- Нажмите на кнопку "File" (Файл) в верхнем меню и выберите "Export" (Экспорт) или используйте горячую клавишу "Ctrl+Shift+E" (для Windows) или "Command+Shift+E" (для Mac).
- В появившемся окне "Export" (Экспорт) укажите папку, куда вы хотите сохранить фото.
- Выберите желаемый формат файла в поле "File Settings" (Настройки файла). Например, вы можете выбрать JPEG для сохранения изображения в формате JPEG.
- Установите параметры качества и размера изображения, если необходимо.
- Нажмите на кнопку "Export" (Экспортировать), и Lightroom сохранит ваше фото в указанную папку.
Теперь у вас есть возможность перенести или делиться отредактированным фото, сохраненным из Lightroom. Вы можете использовать эту процедуру для экспорта нескольких фотографий одновременно, просто выбрав их в панели "Library" (Библиотека) перед экспортом.
Импорт и экспорт фото из Lightroom
Как импортировать фото в Lightroom?
- В открывшемся окне выберите источник, откуда хотите импортировать фото. Это может быть ваш жесткий диск, флешка или карта памяти.
- Выделите нужные вам фотографии и нажмите кнопку "Импорт".
- Настройте параметры импорта в правой панели с настройками. Здесь вы можете выбрать папку назначения, применить метаданные, настроить ключевые слова и многое другое.
- Нажмите кнопку "Импортировать", чтобы начать импорт фотографий в Lightroom.
Как экспортировать фото из Lightroom?
- Выделите фото, которые хотите экспортировать, в библиотеке Lightroom.
- Нажмите правой кнопкой мыши на выбранные фотографии и выберите пункт "Экспортировать".
- В открывшемся окне выберите папку, куда хотите сохранить экспортированные изображения. Здесь вы также можете выбрать настройки формата файла, размера изображения, качества и т. д.
- Нажмите кнопку "Экспортировать", чтобы сохранить изображения в выбранной папке.
Теперь вы знаете, как легко перенести и сохранить фото в Lightroom, а также как экспортировать изображение из программы. Используйте эти навыки для удобной работы с вашими фотографиями и редактирования изображений.
Видео:
Уроки Фотошопа / Цветовое пространство LAB / Дарю Секретный метод / Обработка фотографий в Фотошопе
Уроки Фотошопа / Цветовое пространство LAB / Дарю Секретный метод / Обработка фотографий в Фотошопе by ArtFotoLife Sergio Korsar 31,861 views 5 years ago 8 minutes, 59 seconds
Вопрос-ответ:
Как перенести фото в Лайтрум?
Чтобы перенести фото в Лайтрум, сначала откройте программу и выберите папку, в которой хранятся ваши фотографии. Затем нажмите на кнопку "Импортировать" или используйте горячую клавишу Ctrl+Shift+I (Cmd+Shift+I на Mac). В появившемся окне выберите папку или файлы, которые вы хотите импортировать, и нажмите "Импортировать". Теперь ваши фотографии будут добавлены в библиотеку Лайтрум.
Как сохранить изображение в Лайтруме?
Сохранение изображения в Лайтруме очень просто. Сначала выберите фотографию, которую вы хотите сохранить, в библиотеке Лайтрум. Затем откройте модуль "Разработка" и внесите любые необходимые изменения в изображение. Когда вы закончите, нажмите на кнопку "Экспорт". В появившемся окне выберите формат файла, расположение сохранения и другие параметры экспорта, затем нажмите "Экспортировать". Ваше изображение будет сохранено согласно выбранным параметрам.
Как экспортировать фото в Лайтруме?
Чтобы экспортировать фото из Лайтрума, сначала выберите фотографию из библиотеки, которую вы хотите экспортировать. Затем откройте модуль "Разработка" и внесите все необходимые изменения. После того, как вы закончили редактирование, нажмите на кнопку "Экспорт". В появившемся окне выберите папку, в которую вы хотите экспортировать фото, выберите формат файла и другие параметры, затем нажмите "Экспортировать". Ваше фото будет сохранено в выбранной папке по выбранным параметрам экспорта.
Простой способ сохранения фото в Lightroom: подробное руководство для начинающих
Сохранение фото в Lightroom - это простой процесс, который может быть выполнен даже начинающими пользователями. Сначала откройте программу Lightroom и выберите библиотеку, в которую вы хотите сохранить фотографию. Затем импортируйте фото в программу, выбрав папку или файлы для импорта. После того, как фото будет добавлено в библиотеку, откройте модуль "Разработка" и внесите необходимые изменения, такие как коррекция цвета, обрезка или ретушь. После завершения редактирования, нажмите на кнопку "Экспорт" и выберите папку и формат файла для сохранения. Нажмите "Экспортировать" и ваше фото будет сохранено в выбранной папке с выбранными настройками.
Как перенести фото в Лайтрум?
Для переноса фото в Lightroom вам потребуется сначала импортировать изображения. Чтобы это сделать, откройте программу Lightroom и выберите пункт меню "Файл" -> "Импортировать фотографии". Затем выберите папку, в которой хранятся ваши фотографии, и нажмите кнопку "Импортировать". Lightroom автоматически добавит выбранные изображения в свою библиотеку.




































