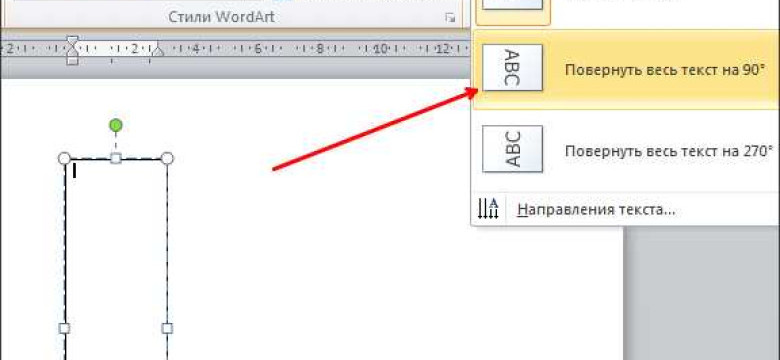
Развернуть или перевернуть страницу горизонтально? Как изменить ориентацию листа и повернуть страницу в программе Word? Если вы столкнулись с такой необходимостью, то вам пригодится данная пошаговая инструкция. Узнайте, как легко и быстро изменить ориентацию и повернуть страницу в Word в горизонтальную.
Для изменения ориентации страницы в Word с вертикальной на горизонтальную или наоборот, вам не потребуется быть экспертом в работе с программой. Достаточно выполнить несколько простых действий. Пожалуй, самым простым и наиболее распространенным способом изменить ориентацию страницы в Word является использование функции "Разметка страницы".
Итак, как изменить ориентацию страницы в Word? Во-первых, откройте документ, в котором нужно изменить ориентацию. Затем, выберите вкладку "Разметка страницы" в верхней части окна Word. В появившемся меню выберите "Ориентация" и затем "Горизонтальная". Теперь ваша страница была успешно повернута в горизонтальную ориентацию!
Шаг 1: Открыть документ в Word
Перед тем, как перевернуть ориентацию страницы в Word горизонтально, необходимо открыть нужный документ в программе. Для этого следуйте инструкциям:
Открытие документа в Word
1. Запустите Microsoft Word на вашем компьютере.
2. В верхнем левом углу интерфейса найдите панель меню и выберите "Файл".
3. В выпадающем меню выберите "Открыть".
4. Появится окно "Открыть", в котором вы сможете выбрать нужный документ.
5. Найдите и выделите нужный документ, а затем нажмите на кнопку "Открыть".
Теперь у вас открыт документ в Word и вы готовы изменить ориентацию страницы на горизонтальную.
Шаг 2: Выбрать раздел "Разметка страницы"
Как перевернуть или развернуть страницы в Microsoft Word горизонтально? Чтобы изменить ориентацию листа на горизонтальную в Word, необходимо повернуть страницу. А как изменить ориентацию страницы и перевернуть лист горизонтали? Следуйте инструкциям ниже:
Шаг 1: Откройте документ в Microsoft Word, в котором нужно изменить ориентацию страницы.
Шаг 2: В верхнем меню выберите раздел "Разметка страницы".
Шаг 3: В списке опций разметки страницы найдите и выберите пункт "Ориентация".
Шаг 4: В выпадающем меню выберите "Горизонтальная".
Шаг 5: Проверьте, что страница успешно перевернута в горизонтальную ориентацию.
Теперь вы знаете, как изменить ориентацию страницы и перевернуть лист в Word горизонтально!
Шаг 3: Найти раздел "Ориентация страницы"
Чтобы изменить ориентацию листа страницы в Word на горизонтальную, необходимо выполнить следующие шаги:
|
1. В открытом документе Word найдите верхнюю панель инструментов. |
|
2. В верхней панели инструментов выберите вкладку "Разметка страницы". |
|
3. В разделе "Ориентация" найдите кнопку "Портрет" и нажмите на неё. |
|
4. Из выпадающего списка выберите опцию "Альбомная". |
После выполнения этих шагов, ваша страница будет изменена на горизонтальную ориентацию в Word. Теперь вы можете повернуть страницу горизонтально и работать в данной ориентации.
Шаг 4: Выбрать "Горизонтальная ориентация"
Чтобы изменить ориентацию листа в Word и перевернуть страницу горизонтально, выполните следующие действия:
- Откройте документ в Word, в котором нужно изменить ориентацию страницы.
- Нажмите на вкладку "Разметка страницы" в верхней панели меню.
- В раскрывающемся меню выберите пункт "Ориентация".
- В контекстном меню выберите "Горизонтальная ориентация".
После того как вы выберете "Горизонтальная ориентация", страницы в документе в Word будут перевернуты в горизонтальную ориентацию.
Теперь вы знаете, как повернуть страницу горизонтально в Word и изменить ориентацию листа. Это может быть полезно, если вам нужно создавать документы с широкими таблицами, графиками или другими элементами.
Шаг 5: Применить изменения
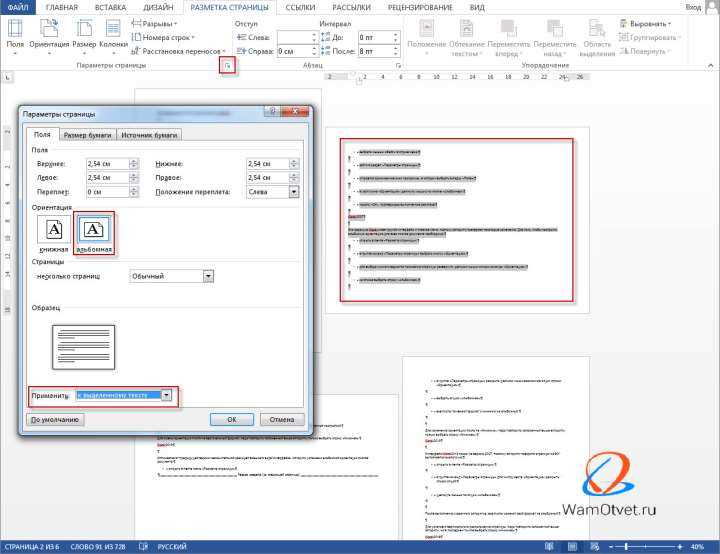
Для этого сделайте следующее:
- Щелкните на вкладке "Разметка страницы".
- В группе "Ориентация" выберите "Ландшафтная".
- Проверьте, что выбрана нужная ориентация, перевернут ли лист на экране ворде и страница изменена на горизонтальную.
Теперь вы знаете, как повернуть страницу в Word горизонтально. Следуйте данной инструкции, чтобы изменить ориентацию страницы на горизонтальную в Word и перевернуть лист на экране ворде. Таким образом, вы сможете легко создать документ с горизонтальной ориентацией страницы.
Как изменить ориентацию страницы в ворде на горизонтальную?
В программе Word можно легко изменить ориентацию страницы с вертикальной на горизонтальную. Это может быть полезно, например, для создания широких таблиц, графиков или фотографий. Вот пошаговая инструкция:
| Шаг 1: | Откройте документ в программе Word. |
| Шаг 2: | Выберите вкладку "Разметка страницы". |
| Шаг 3: | Нажмите на кнопку "Ориентация" и выберите "Горизонтальная". |
| Шаг 4: | При необходимости, вы можете также изменить масштаб страницы, выбрав нужный параметр в меню "Масштаб". |
| Шаг 5: | Ваша страница теперь будет иметь горизонтальную ориентацию. |
Теперь вы знаете, как изменить ориентацию страницы в ворде на горизонтальную. Помните, что эта инструкция работает для всех версий программы Word.
Шаг 1: Открыть документ в Word
Перед тем, как изменить ориентацию листа и перевернуть страницу горизонтально в Word, необходимо открыть документ в Word.
1. Запустите Microsoft Word на своем компьютере. Вы можете найти его в списке установленных программ или воспользоваться поиском Windows.
2. В меню программы выберите "Файл" и нажмите на кнопку "Открыть".
3. В появившемся окне выберите нужный документ, который вы хотите изменить. Кликните на него один раз и нажмите кнопку "Открыть".
Теперь вы готовы перейти к следующему шагу и изменить ориентацию страницы на горизонтальную.
Шаг 2: Нажать на вкладку "Разметка страницы"
После того как вы открыли документ в программе Microsoft Word, нужно перейти к следующему шагу, чтобы изменить ориентацию страницы на горизонтальную.
Для того чтобы повернуть страницу в Word горизонтально, необходимо перейти на вкладку "Разметка страницы". Эта вкладка расположена в верхней части экрана и содержит различные инструменты для изменения параметров страницы.
Чтобы открыть вкладку "Разметка страницы", щелкните на ней левой кнопкой мыши. После этого откроется список доступных инструментов и функций.
На вкладке "Разметка страницы" вы найдете различные опции и параметры, связанные с форматированием страницы. Среди них вы можете найти инструменты для изменения ориентации страницы.
Примечание:
Если вам нужно перевернуть только один лист в документе, следует выделить этот лист перед нажатием на вкладку "Разметка страницы". В противном случае изменения будут влиять на всю страницу.
Совет:
Не забывайте сохранять документ по мере его изменения, чтобы не потерять внесенные в него корректировки.
Шаг 3: Выбрать опцию "Ориентация страницы"
Чтобы изменить ориентацию страницы в Word и повернуть ее горизонтально, следует выполнить следующие действия:
3.1. Открыть документ в Word
Первым шагом откройте документ в Microsoft Word. Для этого запустите программу и выберите нужный файл в меню "Открыть".
3.2. Перейти в раздел "Макет страницы"
После открытия документа ворде перейдите на закладку "Макет страницы", которую можно найти в верхней части экрана.
3.3. Найти опцию "Ориентация страницы"
На вкладке "Макет страницы" найдите секцию "Ориентация" или "Развернуть", в которой доступны опции изменения ориентации страницы.
Важно: Для переворачивания страницы в горизонтальное положение следует выбрать опцию "Горизонтальная".
Выберите опцию "Горизонтальная" для изменения ориентации страницы на горизонтальную в ворде.
Примечание: Если же вам необходимо перевернуть только одну страницу в документе, то следует выбрать нужный лист и изменить его ориентацию по отдельности.
Шаг 4: Выбрать "Горизонтальная ориентация"
Чтобы изменить ориентацию страницы в Word на горизонтальную, следует выполнить следующие действия:
- Выберите нужный лист или страницу, которую вы хотите перевернуть.
- Откройте вкладку "Разметка страницы" в верхнем меню.
- На вкладке "Разметка страницы" найдите раздел "Ориентация" и кликните на нем.
- В появившемся выпадающем меню выберите "Горизонтальная ориентация".
После выполнения этих шагов лист или страница в Word изменят свою ориентацию на горизонтальную.
Видео:
Как в ворде сделать страницу альбомной
Как в ворде сделать страницу альбомной by bladeser 306,857 views 11 years ago 3 minutes, 27 seconds




































