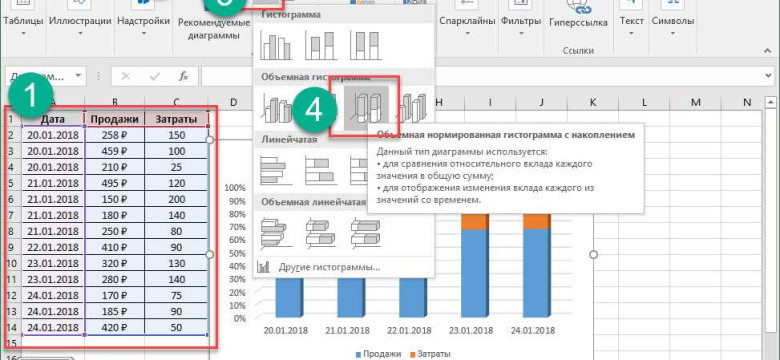
Excel - одна из самых популярных программ для работы с таблицами и данными. Одним из наиболее востребованных инструментов в Excel является возможность построения диаграмм и графиков. В данной статье мы рассмотрим, как нарисовать столбчатую гистограмму в Excel.
Гистограмма - это вид диаграммы, который используется для визуализации распределения числовых данных. Главная особенность гистограммы - это вертикальные столбцы разной высоты, которые показывают количество наблюдений в определенных интервалах или категориях данных.
Построение гистограммы в Excel очень простое. Для этого нужно выбрать столбчатую диаграмму во вкладке "Вставка" на панели инструментов. Затем нужно выбрать данные, которые вы хотите включить в гистограмму, и нажать кнопку "ОК".
Excel автоматически построит столбчатую гистограмму на основе выбранных данных. Вы можете настроить внешний вид гистограммы, изменить цвет столбцов, добавить легенду и многое другое. Также вы можете создать горизонтальную гистограмму, просто изменяя ориентацию диаграммы.
Как построить вертикальную столбчатую гистограмму в Excel: пошаговая инструкция для начинающих
Шаг 1: Откройте Excel и создайте таблицу данных
Первым шагом в создании гистограммы в Excel является открытие программы и создание таблицы данных. Введите ваши данные в столбцы: один столбец для категорий и второй столбец для числовых значений, соответствующих каждой категории.
Шаг 2: Выделите данные
Выберите ячейки с данными, которые вы хотите использовать для построения гистограммы, включая заголовки столбцов.
Шаг 3: Откройте вкладку "Вставка" и выберите тип графика
На верхней панели инструментов Excel найдите вкладку "Вставка" и нажмите на нее. В открывшемся меню выберите "Столбцы" и затем "Столбчатая".
Шаг 4: Постройте столбчатую гистограмму
После выбора типа графика, Excel автоматически построит гистограмму на основе данных, которые вы выделили. Гистограмма будет отображена на рабочем листе рядом с вашими данными.
Шаг 5: Настройте гистограмму
Вы можете настроить внешний вид и стиль гистограммы, добавлять заголовки, метки осей и легенду, изменять цвета, шрифты и другие параметры. Используйте панель инструментов, которая появится при выделении гистограммы.
Теперь у вас есть готовая вертикальная столбчатая гистограмма в Excel! Вы можете сохранить ее как изображение или включить в отчет или презентацию.
Не стесняйтесь экспериментировать с разными настройками и параметрами, чтобы создать гистограмму, которая наилучшим образом отображает ваши данные. Удачи в построении гистограмм в Excel!
Как построить вертикальную диаграмму в Excel
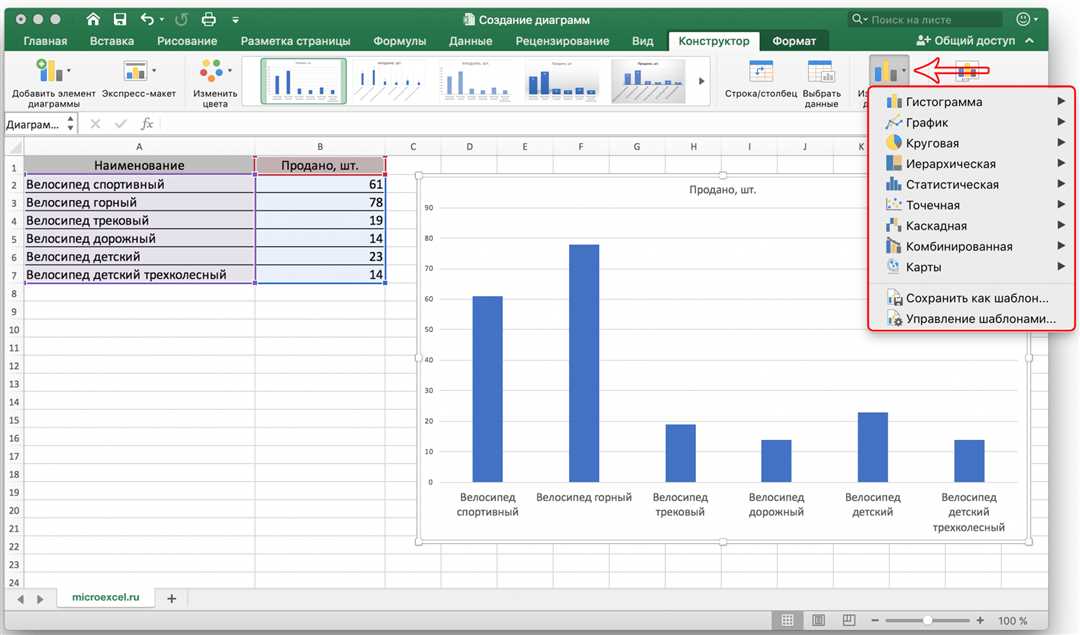
В Excel можно создать различные виды диаграмм, включая столбчатые или гистограммы. В данной инструкции будет описано, как создать вертикальную гистограмму в Excel.
Шаг 1: Выберите данные для гистограммы
Перед тем как нарисовать диаграмму в Excel, вам необходимо иметь данные, которые будут отображены на гистограмме. Обычно это числовые значения, которые вы хотите сравнить или проанализировать.
Шаг 2: Выделите данные и откройте "Вставка"
Выделите все данные, которые вы хотите использовать для построения гистограммы. Затем откройте вкладку "Вставка" в верхней части экрана.
Шаг 4: Выберите тип гистограммы
Вкладка "Вставка" содержит различные типы диаграмм. Для построения вертикальной гистограммы вам следует выбрать тип "Столбчатая".
Шаг 5: Введите данные и постройте гистограмму
После выбора типа "Столбчатая" откроется другое меню, где вам необходимо ввести данные для гистограммы. Укажите основные данные, а также заголовки для осей X и Y.
После заполнения данных и нажатия кнопки "ОК", Excel автоматически построит вертикальную гистограмму на вашем листе.
Шаг 6: Настройте и декорируйте гистограмму
После создания, гистограмму можно настроить и декорировать по своему усмотрению. Вы можете изменить цвет, размер и шрифт диаграммы, добавить заголовки или легенду и многое другое.
Для настройки гистограммы выделите диаграмму, затем откройте вкладку "Рисование" в верхней части экрана. Здесь вы найдете различные инструменты и опции для редактирования диаграммы.
Таким образом, вы сможете построить вертикальную диаграмму в Excel и настроить ее в соответствии с вашими потребностями и предпочтениями.
| Шаг | Описание |
|---|---|
| 1 | Выберите данные для гистограммы |
| 2 | Выделите данные и откройте "Вставка" |
| 3 | Выберите тип гистограммы |
| 4 | Введите данные и постройте гистограмму |
| 5 | Настройте и декорируйте гистограмму |
Как создать столбчатую диаграмму в Excel
Шаг 1: Подготовка данных
Перед тем как начать рисование гистограммы, необходимо иметь данные, которые вы хотите визуализировать. Данные должны быть организованы в таблице. В первом столбце таблицы должны находиться значения или категории, а во втором столбце - числовые значения.
Например, у вас есть список продуктов и количество продаж каждого продукта за месяц:
| Продукт | Количество продаж |
|---|---|
| Молоко | 50 |
| Хлеб | 30 |
| Яйца | 40 |
Шаг 2: Создание столбчатой диаграммы
Теперь, когда у вас есть подготовленные данные, можно начать построение столбчатой диаграммы в Excel. Для этого выполните следующие действия:
- Выделите ячейки с данными, которые вы хотите использовать для создания диаграммы.
- Выберите вкладку "Вставка" в верхней части экрана.
- Нажмите на кнопку "Столбчатая диаграмма" в группе "Диаграмма".
- В появившемся меню выберите тип столбчатой диаграммы, который вы хотите использовать. Например, выберите "2D столбчатая" для вертикальной столбчатой диаграммы.
- Excel автоматически создаст столбчатую диаграмму на той же странице, где находятся ваши данные.
Теперь вы можете отредактировать диаграмму по своему усмотрению, добавить заголовок, легенду или изменить цвета столбцов. Excel предлагает множество функций для настройки внешнего вида диаграммы.
Таким образом, вы научитесь построить столбчатую диаграмму в Excel. Следуйте этому руководству и создайте диаграммы, которые наглядно представят ваши данные.
Как нарисовать гистограмму в Excel
Гистограмма в Excel представляет собой столбчатую диаграмму, которая используется для визуального представления данных в виде вертикальной столбчатой диаграммы. Создать гистограмму в Excel можно с помощью нескольких простых шагов.
Вот пошаговая инструкция о том, как построить гистограмму в Excel:
- Запустите программу Excel и откройте документ, в котором вы хотите нарисовать гистограмму.
- Выберите ячейки, содержащие данные, которые вы хотите представить на гистограмме.
- Откройте вкладку "Вставка" в верхней части экрана.
- Нажмите на кнопку "Столбчатая диаграмма" в разделе "Диаграммы".
- В выпадающем меню выберите вертикальную столбчатую диаграмму.
- Excel автоматически создаст гистограмму на вашем листе.
- Чтобы настроить гистограмму, нажмите правой кнопкой мыши на любой столбец гистограммы и выберите "Данные диаграммы".
- В открывшемся окне вы можете изменить различные аспекты гистограммы, такие как цвета, названия осей и многое другое.
- После настройки гистограммы закройте окно настроек.
- Ваша гистограмма в Excel готова!
Таким образом, вы можете легко и быстро нарисовать гистограмму в Excel, используя простые инструменты для построения и настройки диаграммы. Это мощный инструмент для визуализации данных и анализа в Excel.
Выберите тип диаграммы
Если вы хотите создать гистограмму в Excel, то первое, что вам нужно сделать, это выбрать тип диаграммы. Гистограмма представляет собой столбчатую диаграмму, которая используется для отображения распределения значений по категориям.
Для построения гистограммы в Excel вы можете использовать функцию "Гистограмма", которую можно найти в разделе "Вставка" на главной панели инструментов Excel. Чтобы создать гистограмму, вам нужно выбрать диапазон данных, который вы хотите отобразить в гистограмме.
Excel предлагает несколько типов гистограмм, включая вертикальную и горизонтальную. Для выбора типа гистограммы достаточно нажать на стрелку рядом с кнопкой "Гистограмма" и выбрать соответствующую опцию в выпадающем меню.
- Вертикальная гистограмма: наиболее распространенный тип гистограммы. Она представляет собой столбчатую диаграмму, где ось X отображает категории, а ось Y отображает частоту или значение.
- Горизонтальная гистограмма: в этом типе гистограммы ось X отображает частоту или значение, а ось Y отображает категории. Этот тип гистограммы иногда используется для наглядности, если у вас есть длинные имена категорий.
Выберите тип гистограммы, который наиболее подходит для ваших данных и целей построения, и переходите к следующему шагу - настройке диаграммы.
Вводите данные
Чтобы построить гистограмму или столбчатую диаграмму в Excel, сначала вам необходимо ввести данные. Для этого откройте программу Excel и создайте новую таблицу.
Введите значения, которые вы хотите представить на гистограмме, в один столбец или строку. Например, если хотите построить гистограмму продаж товаров за последний месяц, введите названия товаров или категорий продуктов в один столбец, а их соответствующие значения продаж в другой столбец.
Нажмите и удерживайте левую кнопку мыши, затем выделите ячейки с данными, которые вы только что ввели. Это поможет вам выбрать, какие именно данные будут использоваться при построении гистограммы или столбчатой диаграммы.
Когда данные будут выбраны, перейдите на вкладку "Вставка" в верхнем меню Excel. В разделе "Диаграммы" вы найдете различные виды диаграмм, в том числе и гистограмму.
Чтобы нарисовать вертикальную гистограмму, выберите тип вертикальной гистограммы из доступных опций. Можно также выбрать другой тип диаграммы в зависимости от ваших предпочтений.
После того, как вы выбрали тип гистограммы, нажмите на кнопку "Создать", чтобы нарисовать и построить гистограмму. Excel автоматически создаст гистограмму на основе ваших выбранных данных.
Если вы хотите настроить внешний вид гистограммы, вы можете выбрать различные опции форматирования, такие как цвета, шрифты и оси. Вы также можете добавить заголовок и подписи к осям для более точного отображения данных.
Готово! Теперь у вас есть гистограмма или столбчатая диаграмма, построенная в Excel. Вы можете сохранить ее в файл или использовать в своих презентациях или отчетах.
Добавьте подписи осей
После того, как вы нарисовали вертикальную столбчатую диаграмму, вам будет необходимо создать подписи для осей. Это позволит вашей гистограмме стать более понятной и информативной.
В Excel можно легко добавить подписи осей, следуя этим простым шагам:
1. Выделите оси
Для начала, нужно выделить оси вашей диаграммы. Вы можете это сделать, щелкнув на них.
2. Добавьте подпись к оси X
Кликните правой кнопкой мыши на ось X и выберите опцию "Добавить подпись оси". Затем введите желаемую подпись в появившемся окне.
3. Добавьте подпись к оси Y
Аналогичным образом, кликните правой кнопкой мыши на ось Y и выберите опцию "Добавить подпись оси". Введите подходящую подпись для этой оси.
Теперь ваша гистограмма стала более понятной и информативной! Добавление подписей осей помогает читателям понять, что представлено на диаграмме, а также делает ее более профессиональной.
Отформатируйте гистограмму
Чтобы открыть панель форматирования диаграммы, щелкните правой кнопкой мыши на гистограмме и выберите пункт "Форматировать диаграмму". В открывшемся окне вы найдете различные вкладки и параметры для настройки внешнего вида вашей гистограммы.
Воспользуйтесь следующими инструментами для форматирования гистограммы:
- Тип гистограммы: Вы можете изменить тип гистограммы, например, сделать ее столбчатой, если изначально использовали другой тип.
- Цвета: Вы можете изменить цвета столбцов и границ гистограммы, чтобы сделать ее более яркой и красочной.
- Фон: Вы можете изменить фон гистограммы, чтобы сделать ее более привлекательной.
- Надписи: Вы можете добавить заголовки осей и подписи к столбцам, чтобы облегчить понимание данных на гистограмме.
- Легенда: Вы можете добавить легенду, чтобы идентифицировать различные столбцы на гистограмме.
Как только вы отформатировали свою гистограмму по своему вкусу, вы можете сохранить ее или распечатать для демонстрации или дистрибуции.
Построение гистограммы в Excel - это простой и эффективный способ визуализации данных. С использованием доступных инструментов форматирования, вы можете создать привлекательную и информативную гистограмму, которая поможет вам лучше понять и интерпретировать ваши данные.
Добавьте дополнительные элементы
После того, как вы построили вертикальную диаграмму в Excel, вы можете добавить дополнительные элементы, чтобы сделать вашу гистограмму более информативной и наглядной.
В Excel вы можете добавить легенду к вашей вертикальной диаграмме, чтобы указать, какие данные представлены на гистограмме. Легенда может быть расположена горизонтально или вертикально.
Для добавления легенды к вашей гистограмме в Excel, выполните следующие шаги:
- Выберите гистограмму, чтобы выделить ее.
- Откройте вкладку "Вставка" в верхней панели инструментов Excel.
- На вкладке "Вставка" найдите раздел "Символы" и нажмите кнопку "Легенда".
- Выберите расположение легенды: горизонтальное или вертикальное.
- Легенда появится на вашей гистограмме.
Кроме того, вы можете добавить заголовок к вашей столбчатой диаграмме для более точного описания данных, которые вы представляете. Для добавления заголовка, выполните следующие шаги:
- Выберите гистограмму, чтобы выделить ее.
- Откройте вкладку "Вставка" в верхней панели инструментов Excel.
- На вкладке "Вставка" найдите раздел "Символы" и нажмите кнопку "Заголовок диаграммы".
- Введите желаемый текст в поле заголовка.
- Заголовок появится над вашей гистограммой.
Теперь, когда вы знаете, как построить гистограмму в Excel и добавить дополнительные элементы, вы можете создать более информативные и наглядные графики для анализа данных.
Видео:
✅ Как сделать диаграмму в Экселе или Как Построить Круговую Столбчатую диаграмму и графики в Excel
✅ Как сделать диаграмму в Экселе или Как Построить Круговую Столбчатую диаграмму и графики в Excel by Возможно Всё Лаборатория Знаний 2,424 views 2 years ago 4 minutes, 41 seconds




































