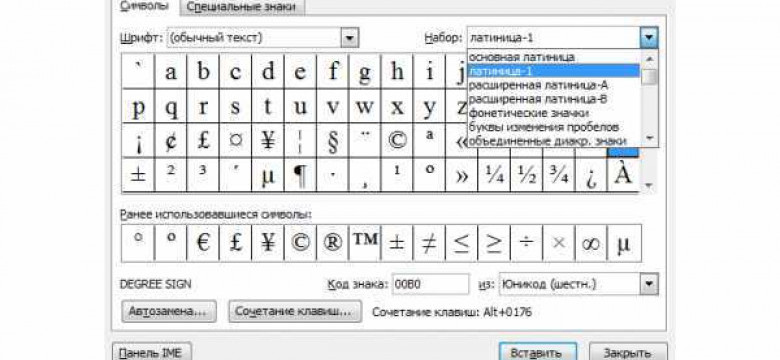
Символ градуса (°) — это универсальный знак, который используется для обозначения углов и температуры. Вставить этот знак в программе Microsoft Word может оказаться не так просто, особенно если вы не знакомы с особенностями работы с символами. Однако, с помощью нескольких простых действий, вы сможете успешно добавить символ градуса в Word и использовать его в своих документах.
Существует несколько способов вставить символ градуса в Word. Один из самых простых способов – использовать комбинацию клавиш. Для этого необходимо удерживать нажатой клавишу "Alt" и ввести на цифровом клавишном блоке число "0176". После этого символ градуса (°) автоматически появится на экране. Однако, этот способ не всегда удобен, особенно если вы часто используете градусы в Ваших документах.
Для более удобного ввода символа градуса в Word можно воспользоваться функцией "Символ" (или "Insert Symbol") в программе. Для этого необходимо щелкнуть на пункте меню "Вставка" (Insert) и выбрать вкладку "Символ" (Symbol). Далее, в появившемся окне "Символы" (Symbols) можно найти и выбрать символ градуса (°) из списка скрытых символов. Нажав на кнопку "Вставить" (Insert), символ будет добавлен в текущую позицию курсора в документе Word.
Шаги для добавления символов градусов в Word
Программа Microsoft Word (в частности, MS Word 2007 или новее) предлагает различные способы вставить символы градусов в ваш текст.
Способ 1: Использование функции Вставка символов
- Откройте документ в MS Word.
- Перейдите к месту, где вы хотите добавить знак градуса.
- На панели инструментов выберите вкладку "Вставка".
- Нажмите на кнопку "Символ" в разделе "Символы".
- В открывшемся окне символов найдите символ градуса (°) и нажмите на кнопку "Вставить".
- Закройте окно символов.
Способ 2: Использование сочетания клавиш
Сочетание клавиш Ctrl + @ или Ctrl + Shift + 2 позволяет вставить знак градуса в MS Word.
Способ 3: Использование кода символа в Word
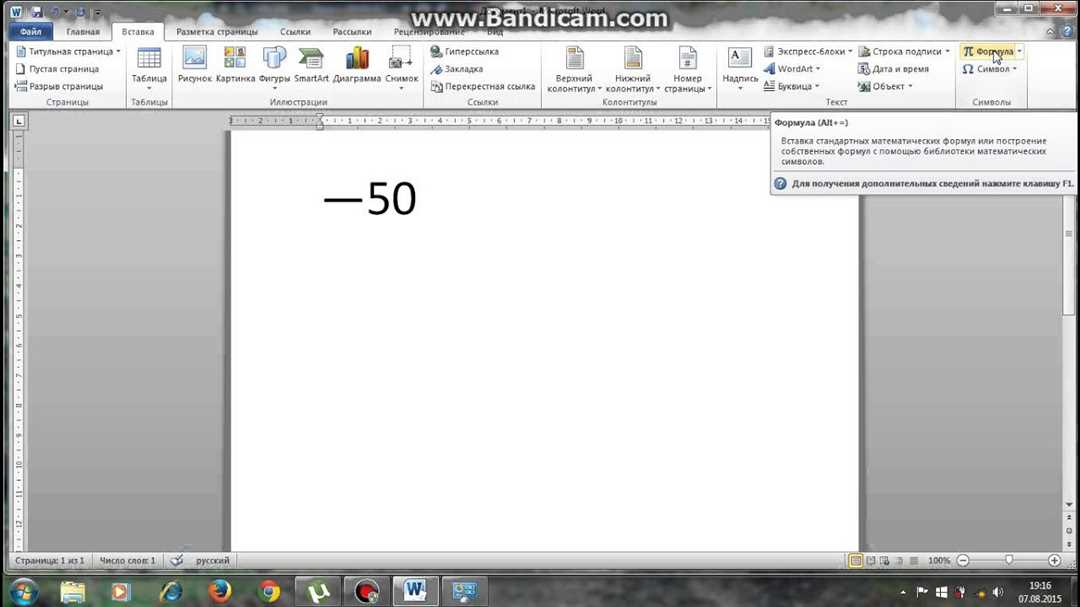
Можно также ввести код символа градуса прямо из клавиатуры:
- Откройте документ в MS Word.
- Перейдите к месту, где вы хотите добавить знак градуса.
- Введите символ градуса (°).
Теперь вы знаете, как вставить символы градусов в MS Word и использовать их для обозначения градусов в вашем тексте.
Полезные программы для вставки символов градуса
Как в ворде ms word ввести символ градуса и добавить его в градусы? Этот вопрос может возникнуть у многих пользователей программы Microsoft Word. Вставка символа градуса в Word может быть полезна при написании научных статей, технических документов, или просто для украшения текста.
Символ градуса (°) обычно используется для обозначения температуры, угла или другой меры, связанной с градусами. Если вам нужно вставить символ градуса в Word, есть несколько способов сделать это:
| Способ | Описание |
|---|---|
| 1 | Использовать горячие клавиши |
| 2 | Использовать функцию "Вставка символа" |
| 3 | Использовать специальные программы |
Первый способ - использовать горячие клавиши - самый простой и быстрый способ вставить символ градуса в Word. Для этого нужно нажать на клавиатуре клавишу Ctrl+ и клавишу Shift+ одновременно, а затем нажать клавишу ;. После этого символ градуса (°) автоматически появится в вашем тексте.
Второй способ - использовать функцию "Вставка символа" в программе Word. Чтобы воспользоваться этой функцией, нужно в меню на верхней панели найти вкладку "Вставка" и выбрать "Символ". В появившемся окне можно выбрать символ градуса из списка и нажать на кнопку "Вставить". Символ градуса (°) будет добавлен в ваш текст.
Наконец, третий способ - использовать специальные программы для вставки символа градуса. В интернете можно найти множество таких программ, которые помогут вам быстро добавить символ градуса в Word. Некоторые из них предоставляют дополнительные возможности, такие как выбор других символов или создание собственных таблиц символов. Некоторые из таких программ даже могут работать независимо от программы Word, что может быть удобно, если вам нужно вставлять символ градуса в других приложениях.
Теперь вы знаете, как вставить символ градуса в Word. Вы можете выбрать любой из описанных способов, или воспользоваться другими методами, которые удобны для вас. В любом случае, символ градуса (°) поможет вам добавить профессиональный вид и точность ваших документов.
Как ввести градусы в Word без использования специальных программ
- Откройте документ в MS Word, в котором вы хотите ввести знак градуса.
- Перейдите в раздел "Вставка" в верхней панели меню Word.
- В разделе "Символы" найдите кнопку "Символ" и нажмите на нее.
- В появившемся окне выберите вкладку "Шрифты".
- В поле "Имя" выберите шрифт "Segoe UI Symbol".
- Прокрутите список символов до того момента, когда вы найдете символ градуса (°).
- Выделите символ градуса и нажмите кнопку "Вставить".
Теперь вы можете ввести символ градуса в MS Word без проблем. Этот способ позволяет вставить знак градуса в любой части документа, области форматирования или таблицы. Таким образом, вы можете легко использовать его при написании научных или технических текстов, а также в других ситуациях, когда требуется указать градусы.
Узнайте, как вставить символ градуса в MS Word
Вставить символ градуса в MS Word очень просто. Для этого вам понадобится использовать специальный символ: °. Вот несколько простых шагов, которые помогут вам добавить этот символ в ваш документ:
| Шаг 1: | Откройте MS Word и перейдите на нужную страницу, где хотите вставить символ градуса. |
| Шаг 2: | Вставить символ градуса можно с помощью комбинации клавиш Alt + 0176. Для этого удерживайте клавишу Alt и наберите цифры 0176 на цифровой клавиатуре. |
| Шаг 3: | После ввода комбинации клавиш °, символ градуса автоматически появится в месте, где находился курсор. |
Теперь вы знаете, как вставить символ градуса в MS Word. Следуя этим простым инструкциям, вы сможете с легкостью добавить знак градуса в ваш документ.
Методы ввода символа градуса в ворде под Windows
Для его добавления в документ Word под Windows есть несколько простых и удобных методов:
- Используйте специальную комбинацию клавиш: удерживайте клавишу Alt и введите на цифровой клавиатуре код символа градуса - 0176. После отпускания клавиши Alt символ появится в документе.
- Воспользуйтесь готовым шрифтовым символом: найдите нужный символ градуса во вкладке "Вставка" в панели инструментов Word. В строке поиска введите "градус" или символьный код "°". При выборе символа он вставится в документ.
- Используйте специальную клавишу на клавиатуре: у некоторых клавиатур есть клавиша с символом градуса. Обычно она располагается в верхнем ряду клавиш, рядом с цифровыми клавишами. Просто нажмите эту клавишу, чтобы вставить символ градуса в документ.
Выберите наиболее удобный для вас способ добавления символа градуса в Word и используйте его для ввода градусов в документах MS Word.
Описание способов вставки символа градуса в MS Word
Если вам не удобно использовать клавиши, вы можете воспользоваться функцией "Вставить символ". Для этого следует выполнить следующие действия:
- Перейдите во вкладку "Вставка" в верхнем меню программы MS Word.
- Выберите раздел "Символы" и нажмите на кнопку "Вставить символ".
- В открывшемся диалоговом окне выберите шрифт, который будет использоваться для вставки символа градуса (например, "Times New Roman").
- Найдите символ градуса (°) в списке доступных символов и нажмите кнопку "Вставить".
- Символ градуса будет вставлен в текущую позицию курсора в вашем документе Word.
Таким образом, вы можете легко и быстро добавить символ градуса в MS Word, используя сочетание клавиш или функцию "Вставить символ". Это особенно полезно, когда вам необходимо обозначить градусы в тексте, как, например, при описании погоды или географических данных.
Как правильно добавить символы градуса в Word без дополнительных утилит

Word не предоставляет простого способа вставки символа градуса напрямую из стандартного набора символов. Однако с помощью SymSym можно легко ввести символ градуса в Word с использованием стандартных функций программы.
Шаг 1: Установка SymSym
Перед тем, как начать использовать SymSym, необходимо его установить. Для этого выполните следующие действия:
- Зайдите на официальный сайт ms SymSym (ссылка на сайт).
- Скачайте и установите SymSym на свой компьютер.
Шаг 2: Добавление символа градуса в Word
После установки SymSym можно перейти к добавлению символа градуса в Word. Для этого выполните следующие действия:
- Откройте стороннюю программу, которую вы хотите использовать для вставки символа градуса.
- Найдите символ градуса (°) в списке доступных символов программы.
- Скопируйте символ градуса (°) в буфер обмена (Ctrl+C).
- Вернитесь в Word и щелкните курсором в том месте, где вы хотите вставить символ градуса.
- Вставьте символ градуса в Word из буфера обмена (Ctrl+V).
Теперь вы знаете, как правильно добавить символы градуса в Word без использования дополнительных утилит. SymSym позволяет вам легко вставить символ градуса в Word, сохраняя при этом все стандартные функции программы.
Эффективные способы вставки символов градусов в ворд
В Microsoft Word часто возникает необходимость добавить символы градусов для обозначения температуры, угла или других физических величин. Существует несколько простых и удобных способов вставить этот знак в документ.
1. Используйте горячие клавиши
В Microsoft Word есть горячие клавиши, которые позволяют вставить символ градусов без необходимости искать его в символьной таблице:
- Для Windows: удерживайте клавишу Alt и наберите код символа “0176” используя цифровую клавиатуру. Отпустите клавишу Alt и символ градусов появится на месте курсора.
- Для Mac: удерживайте клавишу Option и нажмите клавишу Shift вместе с клавишей 8. Символ градусов появится на месте курсора.
2. Вставка символа через меню "Вставка"
Если горячие клавиши не работают или неудобны в использовании, можно вставить символ градусов через меню "Вставка". Для этого выполните следующие действия:
- Установите курсор в место, где хотите вставить символ градусов.
- Откройте вкладку "Вставить" в верхнем меню Word.
- В разделе "Символы" выберите "Символ".
- В появившемся окне выберите шрифт "Times New Roman" или "Arial".
- Найдите символ градусов (символ с кодом °) и кликните на него.
- Нажмите кнопку "Вставить", после чего символ градусов появится на месте курсора.
- Нажмите "Закрыть", чтобы закрыть окно символов.
Теперь вы знаете эффективные способы вставки символов градусов в Microsoft Word. Выберите наиболее удобный для вас и добавляйте символы градусов в ваши документы без лишних усилий.
Практическое руководство по добавлению символов градуса в Word
Символ градуса (°) представляет собой важный элемент при создании научных и технических документов в программе Microsoft Word. В данном руководстве мы расскажем, как быстро и легко вставить знак градуса в текстовый документ.
Microsoft Word предлагает несколько способов для ввода символа градуса в документ. Самый простой способ - это использование комбинации клавиш. Для того чтобы вставить символ градуса, нужно нажать клавишу Alt и, не отпуская ее, ввести числовой код символа - 0176. После этого нужно отпустить клавишу Alt, и символ градуса будет автоматически добавлен в текстовое поле.
Если вы не хотите запоминать числовой код символа, можно воспользоваться символическим кодом. В программе Microsoft Word символ градуса имеет символический код "00B0". Чтобы вставить символ градуса, нужно нажать клавишу Alt и, не отпуская ее, ввести символический код "00B0" на цифровой клавиатуре справа. После этого нужно отпустить клавишу Alt, и символ градуса будет автоматически добавлен в текстовый документ.
Если у вас программа Microsoft Word версии 2007 или выше, есть еще один удобный способ вставки символа градуса. В верхней панели инструментов есть закладка "Вставка". Нажмите на эту закладку и найдите раздел "Символы" - здесь вы найдете все необходимые символы, включая символ градуса. Щелкните по символу градуса, а затем нажмите кнопку "Вставить", чтобы добавить символ градуса в документ.
Теперь вы знаете, как быстро и легко добавить символ градуса в программе Microsoft Word. Используйте эти простые инструкции, и ваш документ будет выглядеть профессионально и аккуратно.
Видео:
Знак градуса Цельсия в Ворде
Знак градуса Цельсия в Ворде by Всё об Офисных Программах (Office, Word, Excel, PowerPoint, Outlook, OneNote) 1,492 views 2 years ago 2 minutes, 5 seconds
Вопрос-ответ:
Как вставить символ градуса в Word?
Существует несколько способов вставить символ градуса (°) в Word. Один из самых простых способов - нажать клавишу Alt и одновременно ввести числовой код символа (0176) на цифровой клавиатуре. Второй способ - использовать вкладку "Вставка" в верхней панели меню, затем выбрать "Символ" и найти символ градуса в списке символов. Третий способ - использовать горячие клавиши: нажать Ctrl+Shift+@, а затем нажать клавишу "o".
Как добавить знак градуса в MS Word?
Чтобы добавить знак градуса в MS Word, вы можете воспользоваться несколькими методами. Один из самых удобных способов - использовать комбинацию клавиш "Ctrl+Shift+@" или "Ctrl+Shift+2", затем набрать "o" или "O". Второй способ - выбрать вкладку "Вставка" в верхней панели меню, затем нажать на кнопку "Символ" и выбрать символ градуса из списка. Третий способ - нажать клавишу "Alt" и ввести числовой код символа (0176) на цифровой клавиатуре.
Как вводить градусы в Word?
Ввод градусов в Word можно осуществить несколькими способами. Один из них - использовать символ градуса (°), который можно вставить с помощью сочетания клавиш "Ctrl+Shift+@" или "Ctrl+Shift+2", а затем набрать "o" или "O". Второй способ - использовать вкладку "Вставка" в верхней панели меню, затем выбрать "Символ" и найти символ градуса в списке символов. Третий способ - нажать клавишу Alt и одновременно ввести числовой код символа (0176) на цифровой клавиатуре.
Как добавить символы градусов в Word?
Добавить символы градусов в Word можно несколькими способами. Один из самых простых способов - воспользоваться комбинацией клавиш "Ctrl+Shift+@" или "Ctrl+Shift+2", затем набрать "o" или "O". Это добавит знак градуса (°) в текущую позицию курсора. Второй способ - выбрать вкладку "Вставка" в верхней панели меню, затем нажать на кнопку "Символ" и найти символ градуса в списке. Третий способ - нажать клавишу "Alt" и одновременно ввести числовой код символа (0176) на цифровой клавиатуре.




































