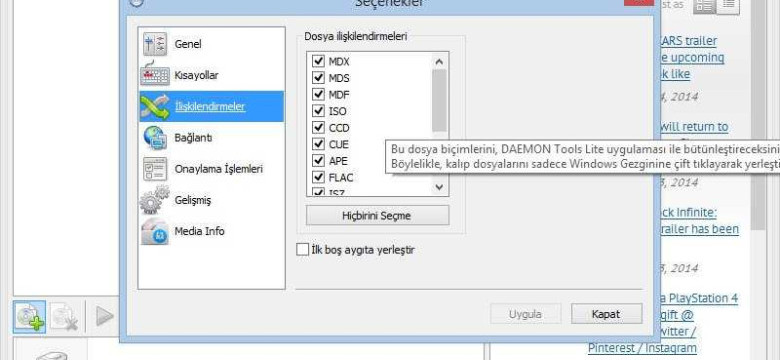
Daemon Tools Lite - это программа, которая позволяет работать с образами дисков и виртуализировать их на вашем компьютере. Если вы хотите использовать образы CD/DVD-дисков без необходимости их физического наличия, то Daemon Tools Lite поможет вам в этом. В этой статье мы расскажем о том, как правильно использовать этот мощный инструмент.
Daemon Tools Lite - это легкая и удобная в использовании программа, которая позволяет эмулировать виртуальные приводы на вашем компьютере. Это удобно в случае, если у вас нет физического CD/DVD привода или вы хотите сохранить диски в виде образов на вашем компьютере. Daemon Tools Lite поддерживает различные форматы образов и позволяет запускать их без необходимости использования самого диска.
Чтобы начать использовать Daemon Tools Lite, вам необходимо скачать программу с официального сайта и установить ее на свой компьютер. После установки вы сможете настраивать программу в соответствии с вашими потребностями и работать с образами дисков. Воспользуйтесь нашей пошаговой инструкцией, чтобы узнать, как настроить и использовать Daemon Tools Lite на вашем компьютере.
Примечание: В статье мы расскажем о базовых функциях Daemon Tools Lite, чтобы помочь вам начать работать с программой. Существуют и другие версии программы с дополнительными возможностями, которые могут вам потребоваться в более сложных ситуациях.
Как использовать Daemon Tools Lite: пошаговая инструкция
Шаг 1: Установка и запуск
- Перейдите на официальный веб-сайт Daemon Tools и загрузите последнюю версию Daemon Tools Lite.
- Запустите установочный файл и следуйте инструкциям мастера установки.
- После успешной установки запустите программу.
Шаг 2: Создание виртуального привода
- Нажмите на кнопку "Добавить устройство" на панели инструментов.
- Выберите тип привода, который вы хотите создать: CD, DVD или Blu-ray. Вы также можете выбрать количество виртуальных приводов.
- После выбора параметров, новый виртуальный привод появится в списке доступных приводов в главном окне программы.
Шаг 3: Монтирование образа диска
- Щелкните правой кнопкой мыши на иконку Daemon Tools Lite в системном трее и выберите "Устройства".
- Выберите виртуальный привод, к которому вы хотите примонтировать образ диска.
- В контекстном меню выберите "Монтировать образ" и найдите нужный образ на вашем компьютере.
- После выбора образа, он будет автоматически примонтирован к выбранному виртуальному приводу.
Шаг 4: Работа с образом диска
После успешного монтирования образа диска, вы можете использовать его так, как будто у вас есть физический диск в выбранном виртуальном приводе. Вы можете открывать и копировать файлы, устанавливать программы, проигрывать аудио и видео, и многое другое.
Шаг 5: Завершение работы
После завершения работы с образом диска вы можете отмонтировать его, щелкнув правой кнопкой мыши на иконке Daemon Tools Lite в системном трее, выбрав "Устройства" и "Отмонтировать все".
Теперь вы знаете, как использовать Daemon Tools Lite для работы с образами дисков. Настраивайте и пользуйтесь программой по своему усмотрению!
Установка программы
Чтобы использовать Daemon Tools Lite, вам необходимо сначала установить его на ваш компьютер. Вот пошаговая инструкция о том, как это сделать:
Шаг 1: Перейдите на официальный сайт программы.
Шаг 2: Скачайте установочный файл программы с официального сайта.
Шаг 3: Откройте установочный файл и следуйте инструкциям мастера установки.
Шаг 4: Выберите язык, в котором вы хотите использовать Daemon Tools Lite.
Шаг 5: Прочтите и принимайте лицензионное соглашение.
Шаг 6: Выберите папку, в которую вы хотите установить программу.
Шаг 7: Настройте дополнительные параметры установки, если это необходимо.
Шаг 8: Нажмите кнопку "Установить", чтобы начать процесс установки.
Шаг 9: Дождитесь окончания установки.
Шаг 10: После завершения установки, нажмите кнопку "Готово".
Теперь Daemon Tools Lite готов к работе на вашем компьютере. Вы можете настроить программу и начать пользоваться ее функционалом.
Запуск Daemon Tools Lite
Шаг 1: Установка Daemon Tools Lite
Первым шагом необходимо скачать и установить программу Daemon Tools Lite с официального сайта. После завершения установки вы сможете найти ярлык программы на рабочем столе или в меню "Пуск".
Шаг 2: Запуск Daemon Tools Lite
Для запуска Daemon Tools Lite, дважды кликните на ярлыке программы на рабочем столе или найдите его в меню "Пуск" и кликните на нем. Программа запустится и отобразит основной интерфейс.
Шаг 3: Импорт образа диска
Чтобы использовать Daemon Tools Lite, вам необходимо импортировать образ диска. Для этого кликните на кнопку "Добавить образ" в главном меню программы. Далее выберите нужный образ диска в диалоговом окне и нажмите на кнопку "Открыть". Образ диска будет импортирован и отобразится в списке образов.
Шаг 4: Работа с образом диска
После импорта образа диска вы сможете использовать его в Daemon Tools Lite. Нажмите правой кнопкой мыши на импортированный образ и выберите нужное действие из контекстного меню. Вы можете монтировать образ, создавать виртуальные диски, копировать содержимое или выполнять другие действия.
Теперь вы знаете, как запустить и использовать Daemon Tools Lite. С помощью данной программы вы можете работать с образами дисков, настраивать и настраивать виртуальные диски, а также выполнять другие полезные действия.
Создание виртуального привода

Для создания виртуального привода с помощью Daemon Tools Lite следуйте следующим шагам:
- Запустите программу Daemon Tools Lite.
- Выберите пункт меню "Создать образ" (или используйте комбинацию клавиш Ctrl + D).
- В открывшимся окне выберите файл или папку, которые вы хотите превратить в образ. Нажмите кнопку "Открыть".
- В разделе "Создание образа" выберите дополнительные параметры, если необходимо.
- Нажмите кнопку "Старт".
- Подождите, пока образ создается. Это может занять некоторое время, в зависимости от размера файлов или папок.
- После завершения процесса создания образа вы увидите новый виртуальный привод в программе Daemon Tools Lite.
Теперь вы можете использовать данный виртуальный привод для монтирования образов дисков, игр и других файлового формата. Просто выберите нужный образ и нажмите кнопку "Монтировать".
Монтирование образа диска
Для использования Daemon Tools Lite и монтирования образа диска вам необходимо выполнить следующие шаги:
- Запустите программу Daemon Tools Lite, которую вы установили на свой компьютер.
- На главной панели инструментов найдите и щелкните на кнопке "Монтировать изображение".
- В открывшемся окне выберите образ диска, который вы хотите монтировать, и нажмите "Открыть".
- После этого выбранный образ диска будет автоматически загружен и появится в списке доступных виртуальных дисков.
- Теперь вы можете использовать монтированный образ диска, как если бы это был реальный физический диск.
Используя Daemon Tools Lite, вы можете монтировать различные типы образов дисков, такие как ISO, BIN, CUE и другие. Это позволяет вам эмулировать на своем компьютере работу с различными дисками, не требуя их физического наличия.
Теперь вы знаете, как настроить и использовать Daemon Tools Lite для монтирования образа диска и удобно работать с виртуальными дисками.
Работа с файлами на виртуальном приводе
Для работы с файлами на виртуальном приводе вам потребуется настроить и использовать программу Daemon Tools Lite. Вот пошаговая инструкция:
- Скачайте и установите программу Daemon Tools Lite.
- Запустите программу и откройте ее основное окно. Нажмите кнопку "Добавить" или перетащите нужный образ диска на окно программы.
- Выберите виртуальный привод, на который хотите монтировать образ диска.
- Нажмите на кнопку "Монтировать", чтобы загрузить образ диска на виртуальный привод.
- Теперь вы можете работать с файлами на виртуальном приводе так же, как с обычным дисковым приводом.
- После завершения работы с файлами на виртуальном приводе, отмонтируйте образ диска с помощью программы Daemon Tools Lite.
Теперь вы знаете, как настроить и использовать программу Daemon Tools Lite для работы с файлами на виртуальном приводе.
Извлечение образа диска
Шаг 1: Запуск программы
Для начала, необходимо запустить Daemon Tools Lite на вашем компьютере. Нажмите на соответствующую иконку на рабочем столе или найдите программу в меню "Пуск". Затем дождитесь загрузки приложения.
Шаг 2: Монтаж образа диска
После запуска Daemon Tools Lite, вы увидите окно программы с панелью инструментов в верхней части экрана. Чтобы извлечь образ диска, щелкните на кнопке "Монтировать образ" на панели инструментов.
Далее откроется диалоговое окно для выбора образа диска. Найдите нужный образ на вашем компьютере и выберите его. Затем нажмите "Открыть".
Шаг 3: Извлечение образа
После выбора образа диска, Daemon Tools Lite начнет процесс извлечения. Программа автоматически распакует содержимое образа и смонтирует его в виртуальный дисковод.
Вы сможете увидеть распакованный образ в проводнике вашего компьютера, как обычный диск. Теперь вы можете работать с содержимым образа, открывая файлы и папки, копируя данные и т.д.
Настройка Daemon Tools Lite
1. Установка и запуск
Для начала необходимо скачать и установить Daemon Tools Lite с официального сайта. После установки запустите программу.
2. Создание виртуального устройства
Для того чтобы использовать Daemon Tools Lite, вам необходимо создать виртуальное устройство. Для этого выполните следующие действия:
- Откройте главное меню программы и выберите пункт "Добавить устройство".
- Выберите тип виртуального устройства: "DT Virtual Drive" или "SCSI Virtual Drive".
- Установите количество виртуальных устройств, которые вы хотите создать. Их количество может быть ограничено версией программы.
- Нажмите кнопку "Добавить" и подождите, пока виртуальное устройство будет создано. После этого оно будет отображаться в главном окне программы.
3. Монтирование образа диска
Теперь, когда у вас есть виртуальное устройство, вы можете монтировать образы дисков и работать с ними. Чтобы монтировать образ диска, выполните следующие действия:
- Нажмите правой кнопкой мыши на иконке Daemon Tools Lite в системном трее и выберите пункт "Устройства".
- В появившемся меню выберите виртуальное устройство, на которое вы хотите монтировать образ диска.
- Выберите пункт "Монтировать образ" и укажите путь к нужному образу диска.
- Нажмите кнопку "Открыть" и подождите, пока образ диска будет загружен на виртуальное устройство.
- После успешной загрузки образ диска будет отображаться как виртуальный диск в проводнике операционной системы.
Поздравляю! Теперь вы знаете, как настроить и использовать Daemon Tools Lite. Вы можете создавать виртуальные устройства и монтировать образы дисков для удобной работы с ними. Наслаждайтесь всеми возможностями этой программы!
Дополнительные возможности программы
Помимо основных функций, предоставляемых программой Daemon Tools Lite, существует ряд дополнительных возможностей, которые помогут вам работать с программой более эффективно и настроить ее под ваши нужды.
В первую очередь, Daemon Tools Lite позволяет работать со всеми типами образов дисков. Вы можете настроить программу так, чтобы она автоматически открывала нужный образ при запуске, или же выбирать образ вручную каждый раз. Также вы можете настроить параметры эмуляции дисков, чтобы они соответствовали требованиям вашей операционной системы.
Еще одна полезная возможность программы - создание виртуальных дисков. Daemon Tools Lite позволяет создать новый виртуальный диск и настроить его параметры, включая размер, тип системы файлов и другие характеристики. Это особенно удобно, если у вас нет физического привода или вы хотите использовать виртуальные диски для хранения и обмена файлами.
Также программа позволяет использовать различные инструменты для управления образами дисков. Вы можете монтировать и размонтировать образы, скрывать виртуальные диски от других приложений, добавлять и удалять образы из списка и многое другое. Все эти функции позволяют вам легко пользоваться программой Daemon Tools Lite и настроить ее под ваши потребности.
Видео:
Как смонтировать образ диска в Daemon Tools, как ей пользоваться
Как смонтировать образ диска в Daemon Tools, как ей пользоваться by Виктор Князев 52,346 views 7 years ago 4 minutes, 7 seconds




































