
В Excel есть много мощных инструментов, которые могут помочь вам в работе с данными. Один из таких инструментов - возможность получать текущую дату в Excel. Это очень полезно, особенно когда вам нужно знать актуальную дату для своих расчетов или анализа данных.
Получение текущей даты в Excel очень просто. Вы можете использовать функцию "СЕГОДНЯ()" - это функция, которая возвращает текущую дату в ячейке. Для того чтобы использовать эту функцию, вам просто нужно ввести ее в нужной ячейке или формуле. Например, если вы хотите получить текущую дату в ячейке A1, вам нужно написать "=СЕГОДНЯ()" в ячейке A1.
Если вы хотите поместить текущую дату в формате дд/мм/гггг в ячейке, вы можете использовать функцию "ТЕКУЩАЯ.ДАТА()". Например, если вы хотите поместить актуальную дату в ячейку A1 в формате дд/мм/гггг, вам нужно написать "=ТЕКУЩАЯ.ДАТА()" в ячейке A1.
Другой способ получить текущую дату в Excel - использовать функцию "ДАТА()". Эта функция позволяет вам получить дату, которую вы хотите, вводя год, месяц и день в соответствующих аргументах функции. Например, если вам нужна актуальная дата 1 января 2022 года, вы можете написать "=ДАТА(2022, 1, 1)".
Таким образом, получение текущей даты в Excel - очень простая задача, которая может быть выполнена с помощью нескольких простых функций. Вы можете использовать функцию "СЕГОДНЯ()", "ТЕКУЩАЯ.ДАТА()" или "ДАТА()", в зависимости от ваших потребностей, чтобы получить актуальную дату в таблице или ячейке Excel.
Как получить текущую дату в Excel: простое руководство
В Excel есть несколько способов получить текущую дату и использовать ее в своей таблице. Можно использовать формулу или функцию, чтобы получить актуальную дату и время.
Способ 1: Использование формулы
Самый простой способ получить текущую дату в Excel - использовать формулу. Для этого можно использовать функцию "СЕГОДНЯ". Просто введите "=СЕГОДНЯ()" в ячейку и нажмите Enter. Excel автоматически вставит актуальную текущую дату в данную ячейку.
Пример:
=СЕГОДНЯ()
Результат:
02.03.2022
Способ 2: Использование функции NOW
Еще один способ получить текущую дату и время в Excel - это использование функции "NOW". Эта функция возвращает текущую дату и время с точностью до секунды. Просто введите "=NOW()" в ячейку и нажмите Enter. Excel автоматически вставит актуальную текущую дату и время в данную ячейку.
Пример:
=NOW()
Результат:
02.03.2022 12:34:56
Теперь вы знаете, как получить текущую дату и время в Excel. Используйте эти способы, чтобы обновлять дату автоматически в своей таблице и всегда иметь актуальную информацию.
Понимание необходимости
Обычно, когда вам нужно вставить актуальную дату в таблицу Excel, вы можете просто ввести ее вручную. Однако, при работе с большим количеством данных, это становится затратным по времени и подвержено ошибкам.
Именно поэтому Excel предоставляет возможность вставить текущую дату автоматически. Это не только удобно, но и гарантирует точность данных.
Вставка текущей даты в Excel таблице
В Excel вы можете вставить текущую дату в ячейку таблицы с помощью функции "Сегодня". Для этого выполните следующие шаги:
- Выберите ячейку, в которую вы хотите вставить текущую дату.
- Введите формулу "=Сегодня()" (без кавычек) в выбранной ячейке.
- Нажмите клавишу Enter.
После выполнения этих шагов в выбранной ячейке автоматически появится актуальная дата.
Пример использования функции "Сегодня"
Представим, что у вас есть таблица в Excel, в которой вы храните данные о продажах за каждый день. Вы можете использовать функцию "Сегодня" для автоматической вставки текущей даты и обновления ее каждый раз, когда вы открываете файл:
| Дата | Продажи |
|---|---|
| =Сегодня() | 1000 |
| =Сегодня() | 1500 |
| =Сегодня() | 2000 |
Таким образом, каждый раз, когда вы открываете этот файл, дата в столбце "Дата" будет обновляться автоматически, отображая актуальную дату.
Использование функции ДАТА
В Excel можно легко получить актуальную дату для использования в таблице с помощью функции ДАТА. Эта функция позволяет получить текущую дату и использовать ее для выполнения различных вычислений и анализа данных.
Чтобы получить текущую дату в Excel, вам нужно использовать функцию ДАТА, которая имеет следующий синтаксис:
=ДАТА(год, месяц, день)
Год, месяц и день должны быть числами, которые задают необходимую дату. Например, если вы хотите получить актуальную дату, вам нужно использовать функцию =ДАТА(ГОД(СЕГОДНЯ());МЕСЯЦ(СЕГОДНЯ());ДЕНЬ(СЕГОДНЯ())). Эта функция задает дату, которая будет актуальной на текущий день.
Вы также можете использовать функцию ДАТА для создания даты в будущем или в прошлом. Например, если вы хотите получить дату через 7 дней от текущей даты, вы можете использовать функцию =СЕГОДНЯ()+7. Эта формула добавляет 7 дней к текущей дате и возвращает актуальную дату через неделю.
Использование функции ДАТА позволяет получить актуальную дату для использования в Excel. Это полезно для создания отчетов, планирования и анализа данных в таблицах Excel. Теперь вы знаете, как получить актуальную дату в Excel с помощью функции ДАТА.
Добавление формата даты
Когда работаем с датами в Excel, часто бывает полезно форматировать их определенным образом. Формат даты определяет, как дата отображается в ячейке таблицы.
Чтобы добавить формат даты к актуальной таблице в Excel и отобразить текущую дату, выполните следующие шаги:
- Выберите ячейку, в которую хотите вставить текущую дату.
- Нажмите правой кнопкой мыши на выбранную ячейку и выберите "Формат ячейки" из контекстного меню.
- В появившемся окне "Формат ячейки" перейдите на вкладку "Число" и выберите категорию "Дата".
- Выберите нужный формат даты из списка доступных опций. Например, "ДД.ММ.ГГГГ" для отображения даты в формате "день.месяц.год".
- Нажмите на кнопку "ОК", чтобы применить выбранный формат даты к ячейке.
После этих действий выбранная ячейка отобразит актуальную текущую дату согласно выбранному формату.
Изменение формата ячейки
Для работы с актуальной датой в Excel можно изменить формат ячейки, чтобы отобразить в таблице текущую актуальную дату. Это может быть полезно при создании отчетов или ведении учета, когда важно отслеживать и обновлять дату.
Чтобы вставить текущую актуальную дату в ячейку в Excel, следуйте этим шагам:
Шаг 1:
Выберите ячейку, в которую нужно вставить дату.
Шаг 2:
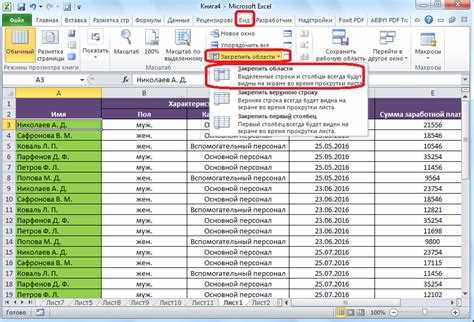
В поле для ввода формул введите формулу:
=СЕГОДНЯ()
или
=СЕГОДНЯ
(формула "СЕГОДНЯ()" возвращает текущую актуальную дату, а формула "СЕГОДНЯ" также возвращает текущую актуальную дату, но без скобок).
Шаг 3:
Нажмите клавишу Enter, чтобы применить формулу и отобразить текущую актуальную дату в выбранной ячейке.
Теперь вы можете использовать эти шаги, чтобы легко вставить текущую актуальную дату в таблицу в Excel и всегда иметь актуальную дату в своем документе.
Использование функции "День.Сегодня"
В Excel есть специальная функция, которая позволяет получить текущую дату. Она называется "День.Сегодня". С ее помощью вы сможете всегда иметь актуальную дату в своей таблице Excel.
Чтобы использовать функцию "День.Сегодня", достаточно ввести ее в ячейку таблицы, где вы хотите получить текущую дату. Например, если вы хотите получить актуальную дату в ячейке A1, то введите следующую формулу:
=День.Сегодня()
После ввода этой формулы в ячейку A1, она автоматически будет обновляться каждый раз, когда вы открываете таблицу Excel или меняете дату. Таким образом, вы всегда будете иметь актуальную дату в вашей таблице.
Применение функции "ТекущаяДата"
Функция "ТекущаяДата" в Excel позволяет получить текущую дату и время на момент расчета формулы. Это очень полезная функция, особенно в случаях, когда нужно автоматически отслеживать актуальную дату в таблице.
Использование функции "ТекущаяДата" в формулах
Для использования функции "ТекущаяДата" в Excel, необходимо ввести формулу =ТекущаяДата() в ячейку, где вы хотите получить текущую дату. Например, если вы хотите, чтобы в ячейке A1 отображалась текущая дата, вы вводите =ТекущаяДата() в ячейку A1.
Важно отметить, что функция "ТекущаяДата" возвращает дату и время в формате числа. По умолчанию, смещение даты считается от 1 января 1900 года. Таким образом, число 1 соответствует 1 января 1900 года, число 2 - 2 января 1900 года и так далее.
Пример применения функции "ТекущаяДата" в таблице Excel
Представим, что у нас есть таблица, в которой необходимо отслеживать актуальную дату. Для этого мы можем использовать функцию "ТекущаяДата".
| Дата | Описание |
|---|---|
| =ТекущаяДата() | Актуальная дата |
В данном примере, в ячейке A2 мы используем функцию "ТекущаяДата()", чтобы автоматически отображать актуальную дату. Таким образом, каждый раз при открытии или изменении таблицы, значение в ячейке A2 будет автоматически обновляться.
Вставка текущей даты с помощью функции "Деньги.Сегодня"
Если вам необходимо вставить актуальную дату в таблицу Excel, вы можете использовать функцию "Деньги.Сегодня". Эта функция возвращает текущую дату в формате день/месяц/год.
Для вставки актуальной даты в ячейку таблицы, следуйте этим шагам:
- Выберите ячейку, в которую вы хотите вставить текущую дату.
- Введите формулу "=Деньги.Сегодня()".
- Нажмите клавишу "Enter".
После выполнения этих шагов в ячейке таблицы появится текущая дата. Excel автоматически обновит эту дату каждый раз при открытии таблицы или при изменении данных в таблице.
Использование функции "Деньги.Сегодня" позволяет вам получать актуальную дату в вашей таблице Excel без необходимости вручную вводить дату.
Форматирование даты в таблице Excel
В таблице Excel дата представляется в виде числа, которое можно отформатировать по своему усмотрению. Форматирование даты позволяет отобразить её в удобном для вас виде.
Отображение текущей даты в Excel
Чтобы отобразить текущую дату в таблице Excel, вам потребуется использовать функцию "Сегодня". Эта функция автоматически выводит текущую дату в ячейку. Просто выберите ячейку, в которую вы хотите ввести текущую дату, и введите формулу:
=Сегодня()
После ввода этой формулы в ячейку, вы увидите текущую дату. Обратите внимание, что дата будет изменяться автоматически каждый раз, когда вы открываете или пересчитываете таблицу Excel.
Форматирование даты в Excel
Excel предоставляет несколько способов форматирования даты в таблице. Для форматирования даты, выберите ячейку или диапазон ячеек, которые вы хотите отформатировать, и используйте следующую комбинацию клавиш:
- Ctrl + 1 для открытия диалогового окна "Формат ячеек".
- Перейдите на вкладку "Число" в диалоговом окне "Формат ячеек".
- Выберите категорию "Дата" в списке слева.
- Выберите нужный формат даты или создайте свой собственный формат.
- Нажмите кнопку "ОК", чтобы применить формат к ячейкам.
В результате дата в выбранных ячейках будет отображаться в выбранном формате. Например, вы можете отформатировать дату, чтобы она отображалась в формате "дд.мм.гггг" или "месяц, день, год".
Форматирование даты в таблице Excel очень полезно, когда вам нужно представить данные в актуальной и понятной форме. Используйте эти простые инструкции, чтобы получить актуальную дату в Excel и отформатировать её по своему усмотрению.
Видео:
Работа с датами и временем в Microsoft Excel
Работа с датами и временем в Microsoft Excel by Nikolay Pavlov 384,005 views 11 years ago 21 minutes
Дата в excel | эксель. Формат даты в excel. Как быстро ввести дату в эксель?
Дата в excel | эксель. Формат даты в excel. Как быстро ввести дату в эксель? by Галина Елисеенко - бизнес тренер Ms Excel 6,540 views 4 years ago 10 minutes, 3 seconds
Вопрос-ответ:
Как получить текущую дату в Excel?
Чтобы получить текущую дату в Excel, вы можете использовать функцию "СЕГОДНЯ()". Просто введите "=СЕГОДНЯ()" в ячейку, и Excel автоматически вставит текущую дату. Эта дата будет обновляться каждый раз, когда вы открываете файл Excel, или каждый раз, когда вы пересчитываете таблицу.
Как получить текущую дату в таблице Excel?
Чтобы получить текущую дату в определенной ячейке таблицы Excel, вы можете использовать функцию "СЕГОДНЯ()". Введите "=СЕГОДНЯ()" в нужную ячейку, и Excel автоматически вставит текущую дату. Если вы хотите, чтобы дата обновлялась каждый раз, когда вы открываете файл, убедитесь, что включена автоматическая пересчет формул.




































