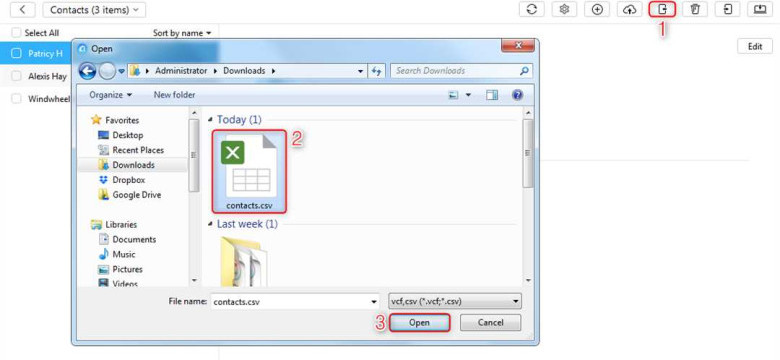
Передача адресной книги и контактов из Microsoft Outlook на iPhone может быть немного запутанной задачей для пользователей, особенно для тех, кто только начинает разбираться в этих программах. Однако, благодаря синхронизации между Outlook и iPhone, вы можете легко осуществить импорт и передачу контактов.
Сначала необходимо установить и настроить учетную запись Outlook на вашем iPhone. После этого перенос контактов из Outlook на iPhone станет проще. Вам нужно настроить синхронизацию адресной книги и контактов между Outlook и iPhone путем добавления учетной записи Outlook на iPhone.
Чтобы осуществить импорт контактов, имеется несколько способов. Вы можете выбрать метод, который вам наиболее подходит, в зависимости от ваших предпочтений и возможностей.
Передача контактов из Microsoft Outlook в iPhone: подробная инструкция
Первым шагом в передаче контактов из Outlook в iPhone является экспорт контактов из Outlook в файл. Вы можете это сделать, выбрав "Экспорт" в меню "Файл" в Outlook, а затем сохранить контакты в удобном для вас формате (например, CSV или VCF).
После того как вы экспортировали контакты из Outlook, вам нужно открыть приложение "Контакты" на своем iPhone и выбрать опцию "Импортировать контакты". Затем выберите файл, который вы экспортировали из Outlook, и нажмите "Импортировать".
После импорта контактов вам может потребоваться настроить синхронизацию контактов между вашим iPhone и Outlook. Чтобы это сделать, откройте настройки iPhone, найдите раздел "Почта, Контакты, Календари", выберите свою учетную запись Outlook и включите синхронизацию контактов.
Теперь, после успешной передачи контактов из Outlook в iPhone, вы сможете видеть все свои контакты в адресной книге на iPhone. Вам не придется вносить изменения вручную, так как синхронизация будет обновлять контакты на вашем iPhone автоматически.
Синхронизация контактов между Outlook и iPhone
Синхронизация контактов Outlook с iPhone
Для синхронизации контактов Outlook с iPhone вы можете использовать функцию iCloud или установить приложение Outlook для iPhone.
1. С использованием функции iCloud:
- На компьютере откройте Outlook и выберите вкладку "Файл".
- В меню "Настройки" выберите "Аккаунты".
- Нажмите на кнопку "Добавить" и выберите "iCloud".
- Введите свои учетные данные iCloud и нажмите "Войти".
- Выберите опции синхронизации, включая контакты, и нажмите "Готово".
2. Установка приложения Outlook для iPhone:
- Откройте App Store на iPhone и найдите приложение Outlook.
- Установите приложение и запустите его.
- Войдите в свою учетную запись Outlook и разрешите доступ к контактам.
- Приложение автоматически синхронизирует контакты Outlook с iPhone.
Импорт контактов из iPhone в Outlook
Для импорта контактов из iPhone в Outlook вы можете использовать функцию экспорта контактов с iPhone и импорта их в Outlook.
- На iPhone откройте настройки и выберите раздел "Пароли и учетные записи".
- Выберите учетную запись Outlook, связанную с вашими контактами.
- Включите опцию "Контакты" для синхронизации контактов с iCloud или другим облачным сервисом.
- На компьютере откройте Outlook и выберите вкладку "Файл".
- В меню "Открыть и экспорт" выберите "Импорт/экспорт".
- Выберите опцию "Импортировать из другой программы или файла" и нажмите "Далее".
- Выберите файл с экспортированными контактами с iPhone и нажмите "Далее".
- Выберите папку для импорта контактов и нажмите "Далее".
- Нажмите "Готово" для завершения импорта контактов из iPhone в Outlook.
Теперь вы знаете, как синхронизировать и импортировать контакты между Outlook и iPhone. Этот процесс поможет вам сохранить актуальные данные о контактах в обоих приложениях и облегчить вашу работу и коммуникацию.
Импорт адресной книги из Outlook в iPhone
Если у вас есть адресная книга со всеми контактами в Microsoft Outlook, вы можете легко перенести ее на iPhone, чтобы иметь доступ к контактам в любое время и в любом месте. Для этого необходимо выполнить импорт адресной книги из Outlook в iPhone. В этой статье мы подробно расскажем, как это сделать.
Перед началом процесса импорта необходимо убедиться, что у вас установлено приложение Microsoft Outlook на вашем iPhone и учетная запись Outlook настроена для синхронизации.
Шаг 1: Синхронизация адресной книги Outlook с iPhone.
1. Откройте приложение "Настройки" на вашем iPhone и перейдите в раздел "Почта, Контакты, Календари".
2. Выберите учетную запись Outlook, с которой вы хотите выполнять синхронизацию.
3. Убедитесь, что настройка "Контакты" включена. Если она отключена, включите ее.
4. Вы можете выбрать, какие группы контактов вы хотите синхронизировать с iPhone. Выберите нужные вам группы и нажмите "Готово".
Шаг 2: Импорт адресной книги Outlook в iPhone.
1. Откройте приложение "Контакты" на вашем iPhone.
2. Нажмите на кнопку "Обновить" в верхнем левом углу экрана, чтобы выполнить синхронизацию данных.
3. После синхронизации вы увидите все контакты из адресной книги Outlook на вашем iPhone.
Теперь вы успешно импортировали адресную книгу из Outlook в iPhone. Вы можете использовать эти контакты для совершения звонков, отправки сообщений или поиска информации в любое время и в любом месте. Синхронизация и передача контактов между Outlook и iPhone позволяет сохранить ваши данные актуальными и всегда под рукой.
Как экспортировать контакты из Outlook в iPhone?
Перенос контактов между Outlook и iPhone может быть необходим в различных ситуациях, например, при переходе на новое устройство или для синхронизации адресной книги в обоих приложениях. В этой статье мы расскажем вам, как экспортировать контакты из Outlook и импортировать их в iPhone.
Передача контактов из Outlook на iPhone с помощью почтового клиента
Одним из способов передачи контактов из Outlook на iPhone является использование почтового клиента на устройстве. Следуйте этим шагам:
- Откройте Outlook и выберите нужные контакты в адресной книге.
- Нажмите правой кнопкой мыши на выбранные контакты и выберите опцию "Переслать контакты" или "Экспортировать визитную карточку".
- Укажите свой адрес электронной почты в поле получателя и отправьте сообщение.
- На iPhone откройте почтовый клиент и найдите отправленное сообщение.
- Нажмите на прикрепленный файл с контактами и выберите опцию "Добавить все" или "Добавить контакты".
- Теперь контакты из Outlook будут импортированы в адресную книгу iPhone.
Перенос контактов из Outlook в iPhone через iTunes
Если у вас установлен iTunes на компьютере, вы можете воспользоваться им для синхронизации контактов между Outlook и iPhone. Следуйте этим инструкциям:
- Запустите iTunes на компьютере и подключите iPhone к нему с помощью USB-кабеля.
- В iTunes выберите устройство iPhone, затем перейдите на вкладку "Информация".
- В разделе "Контакты" установите флажок рядом с "Синхронизировать контакты".
- Выберите "Outlook" в списке "Контакты", если он не выбран по умолчанию.
- Нажмите на кнопку "Применить" или "Синхронизировать", чтобы начать процесс передачи контактов.
- После завершения синхронизации, контакты из Outlook будут доступны в адресной книге iPhone.
| Способ передачи | Доступность Outlook и iPhone | Сложность |
|---|---|---|
| Почтовый клиент | Возможно использование на обоих устройствах | Простой |
| iTunes | Требуется наличие компьютера с установленным iTunes | Средний |
Теперь вы знаете, как экспортировать контакты из Outlook в iPhone с помощью различных методов. Выберите наиболее удобный для вас способ и перенесите свои контакты без труда!
Подробная пошаговая инструкция по переносу контактов с Outlook на iPhone
Перенос контактов из Microsoft Outlook на iPhone может быть очень полезным, так как позволяет синхронизировать адресную книгу Outlook с вашим iPhone и иметь доступ к контактам везде, где у вас есть ваш iPhone.
Шаг 1: Подготовка контактов в Outlook
Перед началом процесса переноса контактов, вам нужно убедиться, что ваши контакты в Outlook актуальны и готовы к импорту в iPhone. Проверьте, нет ли у вас дубликатов или неправильно заполненных контактов. Если у вас есть такие контакты, рекомендуется провести их очистку и организовать их перед импортом.
Шаг 2: Экспорт контактов из Outlook
Передача контактов из Outlook на iPhone требует экспорта адресной книги из Outlook. Для этого выполните следующие действия:
- Откройте Microsoft Outlook и выберите вкладку "Файл".
- В меню "Файл" выберите опцию "Открыть и экспорт" и затем выберите "Экспорт в файл".
- Выберите "Другие программы или файлы" и нажмите "Далее".
- Выберите формат файла "Файл с разделителями значений", затем нажмите "Далее".
- Выберите папку, в которой хранятся ваши контакты, и нажмите "Далее".
- Выберите место, куда вы хотите экспортировать файл контактов, и нажмите "Далее".
- Нажмите "Готово" для завершения процесса экспорта контактов из Outlook.
Шаг 3: Импорт контактов в iPhone
После экспорта контактов из Outlook вам нужно импортировать файл контактов в ваш iPhone. Следуйте инструкциям ниже:
- Подключите ваш iPhone к компьютеру с помощью кабеля USB и запустите программу iTunes.
- Выберите ваш iPhone в программе iTunes и перейдите на вкладку "Информация".
- В разделе "Синхронизация контактов" выберите "Outlook" и укажите, какие группы контактов вы хотите синхронизировать. Если у вас есть несколько адресных книг в Outlook, выберите нужные адресные книги.
- Нажмите на кнопку "Применить", чтобы начать импорт контактов из Outlook в iPhone.
После завершения импорта ваши контакты из адресной книги Outlook будут доступны на вашем iPhone. Проверьте адресную книгу на iPhone, чтобы убедиться, что все контакты успешно перенесены.
Теперь вы знаете, как перенести контакты из Microsoft Outlook в iPhone. Этот процесс позволяет упростить ваши коммуникации и иметь быстрый доступ к контактам на вашем iPhone.
Перенос контактов из Microsoft Outlook на устройства iPhone: шаг за шагом
При передаче контактов из Microsoft Outlook на устройства iPhone есть несколько способов, включая импорт контактов из Outlook в адресную книгу iPhone, синхронизацию между Outlook и книгой контактов iPhone, и другие подходы. В этой статье мы рассмотрим подробные инструкции для переноса контактов из Microsoft Outlook на устройства iPhone.
Импорт контактов из Outlook в адресную книгу iPhone
- Откройте Microsoft Outlook и выберите пункт меню "Файл".
- Выберите "Открыть и экспортировать" и затем "Импорт/экспорт".
- Выберите "Выбрать действие для выполнения" и нажмите "Далее".
- Выберите "Импортировать из другой программы или файла" и нажмите "Далее".
- Выберите "Файлы данных Outlook (.pst)", затем нажмите "Далее".
- Нажмите "Обзор" и выберите файл данных Outlook (.pst), который вы хотите импортировать.
- Выберите пункт "Включить все подпапки" и нажмите "Далее".
- Установите флажок "Импортировать элементы в текущую папку" и нажмите "Далее".
- Нажмите "Завершить" и подождите, пока данные будут импортированы в Outlook.
Синхронизация контактов между Outlook и книгой контактов iPhone
- Подключите iPhone к компьютеру с помощью кабеля USB.
- Откройте программу iTunes на своем компьютере.
- Выберите свое устройство iPhone в iTunes.
- Перейдите на вкладку "Информация".
- Установите флажок "Синхронизировать контакты" и выберите "Outlook" в пункте "Связи".
- Нажмите кнопку "Применить", чтобы начать синхронизацию контактов.
После завершения выбранного способа импорта или синхронизации контактов, все ваши контакты из Microsoft Outlook будут перенесены на устройство iPhone. Теперь вы можете использовать эти контакты на своем iPhone без необходимости вручную вводить каждый контакт отдельно.
Как отправить контакты с Outlook на iPhone с помощью стандартных средств
Если у вас возникла необходимость перенести книгу контактов из Outlook на iPhone, вы можете воспользоваться функцией синхронизации и передачи данных между этими устройствами. Для этого необходимо выполнить несколько простых шагов:
| Шаг | Действие |
|---|---|
| Шаг 1: | Откройте Outlook и выберите нужную книгу контактов. |
| Шаг 2: | Выполните экспорт книги контактов в формате CSV или PST. |
| Шаг 3: | Передайте файл с экспортированными контактами на свой iPhone. Для этого можно воспользоваться электронной почтой, облачным хранилищем или кабелем для подключения устройства к компьютеру. |
| Шаг 4: | На iPhone откройте приложение "Настройки" и выберите раздел "Почта, Контакты, Календари". |
| Шаг 5: | Нажмите на раздел "Добавить аккаунт" и выберите тип аккаунта "Outlook". |
| Шаг 6: | Введите свои учетные данные Outlook и дождитесь завершения процесса автоматической синхронизации. |
| Шаг 7: | Перейдите в приложение "Контакты" на iPhone и проверьте, что контакты из вашей адресной книги в Outlook успешно импортированы и синхронизированы с вашим устройством. |
Теперь у вас есть возможность передавать контакты из Outlook в iPhone и поддерживать их синхронизацию между этими устройствами. Это удобно и позволяет всегда иметь доступ к актуальным контактным данным.
Передача контактов из Outlook в iPhone: лучшие способы
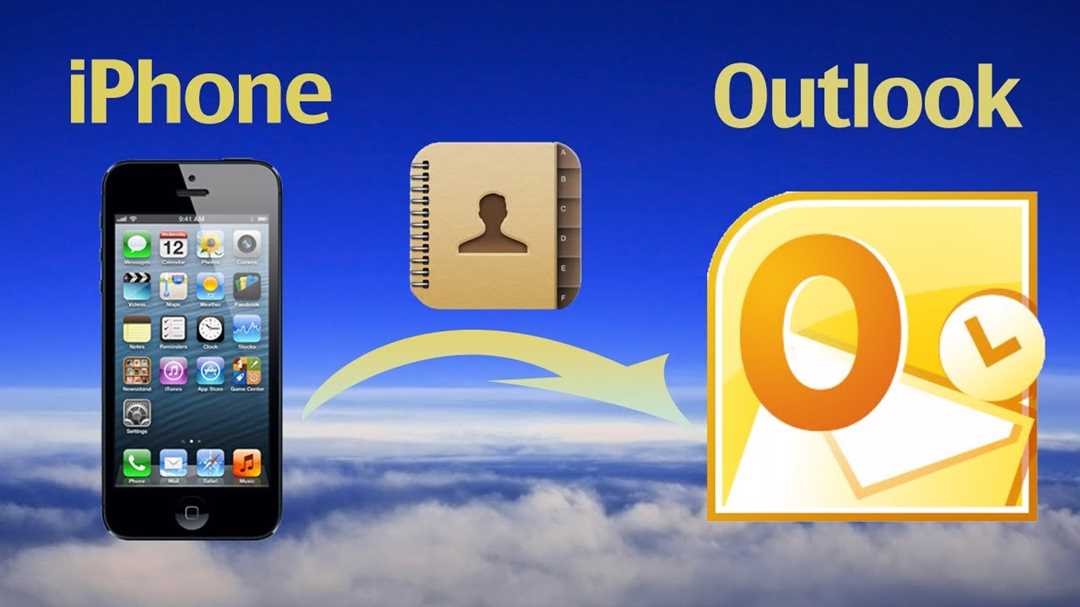
Импорт контактов из адресной книги Outlook на компьютер и синхронизация с iPhone
Первый способ передачи контактов из Outlook в iPhone - это импорт контактов из адресной книги Outlook на компьютер и их синхронизация с iPhone через iTunes или iCloud.
Для импорта контактов из адресной книги Outlook на компьютер, следуйте этим шагам:
- Откройте Outlook и выберите вкладку "Файл".
- Выберите "Открыть и экспорт" и затем "Импорт/экспорт".
- Выберите "Экспорт в файл" и нажмите "Далее".
- Выберите "Файл данных Outlook (.pst)" и нажмите "Далее".
- Выберите папку "Контакты" и нажмите "Далее".
- Укажите имя файла для сохранения экспортируемых контактов и нажмите "Завершить".
Теперь у вас есть файл с экспортированными контактами из адресной книги Outlook. Чтобы передать их на iPhone, вы можете воспользоваться iTunes или iCloud. Для синхронизации контактов через iTunes, следуйте этим шагам:
- Подключите свой iPhone к компьютеру с помощью USB-кабеля.
- Откройте iTunes и выберите ваш iPhone из списка устройств.
- Выберите вкладку "Информация" и включите опцию "Синхронизировать контакты".
- Выберите "Outlook" из выпадающего меню и нажмите "Применить".
- Нажмите на кнопку "Синхронизировать", чтобы начать передачу контактов.
Для синхронизации контактов через iCloud, следуйте этим шагам:
- На вашем компьютере откройте веб-браузер и перейдите на icloud.com.
- Войдите в свой iCloud аккаунт.
- Выберите раздел "Контакты" и нажмите на значок шестеренки внизу слева.
- Выберите "Импорт vCard" и найдите файл с экспортированными контактами Outlook.
- Нажмите на кнопку "Импортировать", чтобы передать контакты на ваш iCloud аккаунт.
Использование сторонних приложений для передачи контактов
Второй способ передачи контактов из Outlook в iPhone - это использование сторонних приложений. Существуют различные приложения в App Store, которые позволяют импортировать контакты непосредственно из адресной книги Outlook на iPhone. Некоторые из таких приложений включают Contacts Sync, SyncGene и My Contacts Backup.
Чтобы передать контакты с помощью стороннего приложения, следуйте инструкциям, предоставленным разработчиком приложения. Они обычно включают установку и запуск приложения, вход в ваш аккаунт Outlook и выбор импортируемых контактов.
Эти были два лучших способа для передачи контактов из Outlook в iPhone. Выберите тот, который лучше всего соответствует вашим потребностям и предпочтениям, и передайте свои контакты на iPhone без проблем.
Видео:
Sync iPhone with Outlook
Sync iPhone with Outlook by AkrutoSync 2,823 views 8 months ago 2 minutes, 29 seconds
How to Sync Outlook Contacts with iPhone || How to Sync Outlook Contacts
How to Sync Outlook Contacts with iPhone || How to Sync Outlook Contacts by How To Know 24,389 views 2 years ago 2 minutes, 10 seconds
Вопрос-ответ:
Как перенести контакты из Microsoft Outlook в iPhone?
Для того чтобы перенести контакты из Microsoft Outlook в iPhone, существует несколько способов. Один из них - использование облачных сервисов, таких как iCloud или Google. Для этого нужно сначала экспортировать контакты из Outlook в виде файла .csv или .vcf, затем импортировать его в облачную службу, а затем синхронизировать iPhone с этой службой. Другой способ - использование iTunes. В этом случае нужно подключить iPhone к компьютеру, открыть iTunes, выбрать iPhone в списке устройств, перейти на вкладку "Инфо" и установить галочку рядом с пунктом "Синхронизировать контакты с Outlook". После этого контакты из Outlook будут скопированы на iPhone.
Как синхронизировать контакты между Outlook и iPhone?
Для синхронизации контактов между Outlook и iPhone можно использовать облачные сервисы, такие как iCloud или Google. Для этого нужно сначала настроить синхронизацию контактов в Outlook, экспортировать контакты в виде файла .csv или .vcf, а затем импортировать его в выбранный облачный сервис. После этого нужно на iPhone включить синхронизацию контактов с этим сервисом. Также можно использовать iTunes. Для этого нужно подключить iPhone к компьютеру, открыть iTunes, выбрать iPhone в списке устройств, перейти на вкладку "Инфо" и установить галочку рядом с пунктом "Синхронизировать контакты с Outlook".
Как перенести контакты из Outlook в iPhone?
Есть несколько способов перенести контакты из Outlook в iPhone. Один из них - использование облачных сервисов, таких как iCloud или Google. Для этого нужно сначала настроить синхронизацию контактов в Outlook, затем экспортировать их в виде файла .csv или .vcf. После этого нужно импортировать этот файл в выбранный облачный сервис, а затем на iPhone включить синхронизацию контактов с этим сервисом. Еще один способ - использование iTunes. Для этого нужно подключить iPhone к компьютеру, открыть iTunes, выбрать iPhone в списке устройств, перейти на вкладку "Инфо" и установить галочку рядом с пунктом "Синхронизировать контакты с Outlook".




































