
Программа Word, часть пакета Microsoft Office, является одним из основных инструментов для создания и форматирования документов. В ней вы сможете создавать таблицы с использованием ячеек, тем самым структурируя данные и делая документ более понятным и удобочитаемым.
Одной из полезных функций программы Word является возможность объединения ячеек. Это особенно полезно, когда вам нужно создать заголовки или показать некоторые данные в виде объединенного блока.
Как соединить ячейки в программе Word? Для этого вам потребуется ворде. Сначала выделите те клетки, которые вы хотите объединить. Затем выберите опцию "Объединить клетки" из контекстного меню. Вы также можете использовать клавиатурный шорткат Control + Shift + J.
Важно помнить, что при объединении клеток все данные из этих клеток будут отображаться только в самой верхней ячейке. Если вам нужно сохранить данные, находящиеся в других ячейках, перед объединением их лучше скопировать в одну ячейку.
Как объединить ячейки в Word: подробная инструкция и советы
Как объединить клетки в Word
Для объединения клеток в Word нужно выполнить следующие шаги:
- Откройте документ в программе Word.
- Выберите ячейки, которые вы хотите объединить. Чтобы выбрать одну ячейку, просто кликните по ней. Чтобы выбрать несколько ячеек, удерживайте клавишу Ctrl и кликайте по нужным ячейкам.
- После того, как ячейки выбраны, нажмите правую кнопку мыши и выберите "Объединить ячейки" в контекстном меню.
- Ячейки будут объединены в одну, и их содержимое автоматически распределяется по новой, объединенной ячейке.
Теперь вы знаете, как объединить ячейки в программе Word. Эта функция может быть полезной при создании таблиц или оформлении документов, где требуется объединение клеток.
Советы
Вот несколько полезных советов при работе с объединением ячеек в Word:
- Не объединяйте слишком много ячеек в одну, так как это может затруднить чтение и редактирование содержимого.
- Убедитесь, что вы выбрали все необходимые ячейки перед объединением. Если пропустить какую-то ячейку, то ее содержимое будет потеряно.
- Проверьте оформление объединенной ячейки после выполнения операции. Иногда форматирование может измениться, и требуется его корректировка.
Теперь, следуя этим простым инструкциям и советам, вы сможете легко объединять ячейки в программе Word и улучшать оформление своих документов.
Объединение ячеек в программе Word
Как объединить ячейки в Word?
Чтобы объединить ячейки в программе Word, выполните следующие шаги:
- Откройте документ в Word и выберите таблицу, в которой находятся ячейки, которые вы хотите объединить.
- Выделите ячейки, которые нужно объединить. Для этого зажмите левую кнопку мыши и выделите нужные клетки.
- После того, как ячейки выделены, нажмите правую кнопку мыши и выберите пункт "Объединить ячейки" в контекстном меню.
- Ячейки будут объединены в одну большую клетку, которая займет площадь всех выбранных ячеек.
Теперь вы знаете, как легко и быстро объединить ячейки в программе Word. Эта функция может быть очень полезна при создании сложных таблиц и упрощает работу с данными в документе.
Успешного использования функционала объединения ячеек в Word!
Подсказки и советы для объединения ячеек в Word
В программе Word существует несколько способов, позволяющих объединить ячейки в таблице. Ниже приведены основные методы, которые помогут вам быстро и легко объединить клетки в Word.
- Для объединения ячеек в таблице в Word, сначала выделите клетки, которые вы хотите объединить. Для этого щелкните и перетащите курсор мыши, чтобы выбрать нужные ячейки.
- После выделения ячеек нажмите на вкладку "Макет" в верхней панели инструментов Word.
- На вкладке "Макет" найдите группу "Объединение" и нажмите на кнопку "Объединить ячейки".
- После нажатия на кнопку "Объединить ячейки" выбранные ячейки объединятся в одну большую ячейку.
Теперь вы знаете, как объединить ячейки в программе Word. Этот простой процесс позволяет создавать более сложные и структурированные таблицы в вашем документе.
Шаг за шагом: как объединить ячейки в Word
В программе Word есть функция, которая позволяет объединить ячейки в таблице и создать новую ячейку с расширенным объемом. Это очень полезная возможность, если вы хотите объединить несколько клеток в одну большую или изменить структуру таблицы.
Чтобы объединить ячейки в Word, выполните следующие шаги:
- Откройте программу Word и создайте таблицу или выберите существующую таблицу.
- Выделите ячейки, которые вы хотите объединить. Для этого удерживайте кнопку мыши и выделите необходимые ячейки.
- После выделения ячеек щелкните правой кнопкой мыши и выберите опцию "Объединить ячейки" или "Соединить ячейки" в контекстном меню.
- Программа Word автоматически объединит выбранные ячейки в одну большую ячейку.
Теперь вы знаете, как объединить ячейки в Word. Эта функция очень проста в использовании и может быть полезна при создании и форматировании таблиц в программе Word.
Обратите внимание, что при объединении ячеек в таблице будут потеряны данные из всех объединяемых ячеек, за исключением данных первой ячейки в объединении.
Преимущества объединения ячеек в программе Word
Как известно, в программе Word можно работать с таблицами, которые представляют собой сетку из ячеек, расположенных в строках и столбцах. Иногда возникает необходимость объединить несколько ячеек в одну, чтобы улучшить внешний вид и структуру таблицы. Вот несколько преимуществ, которые дает возможность объединения ячеек в Word:
1. Улучшение логической структуры таблицы
Объединение ячеек позволяет соединить несколько клеток в одну, что позволяет создать более сложные структуры и упростить восприятие информации в таблице. Например, можно объединить несколько ячеек в одну большую ячейку для размещения заголовков или сведений общего значения.
2. Удобное отображение информации
Объединение ячеек позволяет создать более широкие или высокие ячейки, что помогает отображать информацию более удобным способом. Например, можно объединить две или более ячейки в одну, чтобы поместить в ней длинный текст или большое изображение.
3. Создание сложных структур и дизайнов
Объединение ячеек позволяет создавать сложные структуры и разнообразные дизайны таблицы. Например, можно объединить ячейки в виде заголовков строк или столбцов и сделать их более выделенными и заметными.
Итак, объединение ячеек в программе Word предоставляет множество преимуществ, которые помогают улучшить структуру таблицы, отображение информации и создать разнообразные дизайны. Используя данную функцию, можно более эффективно организовывать и представлять данные в таблице.
Как соединить ячейки в Microsoft Word
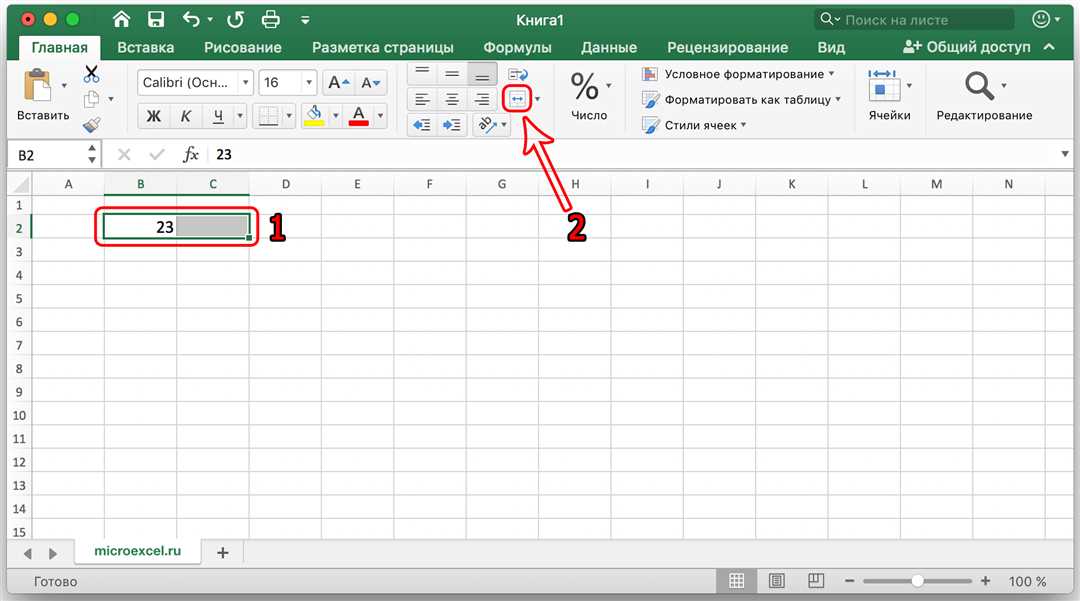
В программе Microsoft Word, как и в других текстовых редакторах, существует возможность объединения ячеек в таблице. Это очень полезное действие, позволяющее создавать более сложные и структурированные таблицы.
Чтобы объединить ячейки в Microsoft Word, следуйте инструкциям ниже:
- Откройте документ в программе Word и выберите нужную таблицу.
- Выделите ячейки, которые вы хотите объединить. Для этого зажмите левую кнопку мыши и проведите курсором по нужным ячейкам.
- После выделения выберите вкладку "Макет" или "Table Tools". В этой вкладке найдите группу команд, называющуюся "Объединение ячеек".
- В группе команд выберите опцию "Объединить ячейки". После этого выбранные ячейки будут объединены в одну.
- Если вам необходимо разделить ранее объединенные ячейки, выделите их и выберите опцию "Разделить ячейки" в той же группе команд.
Таким образом, вы можете легко объединять и разделять ячейки в Microsoft Word, чтобы создавать более удобные и понятные таблицы.
Методы объединения клеток в Word
В программе Word существует несколько способов соединить ячейки для объединения их содержимого или создания сложной структуры таблицы. Рассмотрим, как объединить ячейки в Word и как этот процесс выполняется в программе.
1. Объединение ячеек с помощью кнопки "Объединить ячейки"
Наиболее простой способ объединить ячейки в Word - использовать встроенную функцию "Объединить ячейки". Чтобы это сделать, необходимо выполнить следующие действия:
- Выделите ячейки, которые вы хотите объединить. Для выделения их необходимо щелкнуть левой кнопкой мыши на верхнем левом углу выделения и, не отпуская кнопку мыши, переместить курсор на нижний правый угол выделения.
- После выделения ячеек на панели инструментов Word появится вкладка "Таблица". Нажмите на эту вкладку.
- На вкладке "Таблица" найдите кнопку "Объединить ячейки" и нажмите на нее.
- После выполнения этих действий выбранные ячейки объединятся в одну, их содержимое будет располагаться в одной ячейке.
2. Объединение ячеек с помощью контекстного меню
Кроме того, чтобы объединить ячейки в Word, можно воспользоваться контекстным меню. Чтобы это сделать:
- Выделите ячейки, которые вы хотите объединить.
- Щелкните правой кнопкой мыши на выделенных ячейках.
- В контекстном меню выберите пункт "Объединить ячейки".
- После выполнения этих действий выбранные ячейки будут объединены в одну, их содержимое будет располагаться в одной ячейке.
Таким образом, в программе Word существует несколько способов объединить ячейки. Вы можете использовать кнопку "Объединить ячейки" на панели инструментов или контекстное меню. Они позволяют легко и быстро объединять ячейки для создания нужной таблицы или улучшения ее дизайна.
Почему важно знать, как объединить ячейки в Word
Для работы с таблицами в программе Word часто необходимо соединить несколько ячеек в одну, чтобы создать более сложную структуру. Объединение ячеек в Word позволяет создавать более понятные и читаемые таблицы, а также улучшает визуальное представление информации.
Как объединить ячейки в Word? Для этого необходимо выделить несколько ячеек, которые необходимо соединить, и выбрать соответствующую опцию в меню.
Знание основных приемов объединения ячеек в программе Word позволяет создавать более сложные и структурированные таблицы, упрощает представление информации и повышает эффективность работы.
Таким образом, умение объединять ячейки в Word является необходимым навыком для работы с таблицами в этой программе. Зная, как объединить клетки в Word, вы сможете создавать эффективные и профессионально оформленные таблицы.
В следующем разделе статьи мы рассмотрим подробную инструкцию о том, как объединить ячейки в Word.
Видеоурок: как объединить ячейки в программе Word
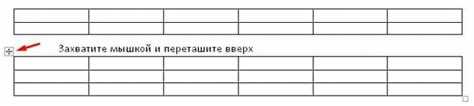
В программе Word можно соединить ячейки таблицы, чтобы изменить ее структуру и внешний вид. Объединение ячеек позволяет создавать более сложные таблицы, а также улучшать ее оформление. Как это сделать в Word?
Шаг 1: Выделите ячейки
Откройте документ в Word и перейдите к таблице, в которой вы хотите объединить ячейки. Щелкните левой кнопкой мыши и удерживая ее, выделите ячейки, которые вы хотите объединить. Можно выделить как одну ячейку, так и несколько соседних ячеек.
Шаг 2: Объедините ячейки
После того, как вы выделили нужные ячейки, перейдите на вкладку "Разметка", которая находится в верхней части программы. В группе "Слияние и разделение" найдите кнопку "Объединить ячейки" и нажмите на нее.
Когда вы объедините ячейки, все содержимое этих ячеек будет объединено в одну ячейку. При этом размер таблицы может измениться, чтобы поместить все объединенные ячейки.
Если вы хотите разделить объединенные ячейки обратно, выделите их и нажмите на кнопку "Разделить ячейки" в группе "Слияние и разделение" на вкладке "Разметка".
Таким образом, вы можете легко объединять и разделять ячейки в программе Word, чтобы создавать таблицы с нужной структурой и оформлением.
Видео:
Как соединить таблицу в WORD
Как соединить таблицу в WORD by dearDanik! 16,541 views 3 years ago 48 seconds
Вопрос-ответ:
Как объединить ячейки в Word в таблице без границ?
Чтобы объединить ячейки в Word в таблице без границ, выделите нужные ячейки с помощью курсора мыши или клавиш Shift и Arrow keys. Затем нажмите правую кнопку мыши на выделенных ячейках и выберите опцию "Объединить ячейки". Теперь выбранные ячейки станут одной объединенной ячейкой без границ.
Как объединить несколько ячеек в одну в программе Word?
Чтобы объединить несколько ячеек в одну в программе Word, сделайте следующее: выделите нужные ячейки, затем нажмите правую кнопку мыши на выделенных ячейках и выберите опцию "Объединить ячейки". Теперь выбранные ячейки объединятся в одну большую по размеру ячейку.
Как объединить клетки в таблице в Microsoft Word 2010?
Чтобы объединить клетки в таблице в Microsoft Word 2010, следуйте этим шагам: выберите несколько ячеек, которые вы хотите объединить, затем нажмите правую кнопку мыши на выделенных ячейках и выберите пункт "Объединить ячейки". Теперь выбранные клетки объединятся в одну ячейку.
Как соединить ячейки в ворде и добавить цвет фона для объединенной ячейки?
Для соединения ячеек в ворде и добавления цвета фона для объединенной ячейки выполните следующие действия: выделите нужные ячейки, нажмите правую кнопку мыши и выберите "Объединить ячейки". Затем щелкните правой кнопкой мыши на объединенной ячейке, выберите "Свойства таблицы" и в открывшемся окне выберите вкладку "Цвета и линии". В разделе "Цвет фона" выберите нужный цвет и нажмите "ОК". Теперь в объединенной ячейке будет применен выбранный цвет фона.




































