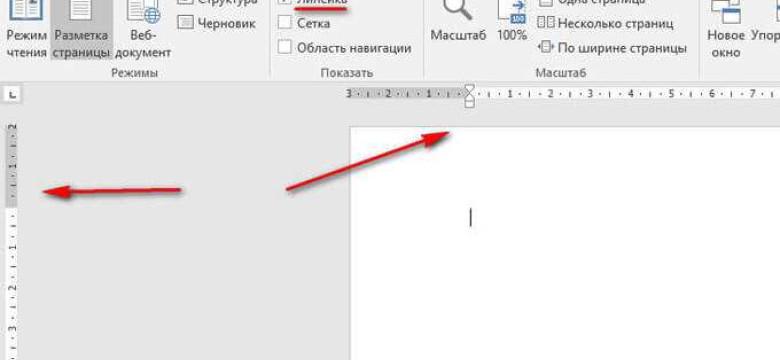
В программе Microsoft Word существует множество полезных функций, которые облегчают пользователю работу с текстом. Одной из таких функций является поиск слова в тексте. Если вам необходимо найти определенное слово в документе, вы можете воспользоваться встроенным поиском в Word. Благодаря этому инструменту вы сможете быстро и удобно найти нужное вам слово.
Для того чтобы воспользоваться поиском слова в ворде, вам необходимо нажать комбинацию клавиш Ctrl + F. После этого вам откроется специальное окно, в котором вы сможете указать слово, которое хотите найти в тексте. После ввода слова нажмите на кнопку "Найти следующий". Word начнет поиск указанного вами слова и найдет его в тексте.
Кроме того, в Word есть еще один удобный способ поиска слова в тексте. Вы можете воспользоваться командой "Найти и заменить", чтобы найти все вхождения слова в вашем документе и заменить их на другое слово или фразу. Для этого вам необходимо нажать клавиши Ctrl + H. После этого вам откроется окно "Найти и заменить", где вы сможете указать искомое слово и слово, на которое вы хотите его заменить. После ввода этих данных нажмите на кнопку "Заменить все". Word автоматически найдет и заменит все вхождения слова в тексте.
Таким образом, когда вам нужно найти определенное слово в тексте ворде, вы можете воспользоваться функцией поиска в программе Microsoft Word. С помощью нажатия комбинаций клавиш Ctrl + F или Ctrl + H вы откроете специальные окна, в которых сможете указать искомое слово и выполнить поиск. Эти инструменты значительно сэкономят ваше время и сделают процесс работы с текстом в Microsoft Word гораздо более удобным и эффективным.
Как искать слово в ворде: эффективные способы поиска в Microsoft Word
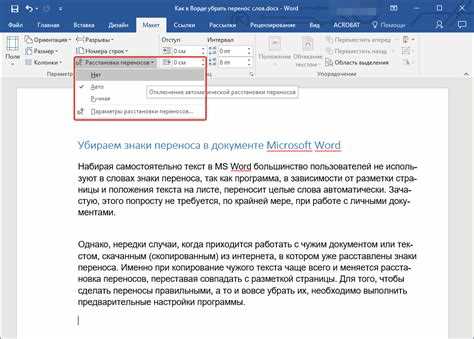
1. Использование клавиш Ctrl + F
Самый простой и быстрый способ найти слово в тексте - это воспользоваться поиском в Word с помощью комбинации клавиш Ctrl + F. Как только вы нажмете эти клавиши, откроется окно поиска, где вы сможете ввести слово или фразу, которую хотите найти. Word автоматически найдет все экземпляры этого слова и выделит их.
2. Использование функции "Найти и заменить"
Если вы хотите найти не только слова, но и заменить их на другие, вы можете воспользоваться функцией "Найти и заменить". Чтобы воспользоваться этой функцией, нажмите комбинацию клавиш Ctrl + H. В открывшемся окне вы можете ввести слово, которое хотите найти, а затем ввести слово, на которое хотите его заменить. Word найдет все экземпляры этого слова и предложит заменить их.
3. Использование дополнительных параметров поиска
Word предлагает несколько дополнительных параметров, которые улучшат эффективность поиска. Например, вы можете указать, искать весь текст или только заголовки, или выполнить поиск только в определенной части документа. Чтобы воспользоваться этой функцией, откройте окно поиска с помощью комбинации клавиш Ctrl + F, а затем нажмите на кнопку "Параметры" или "Развернуть поиск" (в зависимости от версии Word), чтобы увидеть доступные опции.
Вывод
Поиск слова в Microsoft Word - это простая и эффективная функция, которая может существенно упростить работу с текстом. С помощью комбинации клавиш Ctrl + F, функции "Найти и заменить" и дополнительных параметров поиска вы можете быстро найти нужные слова и фразы в тексте и изменить их при необходимости.
Способы поиска в Microsoft Word
Microsoft Word предоставляет несколько способов воспользоваться его функцией поиска, чтобы найти необходимое слово или текст в документе.
1. Быстрый поиск
Для быстрого поиска слова в Word можно воспользоваться сочетанием клавиш Ctrl+F или выбрать команду "Найти" в меню "Правка". В появившемся окне введите искомое слово и нажмите Enter. Word выделит все вхождения этого слова в документе и переместится к первому найденному.
2. Расширенный поиск
Чтобы воспользоваться расширенным поиском в Word, нужно выбрать команду "Заменить" в меню "Правка" или нажать сочетание клавиш Ctrl+H. В появившемся окне введите искомое слово в поле "Найти" и желаемое замещающее слово в поле "Заменить на". Нажмите "Заменить все", чтобы заменить все найденные совпадения, или "Заменить", чтобы заменить каждое совпадение по очереди.
3. Использование операторов поиска
Word поддерживает использование операторов поиска для более точного и эффективного поиска текста. Например, можно использовать операторы "И", "ИЛИ" и "НЕ" для поиска слов, содержащих два или более искомых термина. Для использования операторов поиска нужно выбрать команду "Расширенный поиск" в меню "Правка" или нажать сочетание клавиш Ctrl+Shift+F.
Word предоставляет различные способы поиска слова или текста в документе, позволяя пользователям быстро находить нужную информацию в огромных объемах текста. Зная основные команды и функции поиска в Word, вы сможете сократить время работы с документами и улучшить продуктивность.
Как найти слово в Word
Многим пользователям при работе с текстом в Microsoft Word может потребоваться найти определенное слово или фразу в документе. Это может быть необходимо для редактирования текста или для проверки использования определенного термина.
Для того чтобы найти нужное слово в Word, можно воспользоваться встроенной функцией поиска. Для этого необходимо следовать следующим шагам:
- Откройте документ в Microsoft Word, в котором хотите найти слово.
- В верхней панели инструментов выберите вкладку "Редактирование".
- В открывшемся меню выберите пункт "Найти".
- В появившемся поле введите слово или фразу, которую хотите найти.
- Нажмите кнопку "Найти следующее".
После выполнения этих действий Word выполнит поиск в тексте и найдет первое вхождение заданного слова или фразы. Если вы хотите найти следующее вхождение, просто нажмите кнопку "Найти следующее" снова.
Также, в Word есть возможность выполнить более сложный поиск, например, учитывать регистр слова или искать только целые слова. Для этого нужно нажать кнопку "Расширенный поиск" в окне поиска.
Используя эти простые шаги, вы сможете легко найти искомое слово или фразу в Microsoft Word. Не забывайте, что поиск доступен также и в других программах Microsoft Office, таких как Excel и PowerPoint.
Воспользоваться поиском в Word: лазерный маркировщик
Как использовать поиск в Word?
Для начала, вам необходимо открыть ваш документ в Microsoft Word. Затем вы можете воспользоваться следующими способами для поиска нужного слова:
1. Нажмите клавиши "Ctrl" и "F" одновременно, чтобы открыть окно поиска. Введите слово или фразу, которую вы хотите найти, в поле "Найти". Word будет искать это слово или фразу в вашем тексте, подсвечивая их.
2. Используйте кнопку "Найти следующее" на панели инструментов Word. После ввода искомого слова, вы можете нажать эту кнопку, чтобы найти следующую вхождение слова в вашем документе.
3. Используйте опцию "Заменить" для поиска и замены слова. Кликните на кнопку "Заменить" на панели инструментов Word, введите искомое слово и слово, на которое хотите его заменить, затем нажмите кнопку "Заменить" или "Заменить все". Word будет искать и заменять каждое вхождение искомого слова.
Преимущества использования поиска в Word
Использование поиска в Word позволяет найти нужное слово или фразу в тексте документа быстро и эффективно. Этот инструмент особенно полезен, если у вас большой объем текста или вы ищете конкретное слово среди множества страниц.
Таким образом, воспользоваться поиском в Word - это лазерный маркировщик, помогающий найти нужное слово в вашем документе быстро и удобно. Используйте этот инструмент, чтобы сэкономить время во время работы с текстом в Microsoft Word.
Как использовать поиск в Word: фраза или отдельное слово
Чтобы найти конкретное слово или фразу в документе Word, достаточно воспользоваться поиском. Для этого необходимо выполнить следующие шаги:
| Шаг 1: | Откройте документ Word, в котором вы хотите найти нужное слово или фразу. |
| Шаг 2: | Нажмите комбинацию клавиш Ctrl + F на клавиатуре, чтобы открыть окно "Найти и заменить". |
| Шаг 3: | Введите слово или фразу, которую вы хотите найти, в поле "Найти". |
| Шаг 4: | Нажмите кнопку "Найти следующий" или нажмите клавишу Enter на клавиатуре, чтобы найти первое вхождение слова или фразы. |
| Шаг 5: | Для поиска следующего вхождения нажмите кнопку "Найти следующий" снова. |
Теперь вы знаете, как использовать поиск в Word для поиска нужного слова или фразы. Эта функция очень полезна при работе с большими текстами, так как позволяет быстро находить нужные фрагменты без необходимости прокручивать весь документ вручную.
Правильный способ поиска слова/фразы в Microsoft Word
При работе с текстом в Microsoft Word часто возникает необходимость найти конкретное слово или фразу. Для этого существует несколько эффективных способов использования функции поиска в Word.
1. Воспользоваться поиском в тексте
В Word есть встроенная функция поиска, которая позволяет найти нужное слово или фразу в тексте документа. Чтобы воспользоваться поиском, выполните следующие шаги:
- Откройте документ в Word и активируйте его.
- Нажмите клавишу Ctrl + F или откройте вкладку "Редактирование" и выберите кнопку "Найти".
- В появившемся окне введите слово или фразу, которую нужно найти, в поле "Найти".
- Нажмите на кнопку "Найти далее".
- Word будет перемещаться к первому совпадению в тексте. Чтобы найти следующее совпадение, нажмите на кнопку "Найти далее" снова.
2. Использовать функцию поиска и замены
Word также предлагает возможность не только найти нужное слово или фразу, но и заменить ее на другую. Чтобы воспользоваться функцией поиска и замены в Word, выполните следующие шаги:
- Откройте документ в Word и активируйте его.
- Нажмите клавишу Ctrl + H или откройте вкладку "Редактирование" и выберите кнопку "Заменить".
- В появившемся окне введите слово или фразу, которую нужно найти, в поле "Найти".
- Введите слово или фразу, на которую хотите заменить найденное, в поле "Заменить на".
- Нажмите на кнопку "Заменить" или "Заменить все", если хотите заменить все совпадения.
| Сочетание клавиш | Описание |
|---|---|
| Ctrl + F | Открыть окно "Найти" |
| Ctrl + H | Открыть окно "Заменить" |
Используя функции поиска и замены в Microsoft Word, можно легко и быстро найти нужное слово или фразу в тексте документа и при необходимости заменить его на другое. Эти функции помогут вам значительно сэкономить время при работе с текстом в Word.
Как найти определенное слово в Word: регулярные выражения
Когда вам необходимо найти определенное слово в тексте в Word, вы можете воспользоваться функцией поиска в программе. Однако, если вам нужно выполнить более сложный или точный поиск, вам может пригодиться использование регулярных выражений.
Регулярные выражения позволяют устанавливать шаблоны для поиска, что делает его более гибким и эффективным. В Word можно использовать регулярные выражения в функции поиска и замены текста.
Как использовать регулярные выражения в Word:
- Откройте документ в Word, в котором вы хотите найти определенное слово.
- Нажмите сочетание клавиш Ctrl + F, чтобы открыть окно поиска.
- В поисковой строке введите слово или фразу, которую хотите найти.
- Нажмите на кнопку "Расширенный поиск" (она обозначена знаком `v` рядом с полем поиска).
- В расширенном поиске выберите вкладку "Регулярные выражения".
- Введите регулярное выражение, соответствующее вашему запросу.
- Нажмите кнопку "Найти следующий" или "Заменить все", чтобы выполнить поиск или замену.
Ниже приведены некоторые примеры регулярных выражений, которые вы можете использовать в Word:
\bword\b- найдет слово "word" как отдельное слово, а не включенное в другое слово.текст.+слово- найдет фразу, содержащую слово "текст", за которым следует любой символ, а затем слово "слово".ворде*- найдет слова "ворд", "ворде", "вордов" и так далее, где `*` - это метасимвол, означающий "ноль или более раз".
С помощью регулярных выражений в Word можно выполнить точный и гибкий поиск, открывая больше возможностей при обработке текста. Ознакомьтесь с основами регулярных выражений и экспериментируйте с различными шаблонами, чтобы найти именно то, что вам нужно.
Воспользоваться поиском в Microsoft Word: настройки и расширенные параметры
Для того чтобы найти нужное слово в документе Word, можно воспользоваться встроенным инструментом поиска. Этот инструмент позволяет искать слово или фразу в тексте документа.
Чтобы воспользоваться поиском в Microsoft Word, нужно выполнить следующие шаги:
- Открыть документ в Word.
- Выбрать вкладку "Редактирование" в верхнем меню Word.
- Нажать кнопку "Найти" или нажать комбинацию клавиш Ctrl + F.
- В открывшемся окне ввести слово или фразу, которую нужно найти в документе.
- Нажать кнопку "Найти следующее". Word перейдет к первому вхождению слова или фразы в тексте.
- Для поиска следующего вхождения слова, нажмите кнопку "Найти следующее" еще раз.
Кроме основного поиска, в Word также доступны расширенные параметры поиска. Чтобы воспользоваться ими, нужно кликнуть по кнопке "Расширенный" в окне поиска. В расширенных настройках поиска можно указать дополнительные параметры, такие как регистрозависимость, поиск по всему слову или только поначалу, искать целые слова и т. д. Эти параметры позволяют уточнить поиск и найти искомое слово или фразу более точно.
Воспользовавшись поиском в Microsoft Word и настроив параметры поиска, вы сможете быстро найти нужное слово или фразу в документе. Это удобно, когда нужно обработать большой объем текста и найти конкретную информацию.
Как быстро найти нужное слово в Word: горячие клавиши
Для того чтобы быстро найти нужное слово в тексте в Microsoft Word, вы можете воспользоваться горячими клавишами. Это позволит вам значительно сократить время поиска и увеличить эффективность работы.
Как воспользоваться поиском в Word
1. Откройте документ в Microsoft Word, в котором хотите найти нужное слово.
2. Нажмите комбинацию клавиш Ctrl+F на клавиатуре. Это откроет окно поиска.
3. Введите искомое слово в поле для текста в окне поиска.
4. Нажмите кнопку "Найти следующее" или нажмите клавишу Enter. Word выполнит поиск и выделит первое найденное слово в тексте.
5. Если вы хотите найти следующее вхождение этого слова, нажмите снова кнопку "Найти следующее" или клавишу Enter. Word продолжит поиск и выделит следующее вхождение найденного слова.
Горячие клавиши для поиска в Word
Вместо использования мышки, вы можете воспользоваться горячими клавишами для поиска в Microsoft Word:
- Ctrl+F: открыть окно поиска;
- F3: найти следующее вхождение найденного слова;
- Shift+F3: найти предыдущее вхождение найденного слова;
- Ctrl+H: открыть окно замены, где вы можете найти и заменить нужное слово в тексте документа.
Используя эти горячие клавиши, вы сможете значительно ускорить поиск нужного слова в Microsoft Word и повысить свою эффективность при работе с текстами.
Видео:
Поиск в Windows 10 - Как быстро найти на компьютере все что угодно.
Поиск в Windows 10 - Как быстро найти на компьютере все что угодно. by Windows 10 в деталях 86,431 views 6 years ago 6 minutes, 31 seconds
Поиск и замена.Word.Работа в ворде.
Поиск и замена.Word.Работа в ворде. by Igor Vovchenko 679 views 5 years ago 37 minutes
Вопрос-ответ:
Как найти нужное слово в документе в Word?
Чтобы найти нужное слово в документе в Word, откройте документ и нажмите комбинацию клавиш Ctrl+F. В появившемся окне введите название или часть слова, которое хотите найти, и нажмите кнопку "Найти следующее". Word перейдет к первому найденному вхождению слова в документе, выделив его цветом. Чтобы найти следующее вхождение слова, нажмите кнопку "Найти следующее" снова.
Как воспользоваться поиском в Microsoft Word?
Для использования поиска в Microsoft Word откройте документ и нажмите комбинацию клавиш Ctrl+F или выберите вкладку "Правка" в верхней панели инструментов, а затем нажмите на кнопку "Найти". В появившемся окне введите слово или фразу, которую хотите найти, и нажмите кнопку "Найти следующее". Word перейдет к первому найденному вхождению слова или фразы в документе. Вы можете использовать дополнительные параметры поиска, такие как учет регистра или поиск по всему слову, выбрав соответствующую опцию в окне поиска.
Как искать текст в Microsoft Word?
Для поиска текста в Microsoft Word откройте документ и нажмите комбинацию клавиш Ctrl+F или выберите вкладку "Правка" в верхней панели инструментов, а затем нажмите на кнопку "Найти". В появившемся окне введите текст, который хотите найти, и нажмите кнопку "Найти следующее". Word перейдет к первому найденному вхождению текста в документе. Вы можете использовать дополнительные параметры поиска, такие как учет регистра или поиск по всему слову, выбрав соответствующую опцию в окне поиска.
Как сделать эффективный поиск в Microsoft Word?
Для выполнения эффективного поиска в Microsoft Word рекомендуется использовать различные параметры и функции поиска. Вы можете установить опцию "Учет регистра" для уточнения поиска, чтобы найти только слова с определенным регистром букв. Кроме того, вы можете указать Word искать не только целые слова, но и части слова или фразы, выбрав соответствующую опцию в окне поиска. Также, если вы ищете определенное слово, вы можете быстро перейти к следующему вхождению слова в документе, нажав клавишу F3.




































