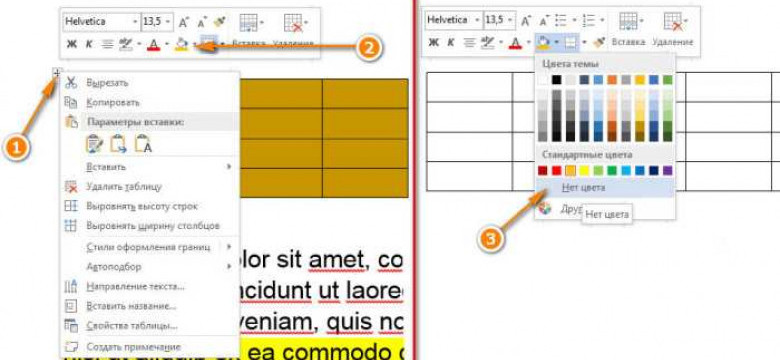
Хотите поменять фон в Word? Задать другой, сменить его? Нет проблем! В программе Word есть функционал, позволяющий легко изменить фон документа. Это удобно для создания оригинальных документов или просто чтобы оживить монотонность. В этой статье мы расскажем, как изменить фон в Word, дадим подробную инструкцию и полезные советы.
Первый способ сменить фон в Word – использовать один из предустановленных фоновых изображений. Word предлагает широкий выбор фонов различных стилей и тематик, которые могут сделать ваш документ более ярким и привлекательным. Чтобы выбрать и установить фоновое изображение, вам нужно открыть вкладку «Дизайн» в ленте инструментов и найти раздел «Фон страницы». Далее нажмите на кнопку «Фоновое изображение» и выберите понравившееся изображение из предлагаемого списка.
Второй способ изменить фон в Word – задать свое изображение в качестве фона. Этот способ позволяет вам создавать уникальные фоны, которые полностью отвечают вашим потребностям. Для этого вам нужно перейти в раздел «Фон страницы» как описано выше, но уже выбрать опцию «Заполнение из файла». Затем укажите путь к нужному изображению на вашем компьютере и нажмите «Вставить». Таким образом, вы сможете поменять фон документа на свое собственное изображение.
Как изменить фон в Word: подробная инструкция и полезные советы
В текстовом редакторе Word можно легко изменять фон документа, чтобы сделать его более привлекательным и оригинальным. Как это сделать?
- Откройте документ в Word.
- Перейдите на вкладку "Дизайн" в верхней панели меню.
- Выберите опцию "Фон" в разделе "Страница".
- В открывшемся окне вам предлагается несколько вариантов фона. Выберите тот, который вам нравится, или возможность задать свой собственный фон.
- Если вы хотите выбрать готовый фон, просто щелкните на нем левой кнопкой мыши.
- Если вы хотите задать свой собственный фон, выберите опцию "Другие фоны" внизу списка.
- В открывшемся окне выберите вкладку "Заполнение" и укажите тип заполнения (однородный, текстура, градиент).
- Нажмите кнопку "ОК", чтобы применить изменения.
- Теперь фон вашего документа в Word будет изменен!
Сменить фон в Word – это просто! Примените эти простые шаги, чтобы придать своим документам уникальный стиль. Поменять фон в Word можно в любой момент, поэтому экспериментируйте и наслаждайтесь результатами!
Программы для изменения фона в Word
Как поменять фон в Word?
Microsoft Word предоставляет возможность задать фоновое изображение или цвет, чтобы сделать ваш документ более уникальным и привлекательным. Однако, если встроенные инструменты программы не дают вам нужной гибкости или вы ищете другие способы изменить фон, вы можете воспользоваться сторонними программами.
Как сменить или изменить фон с помощью программ?
Если вы хотите задать фоновое изображение в Word, вы можете воспользоваться такими программами, как:
- ABBY Screenshot Reader - эта программа позволяет сделать снимок экрана и использовать его в качестве заднего фона в Word. Вы можете выбрать нужную часть экрана для снимка и сохранить его в нужном формате, затем импортировать его в Word и задать как фон.
- Adobe Photoshop - если у вас есть изображение, которое вы хотите использовать в качестве фона в Word, вы можете изменить его в Photoshop, добавить текст или эффекты, а затем сохранить его и использовать как фон в Word.
- Canva - это онлайн-инструмент для создания дизайна, включая задание фонового изображения. Вы можете выбрать готовое изображение из библиотеки Canva или загрузить своё, добавить текст или другие элементы дизайна и сохранить результат в нужном формате для использования в Word.
Задать или поменять фон в Word?
Для задания или смены фонового изображения в Word с помощью этих программ, вам нужно выполнить следующие шаги:
- Открыть программу и выбрать инструмент для создания или изменения фонового изображения.
- Загрузить изображение или сделать снимок экрана.
- Если необходимо, выполнить настройки, добавить текст или эффекты к изображению.
- Сохранить изображение в нужном формате.
- В Word открыть документ или создать новый.
- Выбрать вкладку "Дизайн" в верхней панели.
- Нажать на кнопку "Фон" и выбрать "Фото" или "Изображение из файла".
- Выбрать сохраненное изображение и нажать "Вставить".
- Фон будет применен к документу в Word.
Вот несколько программ, которыми вы можете воспользоваться, чтобы поменять фон в Word. Сделайте документы более стильными и запоминающимися, используя различные фоновые изображения или цвета!
Как поменять фон в Word?
Если вам нужно сменить фон в Microsoft Word, существует несколько способов, чтобы задать другой фон в документе. Это полезно, когда вы хотите создать уникальный стиль или просто обратить на себя внимание.
Один из простых способов изменить фон в Word - это использовать функцию "Фон страницы". Чтобы это сделать, откройте вордовский документ и перейдите на закладку "Разметка страницы". Затем в правом верхнем углу находится кнопка "Фон страницы". Щелкните по ней.
В появившемся меню выберите "Цвет фона". Вы увидите предложенный набор цветов, из которых вы можете выбрать подходящий для вашего документа.
Если вам нужен другой цвет, вы можете задать его вручную. Для этого нажмите на кнопку "Дополнительные цвета", затем на вкладку "Смешивание". Вам будет предложено установить новый цвет или выбрать его из палитры.
Кроме того, в меню "Фон страницы" есть еще несколько способов настроить фон в документе. Вы можете выбрать различные текстуры или изображения в качестве фона. Для этого щелкните на соответствующей вкладке и выберите нужный вариант.
Если вы решили задать фоновое изображение, учтите, что оно может повлиять на читаемость текста. В зависимости от содержания документа и стиля, вы можете выбрать между прозрачным или закрытым объектом.
Важно помнить, что изменение фона в Word может применяться только к текущему документу. Поэтому вы должны будете повторить эту операцию для каждого нового документа, если вы хотите сохранить определенный фон.
Как сменить фон в Word?
В Microsoft Word есть возможность задать или сменить фон, чтобы придать документу более яркий и оригинальный вид. Если вы хотите изменить фон в Word, следуйте простой инструкции:
- Откройте документ в Word, в котором вы хотите изменить фон.
- Выберите вкладку "Дизайн" в верхнем меню программы.
- На панели инструментов "Параллакс-эффект" выберите "Фон страницы".
- Выберите "Заливка" и вам будут предложены различные варианты фоновых цветов и текстур.
- Выбрав желаемый фон, нажмите "ОК".
- Фон вашего документа в Word будет изменен на выбранный вами.
Теперь ваш документ в Word имеет новый фон, который вы смогли поменять с помощью простых шагов. Использование разнообразных фонов помогает сделать ваш текст более выразительным и привлекательным для чтения.
Как задать другой фон в Word?
Microsoft Word предлагает различные способы изменить фон документа, чтобы сделать его более ярким и привлекательным. Если вы хотите изменить фон в Word, вы можете поменять его на другой, задать новый или просто сменить текущий фон. Вот несколько полезных советов, как это сделать:
Метод 1: Изменить фон с использованием тем оформления
В Word есть функция тем оформления, которая позволяет быстро изменить фон и другие аспекты документа. Чтобы изменить фон с использованием темы оформления:
- Откройте документ в Word.
- Выберите вкладку "Дизайн" на верхней панели инструментов.
- В разделе "Темы" выберите тему оформления, которая имеет нужный фон.
Метод 2: Задать собственный фон
Если вам не подходят доступные темы оформления, вы можете задать собственный фон для документа. Чтобы задать собственный фон в Word:
- Откройте документ в Word.
- Выберите вкладку "Дизайн" на верхней панели инструментов.
- В разделе "Варианты страницы" выберите "Задать фон".
- Выберите желаемый фон из предложенных вариантов или загрузите свою картинку, нажав на кнопку "Изображение".
Теперь вы знаете, как в Word поменять фон документа на другой или задать собственный фон. Эти способы позволяют вам создать уникальный и интересный дизайн для своего документа. Попробуйте разные варианты и выберите то, что вам нравится больше всего!
Подробная инструкция по изменению фона в Word
Как изменить фон в Word? Если вы хотите сменить фон ворде или задать другой фон, то следуйте этим простым шагам:
| Шаг 1: | Откройте документ в Word, в котором вы хотите изменить фон. |
| Шаг 2: | Выберите вкладку "Дизайн" в верхней панели. |
| Шаг 3: | В разделе "Страница фона" кликните на кнопку "Фон страницы". |
| Шаг 4: | Появится меню, где вы сможете выбрать предустановленные фоны или задать свой собственный. |
| Шаг 5: | Чтобы поменять фон на другой, щелкните на нем и нажмите кнопку "Применить фон". |
| Шаг 6: | Если вы хотите задать собственный фон, выберите пункт "Другой фон". Затем выберите цвет, изображение или текстуру фона. |
| Шаг 7: | После выбора фона нажмите кнопку "Применить фон". Изменения будут применены к вашему документу. |
Теперь вы знаете, как поменять фон в Word и задать другой фон с помощью простой и понятной инструкции. Это может придать вашим документам новый внешний вид и сделать их более привлекательными.
Полезные советы для изменения фона в Word
Word? Отлично! Если вы хотите сменить фон в документе, то у вас есть несколько вариантов. В этом разделе я расскажу вам, как поменять фон в Word на другой и как задать фоновое изображение в документе.
1. Как изменить фон в Word?
Сперва, чтобы изменить фон в Word, откройте документ и выберите вкладку "Макет" в верхнем меню. Затем откройте панель "Темы фона" и выберите нужную тему или цвет фона из представленного списка. Если вы хотите настроить фоновое изображение, выберите пункт "Подробнее о темах фона" и перейдите к следующему совету.
2. Как поменять фоновое изображение в Word?
Если вы хотите задать в качестве фона свое собственное изображение, вам потребуется выбрать пункт "Подробнее о темах фона". Это откроет новую панель, где вы сможете выбрать "Заполнение страницы", а затем "Заполнение изображением". Выберите желаемое изображение из вашего компьютера, установите его в качестве фона документа и настройте опции масштабирования и выравнивания по вашему усмотрению.
Также можно выбрать "Заполнение из URL-адреса" и вставить ссылку на изображение, расположенное в интернете. Учтите, что это может повлиять на загрузку и отображение документа при работе в автономном режиме или в случае отсутствия интернет-соединения.
Не забудьте сохранить документ после изменения фона, чтобы применить все внесенные изменения. Теперь вы можете наслаждаться новым фоном в своем документе Word!
Важно помнить, что изменение фона может повлиять на читаемость текста и качество печати. При выборе фона для документа Word рекомендуется использовать светлые цвета или изображения с умеренным контрастом, чтобы обеспечить лучшую видимость текста.
Преимущества изменения фона в Word
Возможность задать другой фон в Word может быть полезна в разных ситуациях. Например, если вы хотите создать презентацию или документ, который будет отличаться от стандартных шаблонов. Один и тот же контент, но с другим фоном, уже представляет собой новое визуальное восприятие.
Другое преимущество изменения фона в Word заключается в том, что вы можете сменить его для разных разделов документа. Например, вы можете использовать светлый фон для одного раздела, а темный фон для другого. Это поможет визуально выделить различные темы или деление документа на части.
Как изменить фон в Word? Поменять фон в ворде очень просто. Вам потребуется выполнить несколько простых шагов:
1. Выберите страницу, на которой вы хотите задать другой фон.
Если вы хотите изменить фон только для одной страницы, щелкните на ней правой кнопкой мыши и выберите "Свойства страницы".
2. В окне "Свойства страницы" выберите вкладку "Оформление".
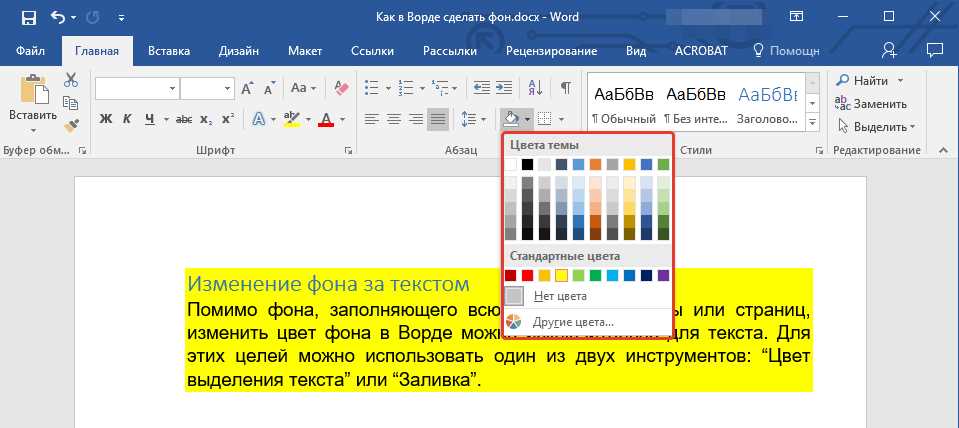
На этой вкладке вы сможете задать фоновый рисунок или цвет фона для страницы. Выберите нужную опцию и настройте параметры фона, если необходимо.
Используйте таблицу, чтобы выгоднее расположить информацию!
Видео:
Как сделать подложку на отдельной странице?
Как сделать подложку на отдельной странице? by Alexander L 11,198 views 2 years ago 5 minutes, 31 seconds
Вопрос-ответ:
Как изменить фон в Word?
Чтобы изменить фон в Word, нужно открыть документ и выбрать вкладку "Дизайн" в верхней панели меню. Затем необходимо нажать на кнопку "Фон страницы" и выбрать желаемый вариант фона из предложенных или настроить его самостоятельно, воспользовавшись различными параметрами, такими как цвет, текстуры или изображения.
Как сменить фон в Word?
Для смены фона в Word нужно открыть документ и перейти на вкладку "Дизайн" в верхней панели меню. Далее нужно нажать на кнопку "Фон страницы" и выбрать новый фон из предложенных вариантов или настроить его самостоятельно. Можно выбрать цвет фона, текстуры или использовать собственное изображение. После выбора нужных настроек, новый фон автоматически применится ко всем страницам документа.




































