
Photoshop - это мощный графический редактор, который предоставляет множество возможностей для изменения и улучшения изображений. Один из ключевых вариантов редактирования - замена фона на заднем плане. Это очень полезная функция, которая позволяет изменить общий вид изображения и создать эффективный результат. В данной статье представлена пошаговая инструкция, которая поможет начинающим разобраться, как изменить фон в фотошопе.
Первый шаг состоит в выборе изображения, на котором нужно заменить фон. Это может быть фотография или любое другое изображение, на котором хотите изменить задний план. Затем откройте Photoshop и выберите инструмент "Лассо" или "Быстрый выбор". Эти инструменты позволяют выделить нужную область на изображении, которую вы хотите оставить без изменений.
После того, как выделена область, на которую будет вставлен новый фон, создайте новый слой. Для этого используйте команду "Создать новый слой" в меню "Слой". Затем выберите желаемый фон и откройте его в Photoshop. Перетащите изображение фона на задний план вашего изображения.
Когда фон находится в заднем плане изображения, измените его размер, если это необходимо. Для этого выберите инструмент "Свободное трансформирование" и измените размер фона, чтобы он соответствовал вашему изображению. Для удобства вы также можете использовать функцию "Перемещение" для того, чтобы переместить фон по своему усмотрению.
Готово! Теперь вы знаете, как изменить фон в Photoshop. При помощи этих простых шагов вы сможете создавать уникальные и креативные изображения с новым фоном. Экспериментируйте, пробуйте разные способы и наслаждайтесь результатом!
Способы изменить фон в Photoshop
Способ 1: Замена фона в Photoshop
Один из самых простых способов изменить фон в Photoshop - это использование инструментов "Волшебная палочка" или "Быстрый выбор". Для этого нужно сделать следующее:
- Откройте изображение в Photoshop.
- Выберите инструмент "Волшебная палочка" или "Быстрый выбор" в панели инструментов.
- Щелкните по фону, который вы хотите удалить. Инструмент автоматически выделит все пиксели схожие с выбранным.
- Нажмите клавишу Delete или Backspace на клавиатуре, чтобы удалить выделенный фон.
- Откройте новое изображение, которое вы хотите использовать в качестве заднего плана.
- Переместите его слой под слоем с изображением. При этом фон займет место, удаленное с помощью инструмента "Волшебная палочка" или "Быстрый выбор".
- Измените размер и положение изображения, чтобы оно соответствовало вашим потребностям.
- Сохраните изменения.
Способ 2: Замена фона с использованием маски
Второй способ изменить фон в Photoshop - это использование маски. Для этого нужно сделать следующее:
- Откройте изображение в Photoshop.
- Выберите инструмент "Кисть" или "Маскирование" в панели инструментов.
- Нажмите на кнопку "Создать маску слоя" в панели слоев.
- Используя инструмент "Кисть" или "Маскирование", закрасьте фон черным цветом. Если вы закрашиваете слишком много, можете использовать белую кисть, чтобы вернуть часть изображения.
- Откройте новое изображение, которое вы хотите использовать в качестве заднего плана.
- Перетащите его слой под слоем с изображением и установите нужный размер и положение.
- Сохраните изменения.
Это лишь два из множества способов изменить фон в Photoshop. Попробуйте различные методы и найти тот, который наиболее удобен и эффективен для вас.
Как заменить задний план в Photoshop
Способ 1: Инструмент "Волшебная палочка"
Первый способ - использование инструмента "Волшебная палочка". Этот инструмент позволяет выбрать задний план, основываясь на цвете и контрасте. Чтобы заменить фон, следуйте инструкциям:
- Откройте свое изображение в Photoshop.
- Выберите инструмент "Волшебная палочка" в панели инструментов.
- Щелкните по фону на вашем изображении. Инструмент выберет все пиксели с похожими цветами и контрастом.
- Нажмите клавишу Delete на клавиатуре, чтобы удалить выбранный фон.
- Выберите новый фон, создайте новый слой и перетащите его под слой с вашим изображением.
Способ 2: Инструмент "Лассо"
Второй способ - использование инструмента "Лассо". Этот инструмент позволяет вам выбирать фон вручную. Чтобы заменить фон с помощью инструмента "Лассо", выполните следующие действия:
- Откройте фотографию в Photoshop и выберите инструмент "Лассо" в панели инструментов.
- Обведите задний план вашего изображения, чтобы выделить его.
- Нажмите клавишу Delete, чтобы удалить выделенный фон.
- Создайте новый слой и перетащите его под слой с вашим изображением.
- Выберите новый фон и заполните его на новом слое.
Теперь вы знаете два способа заменить задний план в Photoshop. Используйте эти инструкции, чтобы легко изменить фон на своем изображении и придать ему новый вид.
Как заменить фон на изображении в Photoshop
Вот некоторые способы, как заменить или изменить фон на изображении в Photoshop:
|
1. Использование инструмента "Волшебная палочка" Инструмент "Волшебная палочка" позволяет выбирать пиксели определенного цвета или тона на изображении. Вы можете использовать этот инструмент, чтобы выделить задний план, после чего его можно легко заменить на другой. |
|
2. Использование инструмента "Лассо" Инструмент "Лассо" позволяет выделить фрагменты изображения вручную. Вы можете использовать этот инструмент, чтобы создать точное выделение заднего плана и заменить его на другой фон. |
|
3. Использование инструмента "Маска слоя" Инструмент "Маска слоя" позволяет скрыть или показать определенные части изображения. Вы можете использовать этот инструмент, чтобы создать маску для заднего плана и заменить его на другой фон. |
Таким образом, в Photoshop есть несколько способов заменить или изменить фон на изображении. Выберите наиболее подходящий для вас метод и добивайтесь впечатляющих результатов в своих проектах!
Как выбрать подходящий фон в фотошопе
Фон изображения имеет большое значение, когда речь идет о создании эффектного дизайна. Photoshop предоставляет несколько способов для изменения или замены фона на изображении.
1. Способ первый: Замена фона с использованием инструмента "Замена цвета"
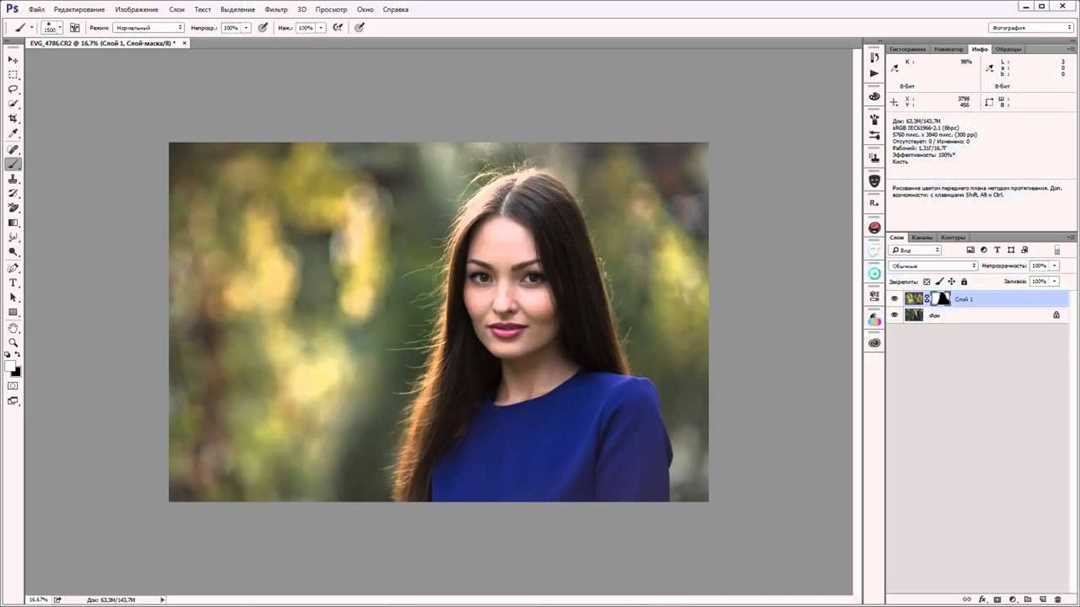
Инструмент "Замена цвета" позволяет изменить цвет фона на изображении. Чтобы заменить задний план на фотошопе, выполните следующие действия:
- Откройте изображение в Photoshop.
- Выберите инструмент "Замена цвета" в панели инструментов.
- Щелкните на заднем плане изображения с помощью пипетки, чтобы выбрать цвет, который вы хотите заменить.
- Настройте параметры "Цвет", "Диапазон" и "Мягкость" по своему вкусу.
- Щелкните на новом цвете, который вы хотите использовать в качестве фона.
2. Способ второй: Использование инструмента "Выделение по цвету"
Инструмент "Выделение по цвету" также может быть использован для изменения фона на изображении. Следуйте этим шагам, чтобы заменить задний план на Photoshop:
- Откройте изображение в Photoshop.
- Выберите инструмент "Выделение по цвету" в панели инструментов.
- Щелкните на заднем плане изображения, чтобы выбрать цвет, который вы хотите заменить.
- Отрегулируйте параметры "Допуск" и "Дисперсия" в окне инструмента.
- Сделайте выделение на заднем плане и нажмите клавишу Delete, чтобы удалить его.
- Создайте новый слой и заполните его выбранным вами фоновым цветом или изображением.
Теперь вы знаете два способа изменить или заменить фон в Photoshop. Эти инструменты могут быть использованы, чтобы создать эффектные и привлекательные задние планы для ваших фотографий или дизайнов. Экспериментируйте с различными цветами и эффектами, чтобы найти подходящий фон для вашего изображения.
Шаги для замены фона в Photoshop
1. Использование инструмента "Волшебная палочка"
Один из самых простых способов заменить фон на изображении в Photoshop - это использование инструмента "Волшебная палочка". Этот инструмент поможет выделить объект на фото, а затем вы можете заменить его задний план на новый.
2. Использование инструмента "Регулярное выделение"
Еще один способ изменить фон на изображении в Photoshop - это использование инструмента "Регулярное выделение". Этот инструмент позволяет более точно выделить объект на фото и заменить его фон на новый.
Независимо от выбранного способа, следующие шаги помогут вам заменить фон в Photoshop:
- Откройте изображение в Photoshop.
- Выберите инструмент для выделения объекта, например "Волшебную палочку" или "Регулярное выделение".
- Выделите объект на фото, используя выбранный инструмент.
- Нажмите правой кнопкой мыши на выделенном объекте и выберите опцию "Изолировать объект".
- Выберите новый фон для замены.
- Замените фон, используя инструмент "Заливка" или "Изображение".
- Завершите редактирование и сохраните изменения.
Это лишь некоторые из способов замены фона в Photoshop. Если вы хотите достичь более профессиональных результатов, рекомендуется изучить дополнительные функции и инструменты Photoshop.
Инструменты для замены фона в Photoshop
Как изменить фон в Photoshop? У данного программного обеспечения есть несколько способов заменить фон на заднем плане на вашем изображении. В этом разделе мы рассмотрим основные инструменты и методы, которые можно использовать для изменения фона в Photoshop.
1. Инструмент "Замены заднего плана"
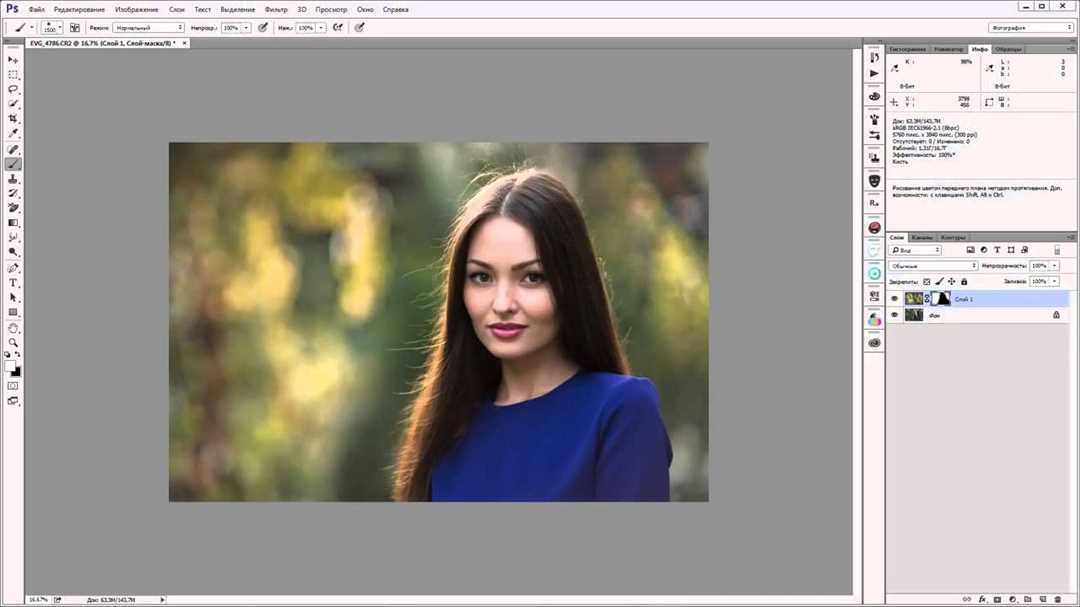
Photoshop имеет специальный инструмент, называемый "Замены заднего плана", который позволяет легко и точно заменить фон на вашем изображении. Сначала выберите этот инструмент в панели инструментов Photoshop. Затем выделите область, которую вы хотите заменить, и выберите новый фон. Photoshop автоматически выделит и удалит задний план, заменяя его на новый.
2. Инструмент "Слои и маскирование"
Если вам требуется большая гибкость при замене фона, вы можете использовать инструмент "Слои и маскирование" в Photoshop. Создайте новый слой с нужным задним планом и поместите его под слой с изображением. Затем добавьте маску на слой изображения и используйте кисть, чтобы раскрасить области, которые вы хотите заменить на новый фон. Это позволит создать более реалистичный эффект и детально управлять заменой фона.
В Photoshop есть и другие инструменты и способы изменить фон на изображении. Однако, инструменты "Замены заднего плана" и "Слои и маскирование" являются основными и наиболее популярными при работе с фоном в Photoshop. Используйте их, чтобы создать профессионально выглядящие и уникальные изображения.
Техники замены фона в Photoshop
Способ 1: С помощью инструментов выделения и заливки
Шаг 1: Выберите инструмент выделения, например, Лассо или Магическая палочка.
Шаг 2: Выделите область фона, которую хотите заменить.
Шаг 3: Выберите инструмент заливки, например, ведро или кисть.
Шаг 4: Выберите цвет или текстуру, которыми хотите заменить фон.
Шаг 5: Нажмите на выделенную область фона, чтобы заполнить ее выбранным цветом или текстурой.
Способ 2: С помощью режима наложения
Шаг 1: Откройте изображение, на котором хотите изменить фон.
Шаг 2: Создайте новый слой над изображением.
Шаг 3: Выберите инструмент Кисть и выберите нужный цвет или текстуру для нового фона.
Шаг 4: Настройте размер и форму кисти, затем нарисуйте новый фон на созданном слое.
Шаг 5: Измените режим наложения слоя с Нормального на Жесткий свет или Дополнение, чтобы лучше интегрировать фон с изображением.
Способ 3: С помощью инструмента Заменить цвет
Шаг 1: Откройте изображение в Photoshop.
Шаг 2: Выберите инструмент Заменить цвет в панели инструментов.
Шаг 3: Настройте параметры инструмента, такие как Толщина и Чувствительность.
Шаг 4: Установите выбранный цвет в палитре.
Шаг 5: Щелкните на области фона, чтобы заменить ее выбранным цветом.
Используя эти способы, вы сможете легко заменить фон на изображении в Photoshop и создать новые эффекты и настроить задний план для лучшего визуального воздействия.
Советы по замене фона в Photoshop
Изменить фон на изображении в Photoshop может показаться сложной задачей для начинающих пользователей, однако существует несколько простых способов, которые помогут вам успешно заменить задний план.
Первый способ - использование инструмента "Замены заднего плана" в Photoshop. Этот инструмент позволяет быстро и точно выделить фон и заменить его на другой. Чтобы воспользоваться этим инструментом, выберите его в панели инструментов, затем выделите задний план на изображении. Затем выберите новый фон, который вы хотите использовать и нажмите кнопку "Применить". Фон на вашем изображении будет заменен на выбранный вами.
Второй способ - использование инструмента "Каналы". Этот способ может быть более сложным для начинающих пользователей, но он также может дать вам более точный результат. Чтобы воспользоваться этим способом, перейдите в панель "Каналы" и выберите канал с наибольшей контрастностью между объектом и фоном. Затем скопируйте этот канал и создайте новый слой с его копией. Выделите объект на этом новом слое, затем выделите задний план и удалите его. Затем можно добавить новый фон на задний план.
Третий способ - использование инструмента "Маска слоя". Этот инструмент позволяет вам более детально управлять заменой фона в Photoshop. Чтобы воспользоваться им, создайте новый слой и добавьте на него новый фон. Затем создайте маску слоя, выберите инструмент "Кисть" и установите цвет маски на черный. Теперь можно начать красить на слое маски, чтобы убрать задний план и показать только новый фон.
Таким образом, есть несколько способов заменить фон на изображении в Photoshop. Выберите тот, который наиболее подходит для ваших потребностей и следуйте предложенным шагам, чтобы успешно изменить задний план на фотошопе.
Видео:
Как заменить фон в фотошопе
Как заменить фон в фотошопе by Фотошопер - уроки фотошопа 7,278 views 3 years ago 5 minutes, 9 seconds
Вопрос-ответ:
Как в фотошопе изменить фон на фотографии?
Для изменения фона на фотографии в фотошопе следуйте этим простым шагам: 1. Откройте фотографию в фотошопе. 2. Выберите инструмент Лассо, Магический Лассо или Маскировочную палитру, чтобы выделить объект на фотографии для сохранения. 3. Нажмите "Delete" на клавиатуре, чтобы удалить выбранный фон. 4. Создайте новый слой с помощью команды "New Layer" в меню "Layer". 5. Выберите инструмент "Paint Bucket", выберите новый цвет фона и заполните новый слой. 6. Переместите слой с новым фоном под слой с сохраненным объектом. 7. Добавьте дополнительные эффекты или ретушируйте, если необходимо. 8. Сохраните фотографию с новым фоном.
Как заменить задний план в Photoshop?
Для замены заднего плана в Photoshop вы можете использовать инструменты выделения и создания маски. Вот пошаговая инструкция: 1. Откройте изображение в Photoshop. 2. Выберите инструмент Лассо или Магический Лассо для выделения объекта на переднем плане. 3. Нажмите правой кнопкой мыши на выделение и выберите "Создать слой с выделением" или "Создать маску слоя". 4. Создайте новый слой с желаемым задним планом или добавьте готовое изображение в новый слой. 5. Переместите слой с задним планом под слой с объектом. 6. При необходимости, примените дополнительные эффекты или ретушируйте изображение. 7. Сохраните изменения.
Как заменить фон на изображении в Photoshop?
Если вы хотите заменить фон на изображении в Photoshop, следуйте этим простым шагам: 1. Откройте изображение, в котором нужно заменить фон, в Photoshop. 2. Выберите инструмент Лассо, Прямоугольник или Маскировочную палитру, чтобы выделить объект на переднем плане. 3. Создайте новый слой с помощью команды "New Layer" в меню "Layer". 4. Выберите инструмент "Paint Bucket" и заполните новый слой цветом фона, который вы хотите использовать. 5. Переместите слой с новым фоном под слой с объектом. 6. При необходимости, примените дополнительные эффекты или ретушируйте изображение. 7. Сохраните изменения.




































