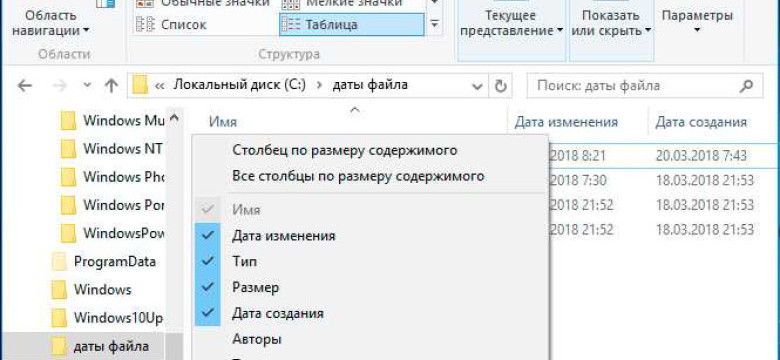
Дата изменения файла - это важный атрибут, который хранит информацию о последнем обновлении или изменении документа. Но иногда возникают ситуации, когда необходимо изменить эту дату. Например, если вы хотите обновить файл и представить его как свежий документ. В этой статье мы расскажем вам, как поменять дату изменения файла с помощью простых инструкций и советов.
Существует несколько способов изменить дату изменения файла. Один из них - использовать командную строку. Для этого вам потребуется открыть командную строку и ввести определенную команду, указав путь к файлу и новую дату. Но будьте осторожны, при работе с командной строкой нужно быть внимательным, чтобы не допустить ошибок при вводе команд.
Если вы не хотите использовать командную строку, существуют программы, которые позволяют легко изменять дату изменения файла. Одной из таких программ является "BulkFileChanger". С ее помощью вы сможете быстро и легко изменить дату создания, последнего доступа и изменения файла. Программа имеет простой и интуитивно понятный пользовательский интерфейс, что делает ее использование очень удобным.
Будьте осторожны при изменении даты изменения файла. В некоторых случаях, такие изменения могут вызвать проблемы и привести к нежелательным последствиям. Поэтому перед изменением даты, убедитесь, что вы понимаете, как это может повлиять на ваш файл и его использование.
Зачем нужно менять дату изменения файла?
Как правило, дата изменения файла - это дата, когда в последний раз были внесены изменения в его содержимое. Но иногда требуется изменить данную дату по разным причинам:
- Корректировка ошибок: Если была допущена ошибка в дате изменения файла, ее можно исправить путем изменения даты на правильную. Это поможет избежать возможных путаниц и упростит работу с документами.
- Соответствие требованиям: Некоторые системы или программы могут требовать, чтобы дата изменения файла соответствовала определенным требованиям или стандартам. Если требования не выполняются, можно изменить дату изменения файла, чтобы удовлетворить эти требования.
- Обман нарушителей: Изменение даты изменения файла может быть полезно для обмана нарушителей или злоумышленников, чтобы скрыть информацию о реальных изменениях или активности в файле.
- Организационные цели: Некоторым организациям может потребоваться более точная информация о дате изменения файла для целей архивирования, учета или отчетности. В таком случае, изменение даты изменения файла поможет создать точную и актуальную информацию о файле.
В итоге, изменение даты изменения файла может быть полезно в различных ситуациях. Независимо от причины, поменять дату изменения файла можно при помощи различных методов и инструментов, которые позволяют изменить эту информацию для достижения нужных целей.
Как обновить дату изменения файла в Windows?
Иногда возникает необходимость изменить или обновить дату изменения файла в Windows. Это может быть полезно, если вы хотите, чтобы файл выглядел свежим или если нужно создать видимость, что он был изменен в более позднее время.
Изменение даты изменения файла с помощью командной строки
Если вы хотите изменить дату изменения файла с помощью командной строки, вам потребуется выполнить следующие шаги:
- Откройте командную строку, нажав клавишу Win + R и введите "cmd".
- Перейдите в каталог, содержащий файл, чью дату изменения вы хотите изменить. Для этого введите команду "cd путь_к_каталогу" и нажмите Enter.
- Введите команду "echo. > имя_файла" (без кавычек), чтобы обновить дату изменения файла на текущую дату и время. Замените "имя_файла" на имя вашего файла.
После выполнения этих шагов дата изменения файла будет обновлена на текущую дату и время.
Изменение даты изменения файла с помощью свойств файла
Вы также можете изменить дату изменения файла с помощью свойств файла в Windows:
- Щелкните правой кнопкой мыши на файле, чью дату изменения вы хотите изменить.
- Выберите "Свойства" в контекстном меню.
- Во вкладке "Общие" найдите раздел "Дата изменения" и нажмите на кнопку "Изменить".
- В появившемся окне установите новую дату и время изменения файла.
- Нажмите "ОК", чтобы сохранить изменения.
После выполнения этих шагов дата изменения файла будет изменена на новую установленную вами.
Таким образом, вы можете свободно изменять дату изменения файла в Windows, как с помощью командной строки, так и с помощью свойств файла. Помните, что изменение даты изменения файла не влияет на его содержимое, оно только меняет метаданные файла.
Как изменить дату изменения файла в macOS?
При работе с файлами на компьютере с операционной системой macOS может возникнуть необходимость обновить дату изменения документа или файла. В этом случае можно воспользоваться следующими инструкциями:
- Откройте Finder и найдите файл, дату изменения которого вы хотите поменять.
- Щелкните правой кнопкой мыши на выбранном файле.
- В контекстном меню выберите пункт "Показать информацию".
- В открывшемся окне "Информация" найдите раздел "Общие сведения".
- В этом разделе вы можете изменить дату и время в поле "Дата изменения".
- После внесения изменений нажмите кнопку "Применить".
Теперь дата изменения указанного файла будет обновлена и отобразится в соответствии с введенными вами значениями. Помните, что таким образом можно изменить только дату изменения файла, но не его содержимое.
Как поменять дату изменения документа в программе Microsoft Word?
Как известно, документы в программе Microsoft Word имеют дату изменения, которая отображается в свойствах файла. Но что делать, если вам нужно изменить эту дату? В этом случае есть несколько способов обновить дату изменения файла.
Способ 1: Изменение даты через свойства файла
1. Найдите документ, дату изменения которого вы хотите обновить, и щелкните на нем правой кнопкой мыши.
2. В контекстном меню выберите пункт "Свойства".
3. В открывшемся окне "Свойства" перейдите на вкладку "Детали".
4. Найдите поле "Дата изменения" и нажмите кнопку "Изменить...".
5. В появившемся окне выберите желаемую дату и время изменения файла, затем нажмите кнопку "ОК".
6. Нажмите кнопку "Применить" и "ОК", чтобы сохранить изменения.
Способ 2: Изменение даты через внесение изменений в документ
1. Откройте документ в программе Microsoft Word.
2. Внесите любые изменения в текст или форматирование документа.
3. Сохраните документ.
Оба этих способа позволяют обновить дату изменения файла, но первый способ более предпочтителен, так как позволяет устанавливать произвольную дату изменения, а второй способ обновляет дату изменения до текущего момента.
| Способ | Преимущества | Недостатки |
|---|---|---|
| Способ 1 | Позволяет установить произвольную дату изменения | Требует дополнительных шагов |
| Способ 2 | Быстрый и простой способ обновить дату изменения | Обновляет дату изменения до текущего момента |
Выберите наиболее подходящий для вас способ обновления даты изменения файла. Удачи!
Как обновить дату изменения файла в Linux?
Когда вам нужно изменить дату изменения документа, вы можете воспользоваться несколькими командами в среде Linux. Это может быть полезно, например, если вы хотите обновить дату изменения файла для удобства отслеживания или сортировки файлов. Вот несколько способов поменять дату документа в Linux:
1. Изменить дату создания и модификации:
Воспользуйтесь командой touch, чтобы изменить дату создания и модификации файла на текущий момент. Просто укажите имя файла после команды:
touch имя_файла
Например, если вы хотите обновить дату изменения файла "doc.txt", введите:
touch doc.txt
Теперь дата изменения файла будет обновлена на текущую.
2. Изменить только дату модификации:
Если вам не требуется менять дату создания файла, вы можете использовать команду stat для получения информации о файле и затем передать эту информацию обратно в команду touch, чтобы изменить только дату модификации. Сначала выполните команду stat с именем файла:
stat имя_файла
В выводе найдите строку "Change" с текущей датой изменения. Получите значение этой строки и передайте его в команду touch с флагом -d (переопределение даты):
touch -d "значение_изменения" имя_файла
Например, если дата изменения файла "doc.txt" равна "01 янв 2022 г.", введите:
touch -d "01 янв 2022 г." doc.txt
Теперь только дата модификации файла будет обновлена на указанную.
Заметьте, что для изменения даты изменения файла вам может потребоваться права на запись в каталог, содержащий файл.
Теперь вы знаете, как обновить дату изменения файла в Linux, чтобы упростить управление документами и сортировку файлов. Используйте эти простые команды, и ваша работа с файлами станет более удобной.
Как изменить дату изменения файла в программе Adobe Photoshop?
Способ 1: Использование функции "Сохранить для веба..."
- Откройте файл в Adobe Photoshop.
- Выберите пункт меню "Файл" и затем выберите "Сохранить для веба...".
- В открывшемся диалоговом окне выберите нужные настройки и файловый формат для вашего файла.
- Перед сохранением файла установите новую дату изменения, щелкнув на значок "Дата изменения" во вкладке "Дополнительно".
- После ввода новой даты изменения, нажмите кнопку "Сохранить", чтобы сохранить изменения.
Теперь ваш файл будет иметь новую дату изменения, которую вы установили.
Способ 2: Использование функции "Свойства"
- Откройте файл в Adobe Photoshop.
- Выберите пункт меню "Файл" и затем выберите "Свойства".
- В открывшемся диалоговом окне выберите вкладку "Метаданные".
- Нажмите на поле с датой изменения файла и введите новую дату изменения.
- После ввода новой даты изменения, нажмите кнопку "ОК", чтобы сохранить изменения.
Теперь ваш файл будет иметь новую дату изменения, которую вы установили.
Как поменять дату изменения файла в Google Документах?
Когда вы работаете с файлами в Google Документах, дата изменения может иметь важное значение, особенно при совместной работе с другими людьми. Но что делать, если вам нужно изменить дату, указанную в вашем документе? В этой статье мы рассмотрим, как поменять дату изменения файла в Google Документах и как это обновить.
1. Откройте файл для редактирования
Первым шагом в изменении даты изменения файла в Google Документах является открытие документа, дата которого вам необходимо изменить. Для этого выполните следующие действия:
- Зайдите в Google Документы и найдите нужный документ в списке файлов.
- Кликните на название файла, чтобы открыть его для редактирования.
2. Поменяйте дату изменения файла
После открытия документа вам понадобится найти информацию о дате изменения файла. Следуйте инструкциям ниже, чтобы изменить эту дату:
- На верхней панели инструментов выберите пункт "Файл".
- В выпадающем меню выберите пункт "История версий" и затем "Смотреть историю версий".
- В правом нижнем углу открывшегося окна истории версий, нажмите на кнопку "Три точки" и выберите "Изменить дату и время" из меню.
- В появившемся окне вы можете вручную изменить дату и время файла, а затем нажмите кнопку "Сохранить".
3. Обновите дату изменения файла
После изменения даты вам нужно обновить дату изменения файла. Для этого выполните следующие действия:
- Закройте окно истории версий, нажав на кнопку "Закрыть" или "Отмена".
- Вернитесь к окну редактирования документа и выполните небольшое изменение, например, добавьте или удалите символ.
- Сохраните изменения, нажав на кнопку "Сохранить".
После выполнения этих шагов дата изменения файла должна быть обновлена, и ваши коллеги смогут увидеть новую дату изменения.
Теперь вы знаете, как поменять дату изменения файла в Google Документах. Используйте эти инструкции, чтобы обновить дату изменения документа, когда это необходимо. Удачи в работе!
Как обновить дату изменения файла в программе Git?
Шаг 1: Поменять дату изменения файла
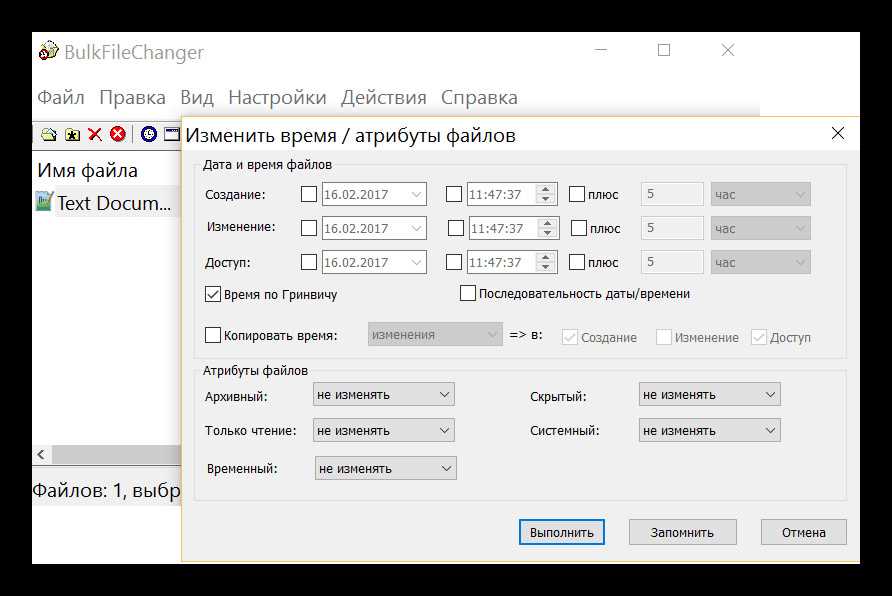
Для обновления даты изменения файла в Git вам понадобится команда git commit --amend. Она позволяет внести изменения в предыдущий коммит.
Для начала необходимо открыть терминал и перейти в папку с вашим проектом.
Затем введите команду git log, чтобы увидеть список предыдущих коммитов. Скопируйте хэш коммита, в котором содержится файл, дату изменения которого вы хотите поменять.
Теперь введите команду git rebase -i хэш_коммита, где "хэш_коммита" - это скопированный вами хэш коммита.
Откроется текстовый редактор, в котором вы увидите список коммитов. Найдите коммит, в котором содержится файл, дату изменения которого вы хотите обновить, и замените ключевое слово pick на edit для этого коммита.
Сохраните файл и закройте редактор.
Теперь введите команду git commit --amend --no-edit. Эта команда обновит дату последнего изменения файла, не меняя сообщение коммита.
Шаг 2: Изменить дату изменения файла
Теперь вам нужно изменить дату файла в вашем проекте. Для этого введите команду touch имя_файла, где "имя_файла" - это имя файла, дату изменения которого вы хотите изменить.
Ваш файл будет обновлен, и дата его последнего изменения теперь будет соответствовать новой дате коммита.
Теперь вы знаете, как обновить дату изменения файла в программе Git. Следуя приведенным инструкциям, вы сможете изменить дату изменения документа и обновить его в Git. Это может быть полезно, например, при использовании Git для отслеживания изменений в документации или при ведении журнала изменений проекта.
Видео:
Как изменить расширение файла? Меняем тип файла без программ
Как изменить расширение файла? Меняем тип файла без программ by Уверенный пользователь ПК 52,411 views 3 years ago 7 minutes, 10 seconds
Как открыть и изменить файл XML?
Как открыть и изменить файл XML? by X3M Slider 19,145 views 2 years ago 2 minutes, 14 seconds
Вопрос-ответ:
Как поменять дату изменения файла?
Чтобы поменять дату изменения файла, вам потребуется использовать команду touch в командной строке. Просто откройте командную строку, перейдите в папку, содержащую файл, и введите команду touch, за которой следует имя файла. Новая дата изменения будет установлена на текущую дату и время.
Как обновить дату изменения файла?
Для обновления даты изменения файла существует несколько способов. Один из них - открытие файла и сохранение его снова, что автоматически обновит дату изменения на текущую дату и время. Также можно использовать команду touch в командной строке, как указано в предыдущем вопросе.




































