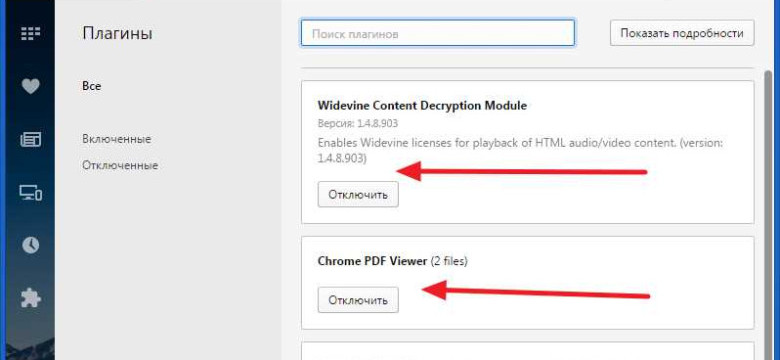
Одной из наиболее распространённых проблем, с которыми могут столкнуться пользователи Google Chrome, является неработающий флеш плеер. Это может вызывать серьёзные проблемы при просмотре веб-страниц, которые используют flash-анимацию или видео. Но не волнуйтесь, есть несколько простых шагов, которые помогут вам включить флеш плеер в Chrome и решить эту проблему.
Прежде всего, убедитесь, что flash плеер установлен и включен в браузере Chrome. Откройте браузер и введите в адресной строке "chrome://settings/content/flash". Проверьте, что переключатель настройки для разрешения использования flash плеера включен. Если он выключен, включите его, чтобы решить проблему с работой flash плеера в Chrome.
Если flash плеер всё ещё не работает, это может быть связано с проблемами в самом плеере или с его обновлением. Обратитесь на официальный сайт Google Chrome и загрузите последнюю версию flash плеера. Установите его и перезагрузите браузер. Это может помочь вам включить flash плеер и наладить его работу в Chrome.
Наконец, если ни одна из вышеперечисленных методов не помогла вам включить flash плеер в Chrome, попробуйте использовать альтернативные варианты. Например, вы можете попробовать установить другой браузер, который изначально поддерживает flash плеер, или использовать специальные программы, которые позволяют запускать flash-контент вне браузера.
Не работает Flash плеер в Chrome
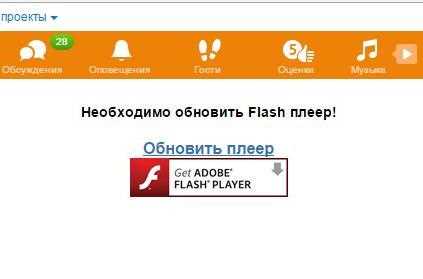
Если вы испытываете проблемы с работой флеш плеера в Chrome, есть несколько способов решить данную проблему:
- Убедитесь, что flash плеер установлен и активен в Chrome. Для этого в адресной строке браузера введите "chrome://settings/content/flash" и убедитесь, что параметр "Установить Flash Player" включен.
- Перезагрузите браузер и попробуйте открыть страницу, где вы испытываете проблемы с флеш плеером.
- Если проблема все еще не решена, попробуйте обновить flash плеер до последней версии. Для этого зайдите на официальный сайт Adobe Flash Player, скачайте и установите последнюю версию плеера.
- Если проблема сохраняется, возможно в Chrome включен блокировщик flash плеера. Для его отключения в адресной строке браузера введите "chrome://flags/#prefer-html-over-flash" и выберите опцию "Disabled". После этого перезагрузите браузер и попробуйте снова воспроизвести flash контент.
- Если все вышеперечисленные методы не помогли, попробуйте отключить все расширения в Chrome и проверьте, работает ли flash плеер после этого.
Если ни один из указанных методов не помог решить проблему, обратитесь к специалистам поддержки Google Chrome для получения дополнительной помощи и решения проблемы с работой флеш плеера в Chrome.
Не могу включить Flash плеер в хроме
Часто пользователи сталкиваются с проблемами, связанными с не работающим Flash плеером в хроме. Это может быть очень раздражающе, особенно если вам нужно воспроизводить контент или выполнить определенные задачи, которые требуют использования Flash плеера. В этой статье мы рассмотрим несколько практических советов, которые помогут вам разрешить проблему с включением Flash плеера в хроме.
Первым шагом, который следует предпринять, является проверка версии Flash плеера на вашем компьютере. Посетите официальный сайт Adobe, чтобы узнать, установлена ли последняя версия Flash плеера на вашем компьютере. Если Flash плеер не установлен или у вас устаревшая версия, скачайте и установите последнюю версию плагина.
Если у вас уже установлена последняя версия Flash плеера, но он по-прежнему не работает в хроме, попробуйте следующее. В адресной строке хрома введите "chrome://settings" без кавычек и нажмите Enter. Прокрутите страницу вниз и нажмите на "Настройки сайта". Затем выберите "Флэш" и убедитесь, что опция "Запретить сайтам запускать Flash" отключена. Проверьте, работает ли Flash плеер после внесения изменений в настройках.
Если Flash плеер все еще не работает в хроме, возможно, проблема в самом браузере. Попробуйте обновить хром до последней версии. Для этого откройте меню хрома, выберите "Справка" и нажмите на "О Chrome". Браузер сам проверит наличие обновлений и предложит вам установить их, если они доступны. После обновления проверьте Flash плеер.
Если после обновления и изменения настроек Flash плеер все еще не работает, может быть проблема в самом плеере. В этом случае рекомендуется очистить кэш и файлы cookies хрома. Перейдите в настройки хрома, выберите "Настройки", прокрутите страницу вниз и выберите "Расширенные настройки". В разделе "Конфиденциальность" нажмите на "Очистить данные просмотра". Установите флажки рядом с "Кэш" и "Файлы cookie" и нажмите на кнопку "Очистить данные". После этого попробуйте снова воспроизвести Flash контент.
В целом, следуя данным советам, вы сможете решить большинство проблем, связанных с не работающим Flash плеером в хроме. В случае, если ни одно из предложенных решений не помогло, рекомендуется обратиться в службу поддержки Google или форумы сообщества хрома для получения дополнительной помощи.
Проблемы с работой Flash плеера в Google Chrome
Если у вас возникли проблемы с работой Flash плеера в браузере Google Chrome, то вы не одиноки. Включение Flash плеера в Chrome может стать настоящей головной болью для многих пользователей. Почему же так возникают проблемы?
Google Chrome изначально имеет встроенную поддержку Adobe Flash, но по умолчанию этот плагин выключен из-за своей устаревающей защиты и уязвимости перед вредоносным контентом в Интернете. Однако, есть ряд ситуаций, когда пользователь может столкнуться с потребностью включить Flash плеер.
Как же включить Flash плеер в Google Chrome, если у вас возникла проблема с его работой? Следуйте этим простым шагам:
-
Откройте браузер Chrome и введите в адресной строке chrome://settings/content.
-
Прокрутите страницу вниз до раздела "Флеш" и нажмите на него.
-
Убедитесь, что параметр "Заблокировать сайты с использованием Flash" выключен. Если он включен, то щелкните по нему, чтобы отключить его.
-
После выполнения этих действий перезагрузите браузер Chrome и попробуйте открыть страницу, на которой используется Flash плеер.
Если эти шаги не помогли, попробуйте обновить Adobe Flash Player до последней версии, скачав ее с официального сайта Adobe. Установите обновление и перезагрузите браузер Chrome. Воспроизведите страницу с Flash плеером и проверьте, решила ли обновка проблему с работой Flash плеера.
Если вы все еще сталкиваетесь с проблемами, связанными с работой Flash плеера в Google Chrome, попробуйте отключить все другие расширения браузера или запустите браузер в режиме инкогнито. Если проблема исчезнет, то одно из ваших расширений было конфликтующим с Flash плеером. Постепенно включайте расширения и проверяйте работу Flash плеера после каждого включения, чтобы выяснить, какое именно расширение вызывало проблемы.
Надеемся, что эти советы помогут вам решить проблемы с работой Flash плеера в Google Chrome и снова наслаждаться просмотром контента, который требует использования Flash в вашем браузере. Удачи!
Как проверить установку Flash плеера в Chrome
1. Проверка наличия Flash плеера
1. Откройте Google Chrome и введите в адресной строке chrome://settings/content.
2. Нажмите на "Контент" в разделе "Приватность и безопасность".
3. Прокрутите страницу вниз до раздела "Флеш" и убедитесь, что установлен флажок рядом с опцией "Разрешить сайтам запускать Flash".
2. Обновление и включение Flash плеера
1. Откройте Google Chrome и введите в адресной строке chrome://components.
2. Найдите раздел "Adobe Flash Player" и нажмите на кнопку "Проверить обновления".
3. Если есть обновления, дождитесь их установки.
4. Затем перезагрузите браузер.
5. Проверьте, включен ли флеш плеер, повторно открыв страницу на которой у вас возникали проблемы с воспроизведением.
Если после выполнения этих шагов Flash плеер все еще не работает в Google Chrome, возможно, у вас возникли более серьезные проблемы с браузером или самим Flash плеером. Рекомендуется проверить наличие обновлений Chrome и обновить Flash плеер до последней версии. Если проблема сохраняется, обратитесь в службу поддержки Google Chrome или Adobe для получения дополнительной помощи.
Как включить Flash плеер в Chrome
Если в Chrome не работает Flash плеер, вам следует проверить его настройки и включить его в браузере.
Вот пошаговая инструкция о том, как включить Flash плеер в Chrome:
Шаг 1: Запустите Google Chrome на вашем устройстве.
Шаг 2: В адресной строке браузера введите "chrome://settings/content" и нажмите клавишу "Enter".
Шаг 3: Прокрутите страницу до раздела "Флеш" и нажмите на него.
Шаг 4: Установите переключатель "Разрешить сайтам запускать Flash" в положение "Включить".
Шаг 5: Переключите переключатель "Запрашивать перед запуском" в положение "Включить".
Шаг 6: Перезагрузите страницу, на которой требуется использование Flash плеера.
Если после выполнения всех этих шагов Flash плеер все еще не работает, вам может потребоваться обновить его или проверить наличие других проблем на вашем компьютере. Если проблема с Flash плеером продолжает возникать только в Chrome, попробуйте использовать другой браузер.
Как обновить Flash плеер в Chrome
Почему Flash плеер может не работать в Chrome
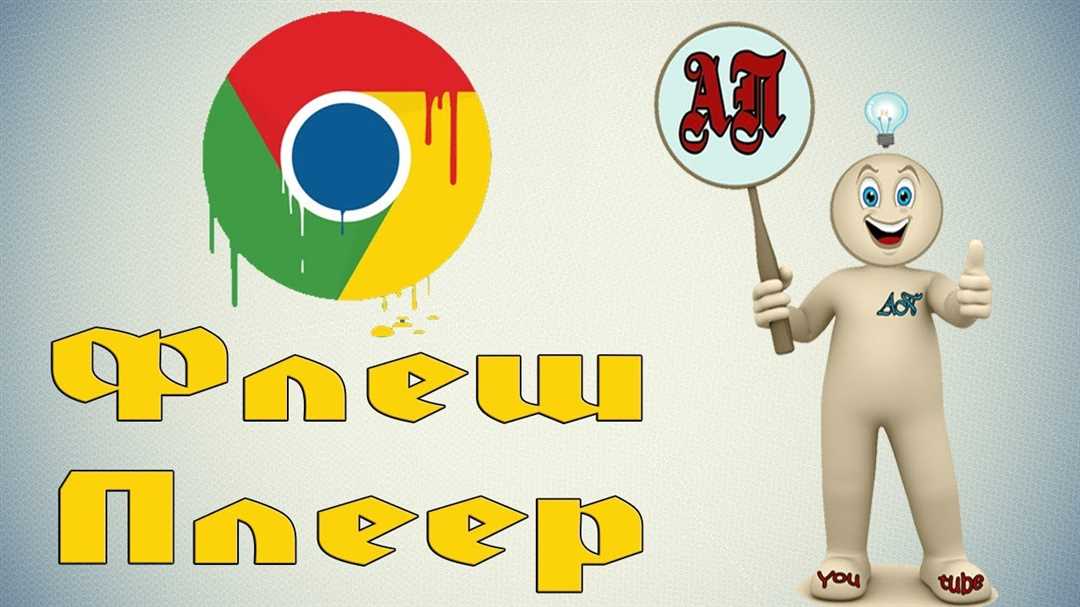
Существует несколько причин, по которым Flash плеер может не работать в браузере Google Chrome:
| 1 | Вы не включили Flash плеер в настройках Chrome. В этом случае вам потребуется включить его самостоятельно. |
| 2 | У вас устаревшая версия Flash плеера. В этом случае вам потребуется его обновить. |
| 3 | Ваш браузер не поддерживает Flash плеер. Это может произойти, если вы используете версию Chrome, которая несовместима с Flash. |
Как обновить Flash плеер в Chrome
Чтобы обновить Flash плеер в браузере Google Chrome, выполните следующие действия:
- Откройте Google Chrome и введите "chrome://components/" в адресной строке.
- Найдите раздел "Adobe Flash Player" в списке компонентов.
- Нажмите на кнопку "Проверить обновления" рядом с разделом "Adobe Flash Player".
- Если обновление доступно, оно будет загружено и установлено автоматически.
После обновления Flash плеер должен начать работать в Google Chrome.
Если проблемы с Flash плеером всё ещё не решены, возможно, вам потребуется проверить настройки Chrome и убедиться, что Flash плеер включен. Чтобы это сделать, выполните следующие действия:
- Откройте Google Chrome и введите "chrome://settings/content/flash" в адресной строке.
- Убедитесь, что "Разрешить сайтам запускать Flash" включено.
- Добавьте сайт, на котором вы испытываете проблемы с Flash плеером, в разрешенный список.
Эти шаги помогут вам обновить Flash плеер и включить его работу в Google Chrome.
Решение проблем с работой Flash плеера в Chrome
Многие пользователи сталкиваются с проблемами работой Flash плеера в браузере Google Chrome. Если у вас не работает флеш плеер в Chrome, причиной этой проблемы могут быть различные факторы. В этом разделе мы расскажем о способах, как решить проблемы с включением флеш плеера в Chrome.
Первым шагом, который можно предпринять, это убедиться, что Flash плеер включен в настройках вашего браузера. Для этого вам нужно открыть страницу настроек Chrome и перейти в раздел "Дополнительные настройки". Затем найдите раздел "Приватность и безопасность" и выберите "Настройка контента". В открывшемся окне найдите "Flash" и убедитесь, что плеер включен.
Если после включения Flash плеера проблема все еще не решена, попробуйте обновить сам Flash плеер. Для этого откройте страницу настроек Chrome и перейдите в раздел "Сведения о Chrome". В этом разделе вы должны увидеть информацию о версии браузера и о наличии обновлений. Если обновления доступны, просто нажмите на кнопку "Обновить".
Если это не помогло, попробуйте отключить все расширения в браузере Chrome. Иногда некоторые расширения могут мешать работе Flash плеера. Чтобы отключить расширения, откройте страницу настроек Chrome и перейдите в раздел "Расширения". Затем поочередно отключайте расширения и проверяйте работу Flash плеера.
Если ни один из вышеперечисленных способов не решил проблему, попробуйте переустановить Chrome. Иногда проблемы с работой флеш плеера могут быть вызваны ошибками в браузере. Для переустановки Chrome следуйте инструкциям на официальном сайте Google.
Возможно, вам также понадобится установить или обновить сам Flash плеер. Посетите официальный сайт Adobe Flash Player и убедитесь, что у вас установлена последняя версия плеера. Если установлена устаревшая версия, обновите плеер до последней версии.
В конце концов, если ни одно из предложенных выше решений не поможет, обратитесь к службе поддержки Google Chrome или Adobe Flash Player. Возможно, они смогут помочь вам в решении проблемы с флеш плеером в Chrome.
Видео:
Как в гугл хром включить флеш (flash) плеер
Как в гугл хром включить флеш (flash) плеер by Хомяк Компьютерный 173,628 views 5 years ago 1 minute, 42 seconds
как встроить флеш плеер в браузер в 2022 году? ответ здесь!!
как встроить флеш плеер в браузер в 2022 году? ответ здесь!! by •ğğmîńèćřâfťğğ 280•™ツ 18,281 views 1 year ago 8 minutes, 28 seconds
Вопрос-ответ:
Как исправить проблему с не работающим флеш плеером в Chrome?
Если флеш плеер не работает в Chrome, вам следует попробовать несколько вариантов решения проблемы. Первым делом, убедитесь, что у вас установлена последняя версия флеш плеера. Если это не помогло, проверьте, включен ли флеш плеер в настройках Chrome. Также, убедитесь, что у вас нет расширений или плагинов, которые могут блокировать работу флеш плеера. Если проблема не устраняется, попробуйте очистить кэш браузера и перезагрузить компьютер. Если все вышеперечисленное не помогло, возможно, проблема связана с операционной системой или другими программами на вашем компьютере, и вам следует обратиться за помощью к специалисту.
Не могу включить Flash плеер в хроме. Что делать?
Если вы не можете включить Flash плеер в Chrome, сначала вам следует проверить, установлена ли последняя версия плеера. Если плеер установлен, но не работает, убедитесь, что он включен в настройках браузера Chrome. Для этого в адресной строке браузера введите "chrome://settings/content/flash" и проверьте, что настройка "Разрешить сайтам запускать флеш" включена. Если эта настройка уже включена, проблема может быть связана с расширениями или плагинами, которые блокируют работу флеш плеера. Попробуйте отключить все расширения и плагины и проверьте, работает ли плеер. Если ничего из вышеперечисленного не помогло, возможно, проблема связана с настройками операционной системы или другими программами на вашем компьютере. В этом случае, рекомендуется обратиться за помощью к специалисту или поддержке Chrome.
Не работает Flash плеер в Chrome. Что делать?
Если Flash плеер не работает в Chrome, вам стоит попробовать несколько вариантов решения проблемы. Сначала убедитесь, что у вас установлена последняя версия плеера. Если это не помогло, проверьте настройки браузера Chrome. Введите в адресной строке "chrome://settings/content/flash" и убедитесь, что настройка "Разрешить сайтам запускать флеш" включена. Также, убедитесь, что у вас нет никаких расширений или плагинов, которые могут блокировать работу флеш плеера. Если проблема не устраняется, очистите кэш браузера и перезагрузите компьютер. Если все перечисленное не помогло, возможно, проблема связана с операционной системой или другими программами на вашем компьютере, и вам следует обратиться за помощью к специалисту.




































