
Ничто не может быть более раздражающим, чем обнаружить, что экран на вашем ноутбуке перевернулся. Вам может показаться, что все просто свернуто вверх ногами, и вы, ничего не понимая, пытаетесь выяснить, как вернуть экран в правильное положение. Не волнуйтесь - есть несколько простых решений, чтобы исправить это весьма неприятное положение.
Первый и наиболее очевидный способ - это просто изменить ориентацию экрана обратно в правильное положение. Для этого вы можете воспользоваться соответствующим сочетанием клавиш на вашем ноутбуке. В большинстве случаев это комбинация клавиш Ctrl + Alt + стрелка вверх. Если ваш экран перевернулся вниз, попробуйте нажать комбинацию клавиш Ctrl + Alt + стрелка вниз. В некоторых ноутбуках также может быть функциональная клавиша, помеченная символом вращающегося экрана, которую можно использовать для вращения экрана.
Если эти простые действия не помогли вернуть экран в правильное положение, то есть еще одно решение. Вы можете изменить расположение экрана ноутбука в настройках операционной системы. Для этого вам нужно зайти в раздел "Настройки" или "Параметры" и найти раздел "Экран". В зависимости от операционной системы, может быть несколько вариантов разделов и подразделов настройки экрана. Возможно, вам придется прокрутить вниз или перейти на другую страницу настроек, чтобы найти нужную опцию.
Не паникуйте, если ваш экран на ноутбуке перевернулся. Существуют простые решения, чтобы исправить это неприятное положение. Вы можете использовать комбинацию клавиш Ctrl + Alt + стрелка вверх/вниз, чтобы вернуть экран в правильное положение. Если это не работает, попробуйте изменить расположение экрана в настройках операционной системы. В любом случае, вы сможете быстро и легко исправить эту проблему и продолжить работу на своем ноутбуке в правильной ориентации.
Проверить настройки графического драйвера
Если экран на вашем ноутбуке перевернулся и вы хотите исправить его, может быть полезно проверить настройки графического драйвера. Графический драйвер контролирует, как изображение отображается на экране и может быть ответственным за неправильное расположение.
Вот как вы можете изменить или сменить ориентацию экрана в графическом драйвере, чтобы вернуть его в правильное положение:
- Щелкните правой кнопкой мыши на рабочем столе ноутбука и выберите "Параметры графики" или "Настройки графики".
- Найдите раздел "Ориентация экрана" или что-то похожее.
- Выберите правильную ориентацию экрана (обычно "Альбомная" или "Горизонтальная") и нажмите "Применить".
После этого ваш ноутбук должен вернуть экран в правильное положение. Если это не помогло, попробуйте перезагрузить ноутбук и проверить настройки графического драйвера снова.
Теперь вы знаете, как исправить перевернутый экран на ноутбуке, проверив настройки графического драйвера. Не забывайте, что конкретные шаги могут немного различаться в зависимости от бренда и модели вашего ноутбука, но в целом этот процесс должен быть похожим для большинства устройств.
Использовать горячие клавиши для поворота экрана
Если экран на вашем ноутбуке перевернулся, вы можете изменить его положение и вернуть его в правильное положение, используя горячие клавиши. Это простой способ исправить неправильную ориентацию экрана на ноутбуке и вернуть его в нужное положение.
Чтобы сменить ориентацию экрана на ноутбуке, вы можете использовать следующие горячие клавиши:
- Ctrl + Alt + Стрелка влево - поворот экрана на 90 градусов против часовой стрелки
- Ctrl + Alt + Стрелка вправо - поворот экрана на 90 градусов по часовой стрелке
- Ctrl + Alt + Стрелка вверх - изменить ориентацию экрана на ноутбуке в нормальное положение
- Ctrl + Alt + Стрелка вниз - перевернуть экран на ноутбуке вверх ногами
Большинство ноутбуков поддерживают эту функцию поворота экрана с помощью горячих клавиш. Однако, если ваш ноутбук не реагирует на эти комбинации клавиш, вы можете попробовать найти эту опцию в настройках системы или в настройках драйвера графической карты.
Перезагрузить ноутбук
Если экран на вашем ноутбуке перевернулся или ориентация изменилась на неправильное положение, проблему можно легко исправить, просто перезагрузив устройство.
Чтобы вернуть экран в правильное положение, следуйте этим шагам:
Шаг 1: Сохраните все данные
Перед перезагрузкой ноутбука убедитесь, что все ваши данные сохранены, чтобы избежать возможной потери информации.
Шаг 2: Перезагрузите ноутбук
Нажмите на кнопку питания или выберите опцию "Перезагрузить" в меню "Пуск" на нижней панели задач. После этого ноутбук должен автоматически перезагрузиться.
После перезагрузки ноутбука экран должен вернуться в правильное положение.
Если перезагрузка не помогла исправить проблему, можно попробовать другие методы, описанные в этой статье.
Удалить некорректные программы или обновить драйвера
Если экран на вашем ноутбуке перевернулся или изменил свое положение, проблема может быть связана с некорректно установленными программами или устаревшими драйверами.
Для того чтобы исправить ориентацию экрана на ноутбуке, вам может потребоваться удалить некорректные программы или обновить драйвера. Вот несколько шагов, которые помогут вам вернуть правильное расположение экрана:
Шаг 1: проверьте программы
Перед тем, как сменить ориентацию экрана, убедитесь, что на вашем ноутбуке не установлены программы, которые могут вызывать такую проблему. Просмотрите список установленных программ и удалите все ненужные или подозрительные приложения.
Шаг 2: обновите драйвера
Если у вас установлена актуальная версия операционной системы и вы все еще сталкиваетесь с проблемой измененной ориентации экрана, попробуйте обновить драйвера видеокарты. Драйверы обновляются через менеджер устройств. Найдите свою видеокарту в списке устройств, щелкните правой кнопкой мыши и выберите "Обновить драйвер".
После выполнения этих шагов ваш экран должен вернуться в правильное положение. Если проблема не решена, возможно, вам понадобится обратиться к профессионалам для дальнейшей диагностики и ремонта вашего ноутбука.
Восстановить систему до предыдущего рабочего состояния
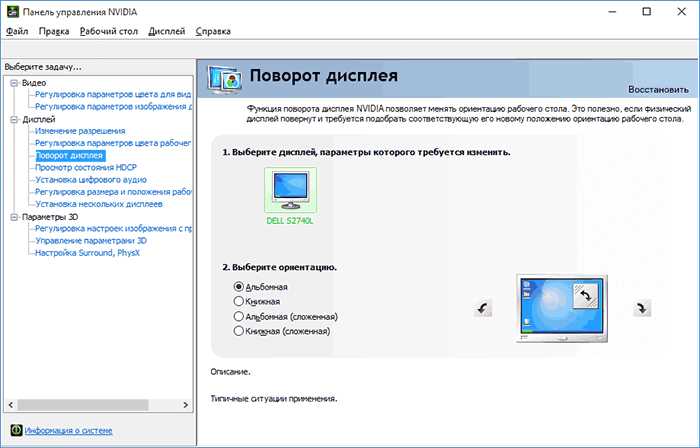
Если ориентация экрана на вашем ноутбуке перевернулась и вы хотите вернуть его в правильное положение, вы можете исправить эту проблему, восстановив систему до предыдущего рабочего состояния.
Как изменить положение экрана на ноутбуке? Вернуть правильное расположение? Если ваш экран перевернулся, вам потребуется сменить его ориентацию. Для смены ориентации экрана на ноутбуке можно воспользоваться функциями операционной системы.
Шаги для восстановления системы на ноутбуке:
- Нажмите комбинацию клавиш Win + R для открытия окна "Выполнить".
- Введите команду "rstrui" и нажмите Enter.
- Откроется окно "Восстановление системы". Нажмите кнопку "Далее".
- Выберите точку восстановления, которая предшествует проблеме с перевернутым экраном. Если точка восстановления не доступна, выберите другую дату и время.
- Нажмите "Далее" и подтвердите выбор. При необходимости, выполните инструкции на экране.
- Дождитесь завершения процесса восстановления системы.
- После завершения восстановления системы, перезагрузите ноутбук.
После перезагрузки система должна вернуться к предыдущему рабочему состоянию, и проблема с перевернутым экраном на ноутбуке должна быть исправлена.
Не забудьте установить все обновления операционной системы и драйверы, чтобы избежать повторного возникновения проблемы. Также рекомендуется проверить настройки ориентации экрана в системных настройках для предотвращения повторного переворачивания экрана.
Обратиться к специалисту
Если у вас возникли проблемы с перевернутым экраном на ноутбуке и вы не можете самостоятельно вернуть его в правильное положение, лучшим решением может быть обращение к специалисту.
Квалифицированный техник сможет помочь вам сменить ориентацию экрана на ноутбуке и вернуть его в правильное расположение. Он будет знать, как изменить настройки на вашем ноутбуке и исправить проблему с перевернутым экраном.
Если вы не уверены, как правильно исправить положение экрана на ноутбуке, обратитесь к специалисту. Он сможет подсказать вам, как вернуть ориентацию экрана и сменить его настройки.
При обращении к специалисту, убедитесь, что у вас есть информация о модели и марке вашего ноутбука. Это поможет технику быстрее определить проблему и найти правильное решение.
Не стоит пытаться самостоятельно исправить перевернутый экран на ноутбуке, если вы не уверены в своих навыках. Лучше доверить эту задачу опытному специалисту, чтобы избежать возможных повреждений.
Сменить ориентацию экрана на ноутбуке
Иногда бывает так, что экран ноутбука перевернулся и пользователю нужно вернуть его в правильное положение. Как это исправить? Для этого существуют несколько простых решений.
1. Использование сочетания клавиш
На большинстве ноутбуков есть специальные клавиши или комбинации клавиш, которые позволяют изменить ориентацию экрана. Они обычно находятся на клавиатуре и имеют иконку, изображающую экран. Чтобы сменить ориентацию, достаточно нажать сочетание клавиш, которое активирует нужную функцию.
2. Использование настроек операционной системы
Если на клавиатуре нет специальных клавиш для смены ориентации экрана, можно воспользоваться настройками операционной системы. В Windows, например, достаточно нажать комбинацию клавиш Ctrl + Alt + стрелка вправо/влево/вверх/вниз. В разных версиях ОС может быть немного отличия, поэтому рекомендуется обратиться к документации или выполнить поиск в интернете по запросу "как изменить ориентацию экрана на [название вашей операционной системы]".
Благодаря этим простым решениям вы сможете быстро вернуть экран ноутбука в правильное положение, если он перевернулся или имеет неправильную ориентацию. Знание сочетания клавиш или использование настроек операционной системы сделает этот процесс очень быстрым и удобным.
Найдите "Параметры отображения" в настройках
Для того чтобы сменить ориентацию экрана на ноутбуке, вам необходимо выполнить следующие шаги:
- Щелкните правой кнопкой мыши на свободной области рабочего стола и выберите "Параметры отображения" в контекстном меню.
- В открывшемся окне "Параметры отображения" найдите раздел "Ориентация экрана".
- Нажмите на выпадающий список рядом с названием "Ориентация экрана" и выберите правильное положение, в котором должен находиться ваш экран.
- Подтвердите свой выбор, нажав на кнопку "Применить".
После выполнения этих шагов ориентация экрана на вашем ноутбуке должна быть исправлена и вернута в правильное положение. Если проблема с перевернутым экраном все еще не решена, попробуйте перезагрузить ноутбук и повторить процедуру смены ориентации экрана с использованием "Параметров отображения".
Изменить значение "Ориентация экрана"
Если ваш экран на ноутбуке перевернулся и вы хотите изменить ориентацию экрана, есть несколько способов вернуть его в правильное положение.
Во-первых, попробуйте использовать горячие клавиши на клавиатуре. Обычно, для смены ориентации экрана ноутбука используются сочетания клавиш Ctrl + Alt + Стрелка вправо/влево. Нажимая эти клавиши, вы сможете изменить положение экрана и вернуть его в правильную ориентацию.
Если горячие клавиши не работают или не удается сменить положение экрана, можно изменить ориентацию экрана через настройки системы. Чтобы это сделать, щелкните правой кнопкой мыши на рабочем столе и выберите "Разрешение экрана" или "Настройки экрана". В открывшемся окне найдите раздел "Ориентация" и выберите нужное положение экрана, например, "Альбомная" или "Пейзажная". Нажмите "Применить", чтобы сохранить изменения.
Кроме того, пользователи Windows могут воспользоваться сочетанием клавиш Ctrl + Shift + O, чтобы временно повернуть экран в любое желаемое положение. Это может быть полезно, если вам нужно изменить ориентацию экрана для конкретной программы или приложения.
Если ни один из вышеуказанных методов не помог, попробуйте обновить драйверы графической карты на вашем ноутбуке. Устаревшие или несовместимые драйверы могут быть причиной перевернутого экрана. Чтобы обновить драйверы, откройте меню "Пуск", найдите "Диспетчер устройств" и разверните раздел "Адаптеры дисплея". Щелкните правой кнопкой мыши на вашей графической карте и выберите "Обновить драйвер". Следуйте инструкциям мастера обновления драйверов, чтобы установить самые последние версии.
Теперь вы знаете несколько способов, как изменить ориентацию экрана на ноутбуке и вернуть его в правильное положение. Попробуйте эти методы по порядку, и один из них обязательно поможет вам решить проблему с перевернутым экраном.
Применить изменения и проверить результат
Как только вы смогли сменить положение экрана на ноутбуке и вернуть его в правильное состояние, необходимо проверить результат и убедиться, что изменения были успешно применены. Возможные способы проверки варьируются в зависимости от операционной системы. Ниже представлены простые шаги, которые помогут вам убедиться, что вы исправили положение экрана на ноутбуке:
-
Перед вами должна быть рабочая область на ноутбуке с новым правильным расположением экрана. Проверьте, что все элементы интерфейса отображаются в правильной ориентации. Если вы видите, что экран по-прежнему перевернут, повторите предыдущие шаги и убедитесь, что вы правильно изменили положение экрана.
-
Выполните простую проверку, открыв любое приложение или файл. Убедитесь, что содержимое отображается в верном положении и не перевернуто.
-
Попробуйте сделать небольшое движение мышью или переместите пальцем по сенсорной панели. Убедитесь, что курсор движется в соответствии с вашими движениями и не перевернут.
-
Если все вышеперечисленные шаги прошли успешно и положение экрана на ноутбуке исправлено, значит вы успешно вернули экран в правильное положение. Теперь вы можете продолжать пользоваться ноутбуком без неудобств.
Если положение экрана на ноутбуке по-прежнему не изменилось или не удалось исправить его ориентацию, вам может потребоваться применить другие решения или обратиться к специалисту по обслуживанию ноутбуков.
Видео:
Черный Экран при Включении Ноутбука | Ноутбук Работает, ЭКРАН ЧЕРНЫЙ
Черный Экран при Включении Ноутбука | Ноутбук Работает, ЭКРАН ЧЕРНЫЙ by Comp Profi 196,630 views 10 months ago 7 minutes, 3 seconds
15 горячих клавиш, о которых вы не догадываетесь
15 горячих клавиш, о которых вы не догадываетесь by AdMe 9,005,472 views 4 years ago 12 minutes, 34 seconds
Вопрос-ответ:
Как исправить перевернутый экран на ноутбуке?
Для исправления перевернутого экрана на ноутбуке вам потребуется нажать комбинацию клавиш Ctrl + Alt + стрелка вправо или влево, в зависимости от того, в какую сторону ваш экран перевернулся. Если это не сработает, вы можете попробовать зайти в настройки дисплея и изменить ориентацию вручную.
Как вернуть экран на ноутбуке в правильное положение?
Если экран на ноутбуке находится в неправильном положении, вы можете вернуть его в правильное положение, нажав комбинацию клавиш Ctrl + Alt + стрелка вверх. Это должно повернуть экран обратно в нормальную ориентацию. Если это не помогает, проверьте настройки дисплея и измените ориентацию вручную.
Как сменить ориентацию экрана на ноутбуке?
Для смены ориентации экрана на ноутбуке вы можете воспользоваться комбинацией клавиш Ctrl + Alt + стрелка вправо, влево, вверх или вниз, в зависимости от того, в какую сторону вы хотите повернуть экран. Если это не срабатывает, вы можете изменить ориентацию в настройках дисплея.
Как изменить расположение экрана на ноутбуке?
Для изменения расположения экрана на ноутбуке вам нужно зайти в настройки дисплея и выбрать нужную ориентацию. В зависимости от вашего ноутбука и операционной системы, у вас может быть возможность выбрать горизонтальное или вертикальное расположение экрана. Вы также можете изменить настройки масштабирования и разрешения экрана.




































