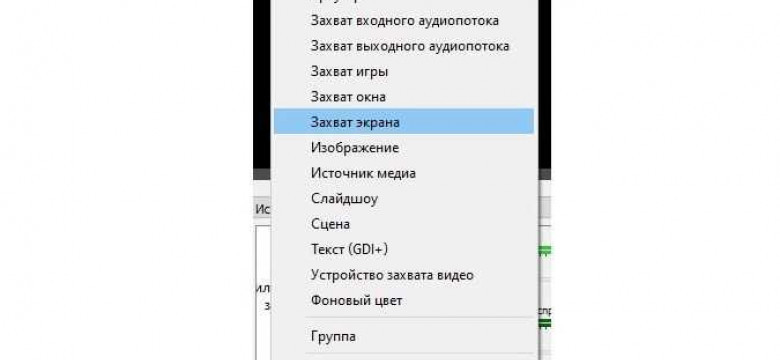
Оne Broadcast Software, или OBS, - это мощная программная платформа для записи и стриминга видео. С его помощью вы можете легко создавать профессиональные трансляции с различными настройками и параметрами.
Для начала работы с OBS вам потребуется настроить программу и подключить свою камеру, микрофон и экран. В разделе "Настройки" вы можете выбрать разрешение видео, частоту кадров и битрейт для оптимального качества трансляции.
При настройке микрофона в OBS вы можете контролировать уровень громкости и фильтровать нежелательные шумы. Также вы можете добавить эффекты и фильтры для улучшения качества звука.
Чтобы начать стрим с OBS, вам необходимо настроить сервис трансляции, такой как Twitch или YouTube. Вам потребуется учетная запись на выбранной платформе и ключ стрима, который нужно ввести в соответствующие настройки OBS.
После всех настроек и подключений вы готовы начать работу с OBS. Вы можете выбрать, какой экран или окно программы записывать или транслировать, а также добавить различные источники, такие как изображения, видео или текст, для создания интересного контента.
Как использовать OBS: подробное руководство для начинающих
Настройка трансляции
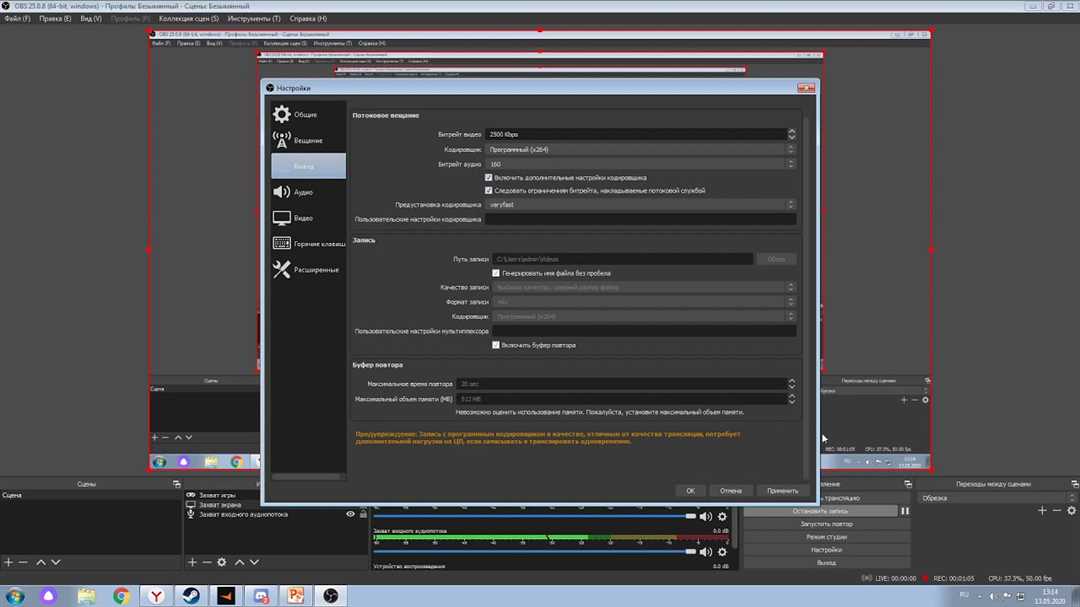
Чтобы начать использовать OBS для трансляции, вам понадобятся следующие вещи:
- Компьютер с установленной программой OBS.
- Рабочий микрофон или аудиоустройство.
- Настроенный интернет-соединение.
После проверки этих компонентов вы готовы приступить к настройке OBS для трансляции.
Настройка видео и настроек экрана
Вам необходимо настроить видео-параметры OBS, чтобы получить желаемое качество видеозаписи. Выберите разрешение, позволяющее вам получить хорошую пиксельность и потоковую скорость.
Если вы планируете записывать экран, вам также необходимо настроить параметры экрана. Укажите, какую область экрана вы хотите записать или транслировать.
Настройка аудио-параметров
Чтобы записывать звук с помощью микрофона или других аудиоустройств, вам необходимо настроить аудио-параметры OBS. Выберите нужный источник звука и настройте уровень громкости.
Работа с настройками OBS
После того, как вы настроили видео- и аудио-параметры, можете приступать к работе с другими настройками OBS. Вы можете настроить различные параметры, такие как разрешение видео, кадровую частоту, формат записи и многое другое.
Также у OBS есть потрясающие возможности для настройки стрима, такие как прозрачность фона и добавление различных эффектов. Примените эти настройки, чтобы сделать вашу трансляцию более интересной и привлекательной.
В этом руководстве мы рассмотрели основные шаги по использованию OBS для записи видео и трансляции. Используйте его настройки и функции, чтобы создать профессиональный контент и поделиться им с вашей аудиторией!
Загрузка и установка OBS
Для начала работы с OBS необходимо загрузить и установить программу на свой компьютер. В этом разделе мы расскажем, как правильно настроить OBS и какие параметры следует использовать.
1. Перейдите на официальный сайт OBS (https://obsproject.com/ru).
2. Нажмите на кнопку "Скачать OBS" и выберите версию программы, подходящую для вашей операционной системы (Windows, Mac, Linux).
3. После загрузки запустите установщик OBS и следуйте инструкциям на экране.
4. После установки запустите программу. Перед вами должен открыться интерфейс OBS, готовый к настройкам.
5. Перейдите на вкладку "Настройки" в верхнем меню программы.
6. Здесь вы можете настроить различные параметры OBS, чтобы использовать его в своих целях. Например, вы можете настроить видео и аудио трансляцию, настроить микрофон и запись с экрана.
7. Для настройки видео и аудио трансляции выберите соответствующие вкладки и внесите необходимые настройки.
8. Чтобы настроить микрофон, перейдите на вкладку "Аудио" и выберите нужный аудиоустройство в разделе "Микрофоны".
9. Если вы хотите записывать видео или транслировать с экрана, вам необходимо настроить параметры записи и экрана. Для этого перейдите на вкладку "Выход" и выберите нужные настройки.
10. После завершения настройки параметров OBS, вы можете начать работу с программой и использовать ее для создания видеоконтента, трансляции или записи с экрана.
Теперь вы знаете, как загрузить и установить OBS, а также как настроить его параметры для работы с видео, трансляцией, микрофоном, записью и настройкой экрана.
Регистрация и настройка аккаунта
Для использования программы OBS для записи и стрима, вам необходим аккаунт. В этом разделе мы расскажем вам, как зарегистрироваться и настроить аккаунт в OBS.
Шаг 1: Загрузка и установка OBS
Прежде чем начать использовать OBS, нужно загрузить и установить программу на ваш компьютер. Перейдите на официальный сайт OBS и скачайте последнюю версию программы. Затем, следуйте инструкциям установщика, чтобы установить OBS на ваш компьютер.
Шаг 2: Создание аккаунта
После установки OBS, вам понадобится создать аккаунт. Нажмите на кнопку "Создать аккаунт" и заполните необходимые данные, такие как имя пользователя, электронная почта и пароль. После заполнения всех полей, нажмите на кнопку "Зарегистрироваться", чтобы создать аккаунт.
Шаг 3: Настройка параметров аккаунта
После успешной регистрации, вам будет предложено настроить параметры вашего аккаунта. Эти настройки позволят вам следить за активностью вашего аккаунта, настраивать уведомления и безопасность. Вы можете выбрать предпочтительные настройки и сохранить изменения.
Шаг 4: Подключение микрофона и экрана
Прежде чем приступить к записи или трансляции, вам понадобится подключить микрофон и выбрать источник звука. В настройках OBS есть соответствующие параметры, где вы можете выбрать ваш микрофон и настроить его уровень громкости. Также вы должны выбрать источник видео, который будет использоваться для записи или стрима.
Шаг 5: Настройка видео и аудио
В настройках OBS вы можете настроить различные параметры видео и аудио. Выберите разрешение и кадровую частоту для вашего стрима или записи. Также вы можете настроить параметры битрейта и кодека, в зависимости от ваших предпочтений. Для аудио, вы можете настроить уровень громкости и выбрать источник звука, например, микрофон или компьютер.
Вот и все! Теперь вы готовы использовать OBS для записи и стрима. Удачи!
Импорт и настройка источников
Для использования OBS (Open Broadcaster Software) вам необходимо настроить и импортировать различные источники звука и видео. В этом разделе мы рассмотрим, как настроить микрофон и запись видео с помощью OBS.
Настройка микрофона

Чтобы ваш микрофон работал с OBS, вам необходимо выполнить следующие шаги:
- Откройте OBS и выберите "Настройки" в меню.
- Перейдите на вкладку "Звук".
- В разделе "Микрофон/аудиоустройство" выберите свой микрофон из списка доступных устройств.
- Настройте параметры микрофона, такие как уровень громкости и шумоподавление, с помощью соответствующих ползунков.
Настройка записи видео
Для записи видео с помощью OBS выполните следующие действия:
- Откройте OBS и выберите "Настройки" в меню.
- Перейдите на вкладку "Видео".
- В разделе "Общие параметры" выберите разрешение экрана, с которого вы хотите записывать видео.
- Настройте другие параметры видео, такие как частота кадров и битрейт записи, с помощью соответствующих ползунков.
После настройки микрофона и записи видео вы готовы использовать OBS для трансляции или записи своего контента. Это лишь некоторые из основных параметров настройки источников, и вы можете дальше настраивать OBS в соответствии со своими потребностями и предпочтениями.
Управление микрофоном и звуком
Для использования микрофона в OBS вам необходимо настроить соответствующие параметры. Прежде всего, убедитесь, что ваш микрофон подключен к компьютеру и правильно распознан системой. Далее, откройте OBS и выберите устройство в разделе настроек звука, которое хотите использовать для записи или стрима.
После выбора устройства можно настроить остальные параметры микрофона. В OBS вы можете регулировать уровень громкости, выбрать источник звука (например, веб-камеру или внешний микрофон), настроить показатели подавления шума и эффекты.
Если вы хотите использовать несколько источников звука одновременно, например, музыку или звуковые эффекты, OBS также позволяет настроить миксер звука. Это позволит вам контролировать уровни громкости разных источников звука и создавать более насыщенный и интересный звуковой фон.
Обратите внимание, что настройка микрофона и звука может быть индивидуальной для каждого сценария. Не бойтесь экспериментировать и настраивать параметры на основе ваших потребностей и вкусов.
| Советы по управлению звуком в OBS: |
|---|
| 1. Проверьте связь и настройте микрофон перед началом трансляции или записи. |
| 2. Обратите внимание на уровень громкости микрофона и держите его на уровне, приятном для слушателей. |
| 3. Используйте функцию нулевого уровня громкости (mute), когда вы не говорите, чтобы избежать ненужного шума. |
| 4. Проверьте уровень громкости входного звука из других источников и настройте его, чтобы не перекрывать свой голос. |
| 5. Экспериментируйте с настройками подавления шума и эффектами, чтобы достичь наилучшего качества звука для своего контента. |
Настройка видео-эффектов и фильтров
Когда вы стримите или работаете с программой Open Broadcaster Software (OBS), вам может потребоваться настроить видео-эффекты и фильтры, чтобы улучшить внешний вид вашей трансляции или записи.
Как настроить и использовать эти эффекты и фильтры с OBS? Вот несколько шагов:
- Откройте програму OBS и перейдите в раздел "Настройки".
- Выберите вкладку "Видео" в левой части окна настроек.
- Выберите и настройте вашу камеру или экран для трансляции или записи.
- Для добавления эффектов и фильтров, нажмите на зеленую кнопку "+" в разделе "Фильтры".
- Выберите нужный фильтр из списка, например, "Цветовая коррекция" или "Наложение изображения". Затем нажмите "ОК".
- Настройте параметры фильтра, чтобы достичь желаемого эффекта. Например, вы можете настроить насыщенность или яркость изображения, добавить эффект размытия или применить маску.
- Если требуется, примените несколько фильтров и отрегулируйте их порядок, чтобы получить нужный результат.
- Для настройки звуковых эффектов или фильтров для микрофона, перейдите в раздел "Аудио" в окне "Настройки".
- Выберите микрофон и нажмите на зеленую кнопку "+" в разделе "Фильтры аудио".
- Выберите нужный фильтр, например, "Шумоподавление" или "Эквалайзер". Затем нажмите "ОК".
- Настройте параметры фильтра в соответствии со своими предпочтениями. Например, вы можете уменьшить уровень шума или изменить частоты звука микрофона.
С помощью этих настроек видео и аудио фильтров вы сможете усовершенствовать свои стримы и записи, достигнув желаемого внешнего вида и звучания в OBS.
Работа с различными типами записи
Настройка микрофона
Для использования микрофона в OBS необходимо выполнить следующие шаги:
- Откройте программу OBS.
- Выберите "Настройки" в верхнем меню программы.
- В открывшемся окне выберите вкладку "Аудио".
- В разделе "Запись" выберите требуемое устройство записи из выпадающего списка.
- Настройте уровень громкости микрофона с помощью ползунков.
Настройка видео
Для настройки видео в OBS выполните следующие шаги:
- Откройте программу OBS.
- Выберите "Настройки" в верхнем меню программы.
- В открывшемся окне выберите вкладку "Видео".
- Установите требуемое разрешение для записи видео в поле "Разрешение базового холста".
- Настройте частоту кадров с помощью ползунка "FPS".
- Настройте пропорции экрана с помощью режима "Прогрессивное сканирование" или "Интерлейсное сканирование".
Настройка стрима
Для настройки трансляции в OBS необходимо выполнить следующие шаги:
- Откройте программу OBS.
- Выберите "Настройки" в верхнем меню программы.
- В открывшемся окне выберите вкладку "Трансляция".
- Выберите платформу для передачи стрима (например, YouTube или Twitch).
- Внесите необходимые данные аккаунта (логин, ключ трансляции и т.д.).
- Установите необходимый битрейт и разрешение трансляции.
Теперь вы знаете, как настроить различные типы записи в программе OBS. С помощью этих настроек вы сможете использовать OBS эффективно и записывать все, что вам необходимо - от записи экрана до создания стримов.
Настройка потоковой передачи и стриминга
Настройка микрофона и видео
| Параметры | Как использовать |
|---|---|
| Микрофон | Выберите нужное аудиоустройство в настройках программы OBS. Убедитесь, что микрофон подключен и работает корректно. Низкий уровень звука или помехи могут плохо сказаться на качестве записи или трансляции. |
| Видео | Выберите и настройте видеоустройство для стрима. Если вы планируете транслировать с экрана, убедитесь, что выбран правильный экран. |
Настройка параметров записи и трансляции
| Параметры | Как использовать |
|---|---|
| Настройка записи | Выберите путь для сохранения записей. Вы также можете настроить параметры качества записи в зависимости от ваших потребностей. Например, вы можете выбрать разрешение, битрейт и формат записи. |
| Настройка трансляции | Выберите платформу для трансляции в разделе "Настройки трансляции". Введите свои учетные данные и настройте параметры потока. Здесь вы также можете выбрать качество потока и пропускную способность. |
С настроенными параметрами вы готовы работать с OBS и начать запись или трансляцию. Убедитесь, что передача и стриминг проходят успешно, проверьте уровень громкости и качество изображения перед началом вещания. И не забудьте сохранить ваши настройки, чтобы использовать их в будущем.
Резюме и полезные советы по работе с OBS
Перейдите к настройке OBS для записи видео и работы с экраном. Параметры, которые нужно настроить, включают выбор и настройку источника изображения, установку разрешения и частоты кадров, настройку кодека и многое другое. Стоит обратить внимание на настройку параметров видео для достижения оптимального баланса между качеством и производительностью записи.
Кроме того, OBS позволяет настроить параметры стрима. Выбор сервера и настройка битрейта – важные шаги для успешного стрима. Подключение аккаунта Twitch или другой платформы для онлайн-трансляции также требует конфигурации в OBS.
ОСледуйте этим полезным советам и обратите внимание на рекомендации опытных пользователей OBS, чтобы максимально использовать возможности программы и достичь отличных результатов. Помните, что экспериментирование с разными настройками и параметрами поможет вам найти оптимальный вариант для ваших нужд и предпочтений.
Видео:
Как записывать лекции с помощью OBS Studio
Как записывать лекции с помощью OBS Studio by #МойПсихолог 5,599 views 3 years ago 11 minutes, 24 seconds
OBS Studio - Настройка Обс Для Записи Игр и Стрима | Как Начать Стримить и т.д
OBS Studio - Настройка Обс Для Записи Игр и Стрима | Как Начать Стримить и т.д by DorrianKarnett™ 477,484 views 1 year ago 14 minutes, 44 seconds
Вопрос-ответ:
Как использовать OBS?
Для использования OBS вам необходимо сначала скачать и установить программу с официального сайта. После установки вы можете запустить OBS и начать настраивать его для записи или трансляции. Вам понадобится настроить источники видео и аудио, выбрать желаемый кодек и битрейт, а также настроить параметры экранной записи или захвата устройств. После настройки вы можете нажать кнопку "Старт записи" или "Начать трансляцию" и OBS начнет записывать или транслировать выбранные источники.
Как настроить OBS?
Для настройки OBS вам необходимо открыть программу и перейти к разделу "Настройки". В этом разделе вы найдете различные вкладки, в которых можно настроить источники видео и аудио, выбрать кодек и битрейт, а также настроить параметры экранной записи или захвата устройств. Вам также может потребоваться настроить параметры сетевой трансляции, если вы планируете транслировать свою запись в Интернете. После настройки вы можете сохранить изменения и начать использовать OBS для записи или трансляции.
Как работать с OBS?
Для работы с OBS вам необходимо открыть программу и настроить желаемые параметры, такие как источники видео и аудио, кодек и битрейт, а также параметры экранной записи или захвата устройств. После настройки вы можете начать запись или трансляцию, нажав соответствующую кнопку. Во время записи или трансляции вы можете управлять источниками, добавлять эффекты, изменять параметры видео и аудио, а также делать другие настройки для достижения желаемого результата. После окончания сессии вы можете сохранить запись или остановить трансляцию.




































