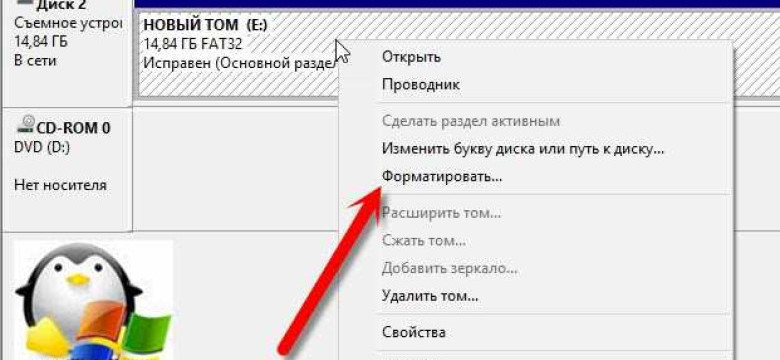
Если вам нужно отформатировать флешку или usb-накопитель, можно осуществить это с помощью командной строки. Форматирование флеш-накопителя через командную строку может быть более надежным и эффективным способом, чем использование стандартных программ для форматирования.
Выполнить форматирование флеш-диска из командной строки относительно просто. Перед началом процесса рекомендуется создать резервную копию данных с флеш-накопителя, так как форматирование полностью удалит все файлы и папки на нем. Также обратите внимание, что форматирование может занять некоторое время, в зависимости от размера и состояния флешки.
Чтобы отформатировать флешку через командную строку, выполните следующие шаги:
- Подключите флеш-накопитель к компьютеру. Убедитесь, что флешка правильно подключена и распознана системой.
- Откройте командную строку. Нажмите клавишу Windows, введите "командная строка" (без кавычек) и выберите соответствующий результат поиска.
- В командной строке введите команду для форматирования флеш-накопителя. Например: format E: (где E - это буква диска, соответствующая вашей флешке).
- Подтвердите начало форматирования. Если система запрашивает подтверждение, введите "Y" и нажмите Enter.
- Дождитесь завершения форматирования. После завершения форматирования флешка будет полностью отформатирована и готова к использованию.
Теперь вы знаете, как отформатировать флешку через командную строку. Помните, что этот процесс удалит все данные с флеш-накопителя, поэтому будьте осторожны и убедитесь, что все необходимые файлы сохранены на другом носителе.
Сохранение данных
После того, как вы отформатировали флеш-накопитель через командную строку, важно сохранить все необходимые данные перед выполнением этого действия. При отформатировании флеш-накопителя с помощью командной строки все данные будут удалены без возможности восстановления. Поэтому, перед началом процесса отформатирования, убедитесь, что вы сделали резервные копии всех важных файлов и папок.
Сохранение данных можно осуществить несколькими способами:
1. Копирование файлов на другой флеш-диск или USB-накопитель
Простейший способ сохранить данные – скопировать их на другой флеш-диск или USB-накопитель перед выполнением отформатирования. Подключите второй накопитель к компьютеру, скопируйте все необходимые файлы и папки на него, а затем отсоедините его от компьютера.
2. Создание архива данных
Если на флеш-накопителе находятся множество файлов и папок, вам может быть удобнее создать архив данных. Для этого вы можете воспользоваться программами, такими как WinRAR или 7-Zip. Создание архива позволит сжать все файлы и папки в один файл, который затем можно будет сохранить на другом накопителе. При необходимости вы сможете распаковать архив и получить доступ к изначальным файлам и папкам.
Важно помнить, что ни один из этих способов не гарантирует 100% сохранность данных. Поэтому рекомендуется сохранять критически важные файлы в нескольких местах или использовать облачные сервисы для хранения данных.
Подготовка командной строки
Для осуществления форматирования флешки через командную строку необходимо выполнить следующие шаги:
1. Подключение флеш-накопителя
Для начала, подключите флешку или usb-накопитель к вашему компьютеру. Убедитесь, что флеш-диск правильно вставлен в порт USB.
2. Открытие командной строки
Чтобы открыть командную строку, выполните следующие действия:
- Нажмите клавишу "Windows" на клавиатуре, чтобы открыть главное меню.
- В строке поиска введите "Командная строка".
- Выберите приложение "Командная строка" из списка результатов.
3. Определение буквы назначения флеш-накопителя
Чтобы выполнить отформатирование флешки через командную строку, необходимо знать букву назначения флеш-накопителя. Чтобы узнать эту информацию, выполните команду:
diskpart
После этого в командной строке отобразится список всех доступных дисков и их букв назначения.
4. Выполнение форматирования
После определения буквы назначения флеш-накопителя, можно приступить к выполнению форматирования. Для этого выполните команду:
format [буква_назначения]: /FS:FAT32
Например, если буква назначения флешки - "D", то команда будет выглядеть следующим образом:
format D: /FS:FAT32
После выполнения команды, форматирование флеш-накопителя будет осуществлено.
Проверка флешки
Для осуществления форматирования флеш-диска через командную строку с помощью командной строки необходимо выполнить следующую строку:
format |
usb-накопителя: |
| отформатировать | |
| флешку | |
| как | |
| строку | |
| usb-накопителя | |
| через | |
| командную | |
| строку. |
Для выполнения проверки наличия флеш-накопителя в системе можно использовать команду:
diskpart
Выбор файловой системы
При отформатировании usb-накопителя или флеш-накопителя необходимо выбрать подходящую файловую систему для форматирования. Файловая система определяет, как данные будут организованы и сохранены на флеш-диске.
Форматирование флешки через командную строку можно осуществить с помощью командной строки. Для выполнения этой задачи нужно выполнить следующие шаги:
- Подключите флешку к компьютеру.
- Откройте командную строку.
- Введите команду для отображения списка всех дисков, подключенных к компьютеру.
- Найдите ваш usb-накопитель в списке дисков.
- Выполните команду для отформатирования флешки с выбранной файловой системой.
При выборе файловой системы для отформатирования флеш-накопителя нужно учитывать требования и цели использования. Основные файловые системы, доступные для выбора, включают:
- FAT32: поддерживается большинством операционных систем, имеет ограничение на размер файлов в 4 ГБ.
- NTFS: поддерживается операционными системами Windows, позволяет работать с файлами размером более 4 ГБ.
- exFAT: поддерживается Windows и macOS, позволяет работать с файлами размером более 4 ГБ.
Выбор файловой системы зависит от потребностей пользователя и совместимости с операционной системой, на которой будет использоваться флешка.
Ввод команды форматирования
Чтобы отформатировать флеш-накопитель или флешку с помощью командной строки, нужно выполнить следующие шаги:
1. Подключите usb-накопитель или флеш-диск к компьютеру.
2. Откройте командную строку, чтобы выполнить форматирование через нее.
3. Введите команду format с указанием диска или флешки, которую вы хотите отформатировать. Например:
format G:
где G: - это буква диска флеш-накопителя или флешки на вашем компьютере.
4. Нажмите клавишу Enter, чтобы выполнить команду. Команда форматирования будет выполнена, и все данные на выбранном диске будут удалены.
Убедитесь, что вы правильно указываете букву диска флешки или флеш-накопителя, чтобы не отформатировать неправильный диск и не потерять ценные данные.
Подтверждение операции
Чтобы осуществить форматирование флеш-диска или USB-накопителя через командную строку, необходимо подтвердить операцию.
Для отформатирования флешку при помощи командной строки, выполните следующие шаги:
1. Откройте командную строку.
Для этого нажмите кнопку "Пуск", введите "cmd" в поле поиска и нажмите клавишу Enter.
2. Выполните форматирование флеш-накопителя командной строкой.
В командной строке введите следующую команду:
format
Замените
format D: /FS:FAT32
После ввода команды нажмите клавишу Enter, чтобы выполнить отформатирование флешки.
Командная строка выведет сообщение с просьбой подтвердить операцию форматирования. Чтобы подтвердить форматирование, введите букву "Y" и нажмите клавишу Enter.
После подтверждения операции, командная строка начнет выполнение процесса форматирования флеш-накопителя.
Ожидайте завершения процесса
После того, как вы осуществили форматирование флеш-накопителя через командную строку, необходимо дождаться завершения процесса. Это может занять некоторое время в зависимости от размера и состояния флешки.
Шаг 1: Выполнить команду для форматирования
Если вы уже выполнили все необходимые действия для отформатирования usb-накопителя через командную строку, то теперь остается только дождаться завершения процесса.
Шаг 2: Осуществить форматирование
Ожидайте, пока командная строка выполнит все необходимые операции для форматирования флеш-диска. Когда процесс будет завершен, вы получите уведомление об успешном выполнении операции.
Важно не прерывать процесс, пока он не будет полностью завершен. Это может привести к повреждению флешки или потере данных.
Проверка успешного форматирования
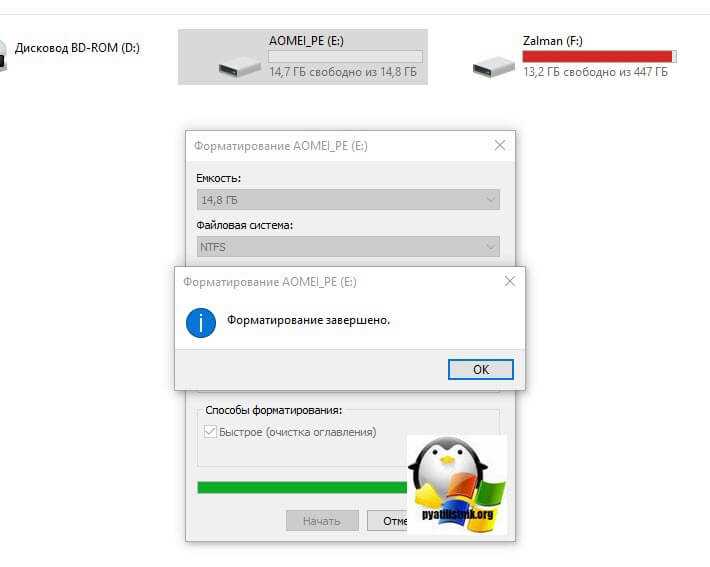
После того, как вы выполните команду для форматирования флеш-накопителя через командную строку, вам следует убедиться, что форматирование успешно завершилось.
Существует несколько способов для проверки успешного форматирования:
1. Проверка через командную строку
Вы можете выполнить команду diskpart для открытия Утилиты диска. Затем выполните команду list disk, чтобы увидеть список всех дисков на вашем компьютере.
Найдите ваш флеш-диск или usb-накопитель в списке и обратите внимание на его статус. Если статус флешки "Отформатирован" или "Готов", то форматирование было успешным.
2. Проверка через Проводник
Если вы предпочитаете визуальную проверку, то вы можете открыть Проводник и увидеть, что на ваш флеш-диске больше нет файлов или папок. Это говорит о том, что флешка была успешно отформатирована и готова к использованию.
Теперь вы знаете, как проверить успешное форматирование флешки через командную строку. Командная строка позволяет осуществить форматирование с помощью нескольких строк кода, что может быть полезным, если вам нужно отформатировать несколько флеш-накопителей.
Видео:
Как вылечить USB флешку через командную строку
Как вылечить USB флешку через командную строку by ТЕХНО КОМПЬЮТЕР 28,377 views 1 year ago 8 minutes, 3 seconds
Как отформатировать флешку через командную строку ?
Как отформатировать флешку через командную строку ? by Вадим Рациональны 3,852 views 6 years ago 1 minute, 38 seconds




































